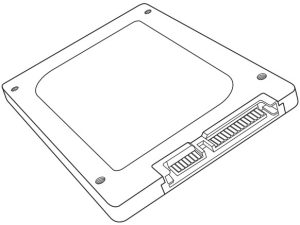
 Crucial®2.5-inch Solid State Drive
Crucial®2.5-inch Solid State Drive
Install Guide
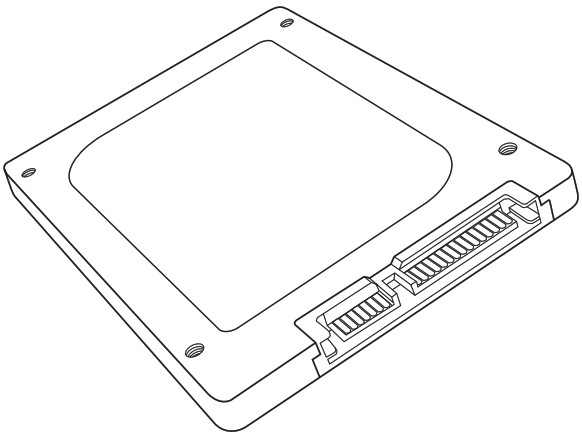
Equipment Needed
- Crucial®2.5-inch SSD
- Non-magnetic tip screwdriver
- Your system’s owner’s manual
Special Considerations
If your Crucial SSD will become your new primary storage device, we recommend the use of data migration (cloning) software to move old files from your existing drive onto our new Crucial SSD. Data migration software is available at Crucial.com as part of our Easy Desktop Install Kit or Easy Laptop Install Kit packages. Data migration software s also available from a variety of third party vendors.
Precautions
- To protect your system’s components from static damage during the installation process, touch any of the unpainted metal surfaces on your computer’s frame before handling and installing your SSD.
- To protect your SSD, do not touch the connectors on the drive.
- Do not open the drive enclosure. Doing so will void your warranty.
Laptop Installation
- Power off the computer. Remove the laptop battery then hold the power button down to discharge electricity.
- Remove the existing storage device from the laptop’s storage bay. Refer to your computer’s manual for how to locate and safely remove your existing storage device.
See Figure 1a-b: Location of SSD on various laptops
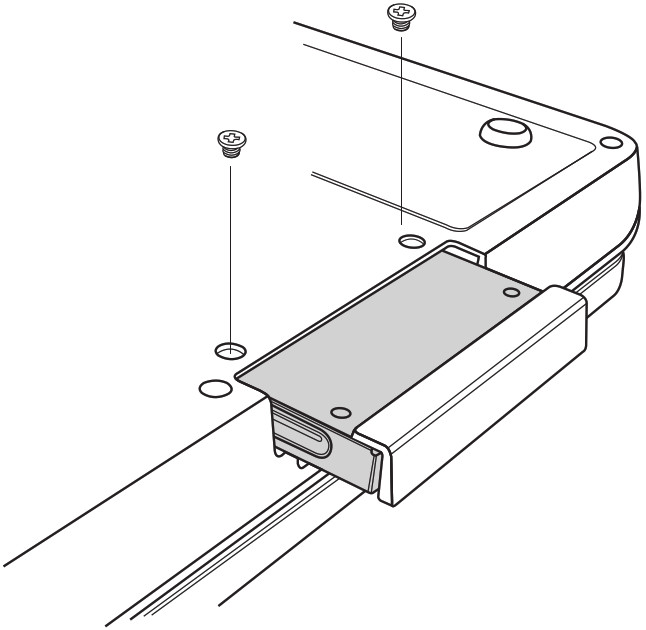

3. If the existing storage device has brackets or adapters, remove and attach them to the Crucial SSD in the same manner.
See Figure 2a-b: Various brackets or adapter examples
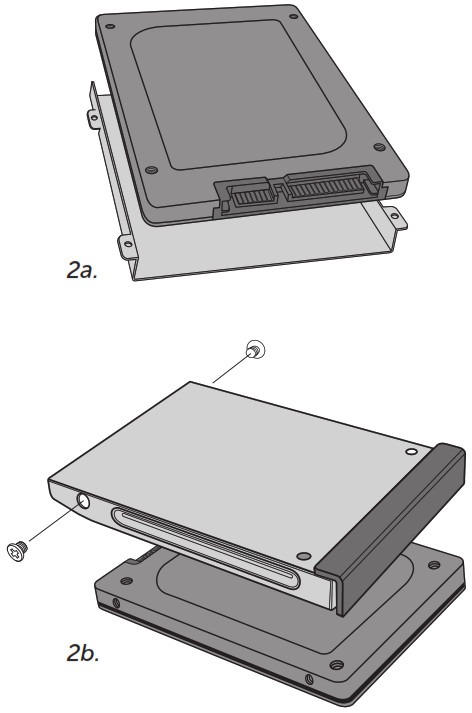
4. Align the connector pins on the Crucial SSD with the SATA connector in the storage device bay and slide the Crucial SSD into the drive bay. Do not force the connection.
See Figure 3: Visual of aligning connector pins

5. Replace the cover and power on the computer.
6. Install the operating system, drivers, utilities, and applications as needed.
7. Installation is complete.
Desktop Installation
- Power off the computer.
- Remove the case cover from the desktop computer. Refer to your computer’s manual for how to safely remove the computer case cover.
- If your desktop computer has a 3.5-inch drive bay, attach the Crucial SSD to an adapter bracket (available in the Crucial Easy Desktop Install Kit). If your desktop computer has a 2.5-inch drive bay, you will not need to use an adapter.
See Figure 4: Attach your Crucial SSD to adapter bracket using four screws
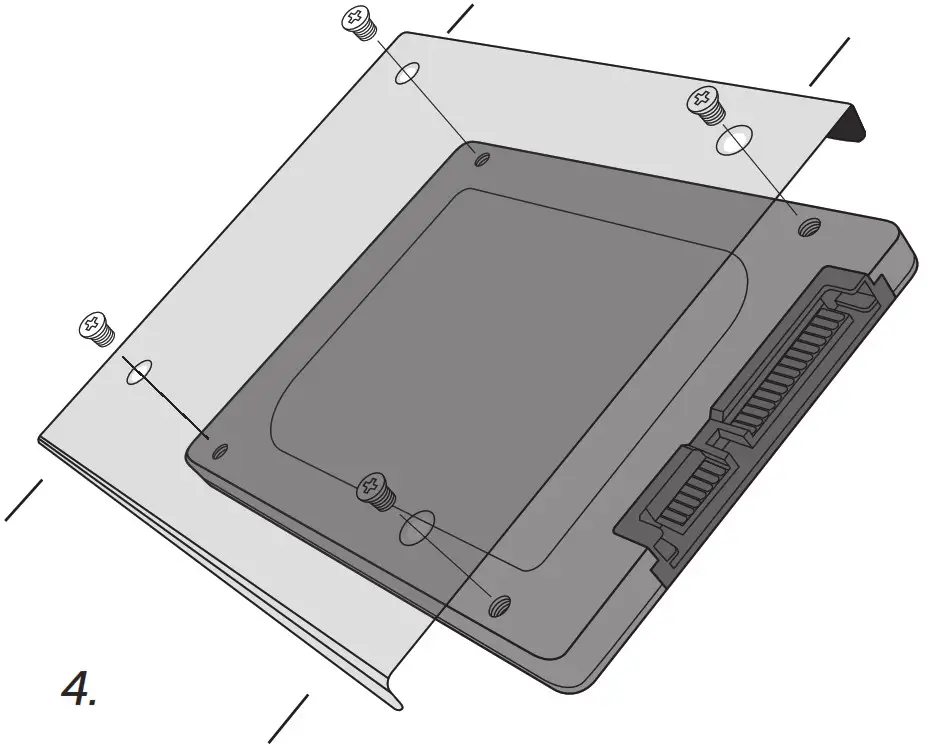
4. Using a SATA cable, attach one end of the cable to the SATA connector on your motherboard. Attach the other end of the SATA cable to the SSD.
See Figure 5: Connect SATA cable

5. Using an available SATA power cable coming from your power supply, connect the cable to the SSD.
See Figure 6: Connect power cable
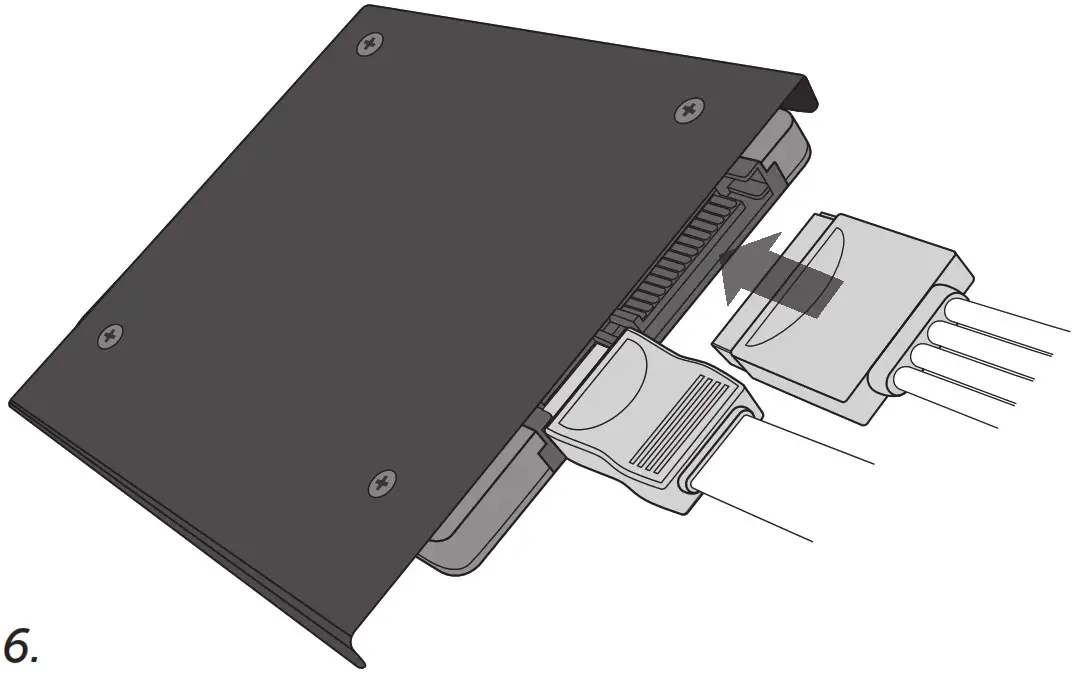
6. Mount and secure the SSD in an open drive bay.
7. Power on the computer.
8. Install the operating system, drivers, utilities, and applications as needed.
9. Installation is complete.
Customer Service and Technical Support
For technical support, customer service or returns, contact us using your preferred method below.
North and South America
Email: [email protected]
Phone: (208) 363-5790
Toll-free phone: 1 (800) 336-8915 (US and Canada only)
Europe
Email: [email protected]
Phone: +44 (0) 1355 586100
Freephone: 0800 013 0330 (UK only)
Phone: +44 (0) 1355 586083 (France only)
Freephone: 0805 10 29 63 (France only)
Asia, Australia, and New Zealand
Email: [email protected]
Phone: (65) 6278-2425
Freephone: 1 (800) 142982 (Australia and New Zealand only)
www.crucial.com/support/ssd
©2013 Micron Technology, Inc. All rights reserved. Information is subject to change without notice. Crucial and the Crucial logo are trademarks or registered trademarks of
Micron Technology, Inc. All other trademarks and service marks are property of their respective owners. Products and specifications are subject to change without notice.
Neither Crucial nor Micron Technology is responsible for omissions or errors in typography or photography.