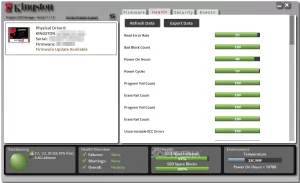

Kingston SSD Manager

Introduction
Kingston® SSD Manager is an application that provides users with the ability to monitor and manage various aspects of their Kingston® Solid State Drive.
With Kingston® SSD Manager you will be able to:
- Monitor drive health, status, and disk usage
- View drive identification data including model name, serial number, firmware version, and other relevant information
- Utilize Self-Monitoring, Analysis, and Reporting Technology (SMART) and export detailed reports in text format
- Update drive firmware
- Securely erase data
- Manage TCG Opal and IEEE 1667
- Overprovision with Host Protected Area (HPA) (DC400 series only)
Supported Operating Systems
Kingston® SSD Manager is supported on the following operating systems:
- Windows® 10
- Windows® 8.1
- Windows® 8
- Windows® 7 SP1
System Requirements
In order to use Kingston® SSD Manager you must have:
- One or more Kingston® SSDs
- AHCI mode set in BIOS
- Administrator privileges in Windows®
Main Window
The main window allows you to quickly view device information and health status. To rescan for devices click the refresh button. If you have more than one Kingston® SSD you can switch between them in the left panel. Switching between tabs is done in the right panel. The bottom panel provides the following drive information:
- Partition and disk usage
- SMART health overview
- SSD life remaining and spare blocks
- Temperature and power on hours
Firmware Tab
The Firmware tab provides the following drive information:
- Physical device path
- Volume information
- Vendor/Model
- Serial number
- Firmware version
If there is a firmware update available for your Kingston® SSD you will be able to click on the firmware update button to begin the update. Once the firmware update process has completed it is recommended to safely shut down your system and leave it powered off for 10 seconds before powering back on again.
Operations Tab
The Operations tab includes any special operations that may be applicable to your Kingston® SSD. This tab will be hidden from view if your model of Kingston® SSD does not support any special operations.
Overprovisioning
The overprovisioning feature allows you to manage the overprovisioning of your Kingston® SSD by setting a Host Protected Area (HPA). Overprovisioning is the practice of reducing the usable capacity of an SSD in order to increase both its performance and endurance. This feature is only supported on the DC400 series of Kingston® SSDs.
If you would like to use this feature you must first remove all partitions from the SSD. You may also need to clean the SSD using diskpart. For best performance a secure erase is recommended.
Now enter the desired capacity in gigabytes (GB) and click the commit button to apply your changes. You will be prompted to enter the last four digits of the drive serial number before the HPA modification takes place. After the HPA modification completes successfully a power cycle of the target drive or a system shutdown and restart is required in order for the system to detect the new capacity.
Note: If the overprovisioning process fails please power cycle the drive and try again.
SMART Tab
The SMART tab allows you to monitor various attributes related to the health and status of your Kingston® SSD. Click the refresh data button to refresh the SMART information currently being displayed. Click the export data button to save the SMART information to a text file.
You may scroll up and down on this tab to view all of the various SMART attributes. The attributes with colored gauges next to them allow you to quickly monitor their status.
There is also a table listing all of the supported SMART attributes along with their technical details and values:
- Attribute: The attribute number and description.
- Normalized: The current normalized value of the attribute.
- Worst: The lowest recorded normalized value of the attribute.
- Threshold: The value that the attribute should not exceed under normal operation.
- Raw: Raw value of the attribute.
- Flags: The number of flags associated with the attribute.
Security Tab
The Security tab allows you to manage and view the current status of the following security features of your Kingston® SSD:
- ATA Security: View the current ATA security status. You may be able to perform an ATA secure erase on a secondary non-partitioned drive by clicking on the secure erase button. You will be prompted to enter the last four digits of the drive serial number before any data is erased. ATA secure erase will erase all data on the drive. This will restore your Kingston® SSD to its fresh out of box condition. ATA secure erase may not be available on all systems.
- TCG Opal: View the current TCG status. This only applies to Kingston® SSDs that support TCG Opal. If your drive is TCG enabled and you would like to restore it to a disabled state then you have the ability to perform a TCG revert using the PSID. The PSID is a string of 32 letters and numbers located on the drive label. The SSD must be connected as a secondary drive and you must correctly type in the PSID on the label. Once you have PSID typed in click the TCG revert button to revert the drive. TCG revert will cryptographically erase all data on the drive.
- IEEE 1667: View the current IEEE 1667 status. This only applies to Kingston® SSDs that support IEEE 1667. You can enable or disable IEEE 1667 support by clicking on the IEEE 1667 enable/disable button. It is recommended to only have IEEE 1667 enabled if you plan to use hardware encryption in BitLocker according to the Microsoft® eDrive standard.
Events Tab
The Events tab contains an event log that records all actions since the application was launched.
For additional support related the Kingston® SSD Manager, please contact our Technical Support team @ kingston.com/support