
PHILIPS 5766 Series 50 Inch Smart LED TV User Guide
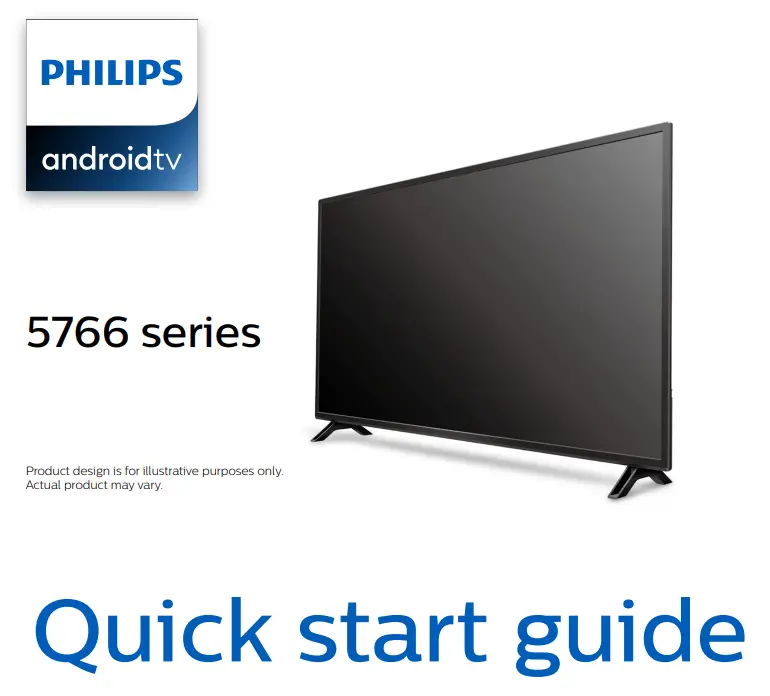
1 Using the remote
How to install the batteries in the remote Open the battery cover by firmly sliding down. Insert 2 AAA (1.5 V) batteries matching the polarity indicated inside battery compartment of the remote.
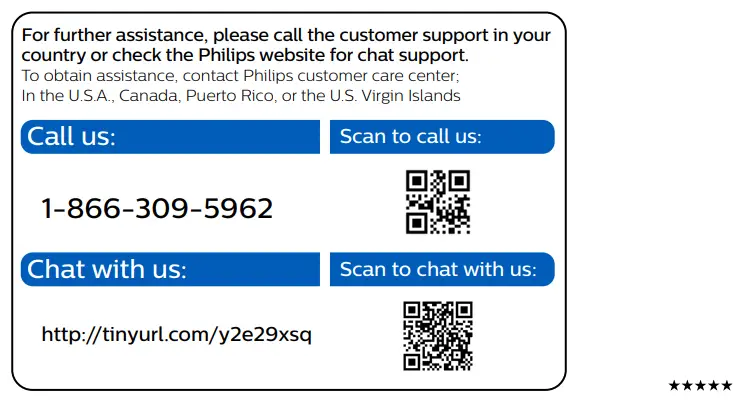
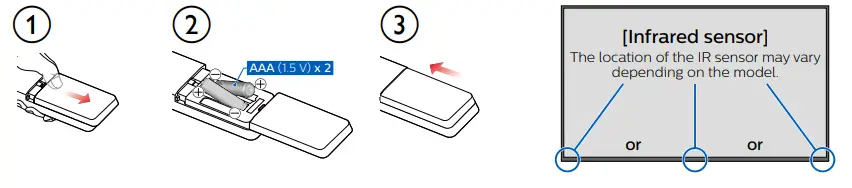
2 Best Experience
Google account
Unleash your television’s true potential. With a Google® account you can effortlessly expand your entertainment library via the Google Play Store and Google Play app and also keep apps up-to-date. While you can enjoy this Philips Android TVTM without a Google Account via the preinstalled selection of applications, we recommend a Google account to download additional apps from the Google Play Store or use Google Assistant.
![]() Note: Simply login with your Google account.
Note: Simply login with your Google account.
Network router
Wired Connection: For the best experience, a wired connection is preferred. Connect an ethernet cable from your router or modem to the LAN port located on the back of your Philips Android TV.
Wireless Connection: The Philips 5000 Series Android TV is equipped with Wireless LAN 802.11ac MIMO for wireless streaming of up-to 4K content.
![]() Note: Wireless performance may be affected by various factors, including the distance between the TV and your Wi-Fi router. To improve wireless performance, we recommend placing your Wi-Fi router within 15 feet of your TV.
Note: Wireless performance may be affected by various factors, including the distance between the TV and your Wi-Fi router. To improve wireless performance, we recommend placing your Wi-Fi router within 15 feet of your TV.
![]() Note: The use of open or unencrypted Wi-Fi networks is not recommended, as these networks are not secured, and your data could be at risk.
Note: The use of open or unencrypted Wi-Fi networks is not recommended, as these networks are not secured, and your data could be at risk.
![]() Tip: If your Wi-Fi Router was set up by your internet service provider (ISP), you may find a sticker on the bottom of your router indicating your Wi-Fi SSID and password.
Tip: If your Wi-Fi Router was set up by your internet service provider (ISP), you may find a sticker on the bottom of your router indicating your Wi-Fi SSID and password.
Set up Android TV with your Android smartphone or tablet
If you have an Android™ phone or tablet, you can quickly and easily set up your Android TV from your Android device. Pairing your Android device will allow you to wirelessly sync your Wi-Fi credentials, Google account, and Android TV compatible apps. During the initial setup, you will be prompted to set up your TV with your Android device, select Yes, and follow the on-screen instructions.
![]() Note: Be sure to enable pairing mode on your Android device in the beginning.
Note: Be sure to enable pairing mode on your Android device in the beginning.
3 Explore your television
From the Android TV home screen, you can easily access movies, TV shows, music, apps, input devices, settings, and more. To go back to the home screen at any time, press (HOME) on your remote.

- Google Assistant
With Google Assistant, quickly access entertainment, control smart devices, get answer on screen, and more using your voice. - Home screen tab
- Discover tab
Recommendations are shown by topic or theme. Recommendations are based on watch history, interests and new trends. - Apps tab
Apps gallery which pre-installed or you installed. You must sign in with a Google account to visit and download apps from the Google Play store. - Highlights
You can find suggestions of movies and shows to watch which are handpicked by Google Play’s entertainment experts or sponsored by media partners. - Inputs
Toggle inputs between your Favorite source devices and built-in RF tuner. - Network condition
Display the network status and open network settings if selected. - Settings
Configure your television settings and connect to wireless devices. - How to organize your Favorite apps
Select the application and long press OK on your remote.
To move, Select Move in the list, and press OK. Use ◀▶ to move left or right. Press OK.
To delete, Select Remove from Favorites in the list, and press OK.
4 Live TV/Antenna
To select channels, use CH + / on your remote. For installation of TV channels using a set-top box, go to “7 Connecting your devices”.
Add channels
To add for the first time or additional channels, please follow the steps below:
- On the Home menu, go to the Apps row and select How to…

- Select Live TV to open channel installation page. Once open, select Setup and press OK.
- Select your signal type Antenna / Cable to start the channel installation.
Channel list
Press OK while viewing Live TV to open channel list.
Program guide
To view the latest TV program schedule, press 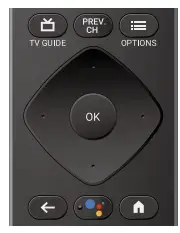 (TV GUIDE) on your remote.
(TV GUIDE) on your remote.
Tip: Live TV feature is only compatible with antenna and select cable broadcasting. To access your cable box or other source inputs, you must press 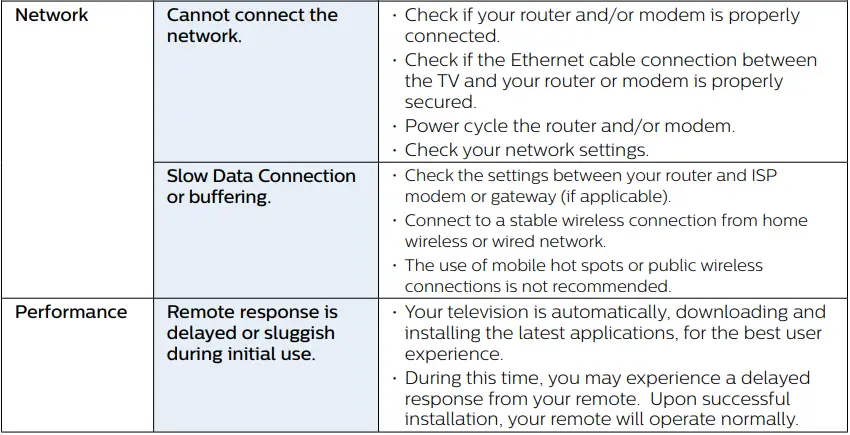 (INPUT) on your remote.
(INPUT) on your remote.
5 Google Assistant
How to use Google Assistant with your remote
To use Google Assistant on your remote, make sure that the remote is connected via Bluetooth to the television. To check this, go to Settings > Remotes & accessories on your TV. If the remote is not connected, hold down the Volume (-) and the Google Assistant button together for 3 seconds and select “Add accessory” in the menu.
You can start a conversation by simply pressing the Google Assistant button on your remote to ask Google a question or say a command. When activated by button, Google Assistant dialog bar will appear at the bottom of your television screen.

Privacy protection built-in
Google Assistant is designed with your privacy in mind. You can delete any voice-command history by pressing the Google Assistant button and simply saying “Delete what I just said”.
For more details on privacy, please visit: https://safety.google/intl/en-US
6 Google Duo
Google Duo
Google Duo is an app that provides simple, high-quality video calls right from your TV. To start calling with Google Duo, below items are required:
- 10 Mbps or faster internet access for 1080p video call.1
- Google account 2
- External USB camera with a built-in mic which supports Android 9.0 and later.
Below USB camera is compatible 3 with this 5766 series Philips Android TV. Check the Philips Android TV Hook Up Guide (http://www.philips.com/support) for the latest compatibility updates.
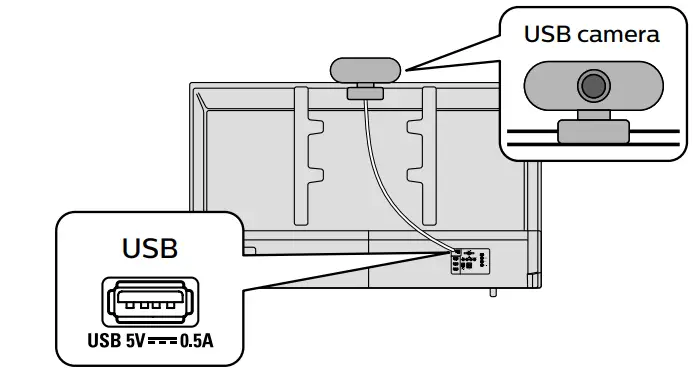
- If connectivity issues arise, please turn on Data Saving Mode under Settings > Call Setup > Data Saving Mode. This reduces the necessary bandwidth as well as the call quality.
- A Google account is required. Sign in with an existing account or create a new one. If there is one already signed in on your Android TV, select the account that you want to use.
- Compatibility of USB cameras with this Philips 5766 series Android TV may change over time with USB camera hardware and/or software updates.
For more details on how to get started, please visit https://support.google.com/duo/answer/10079968?hl=en&ref_topic=6376099
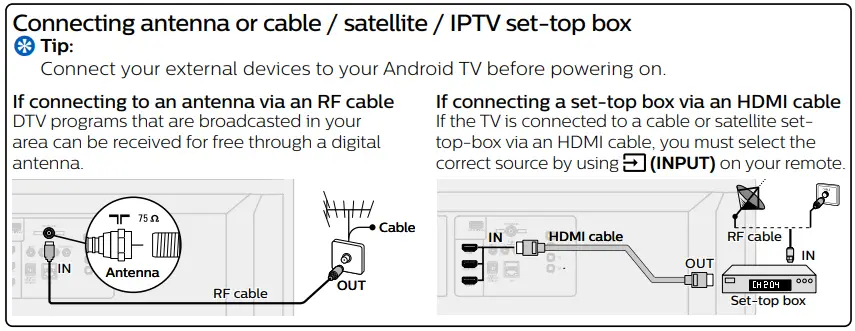
Below is an example of how to connect and place USB camera.
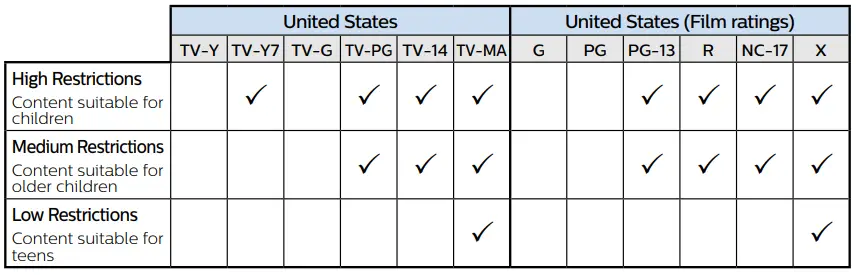
7 Connecting your devices
How to use external devices
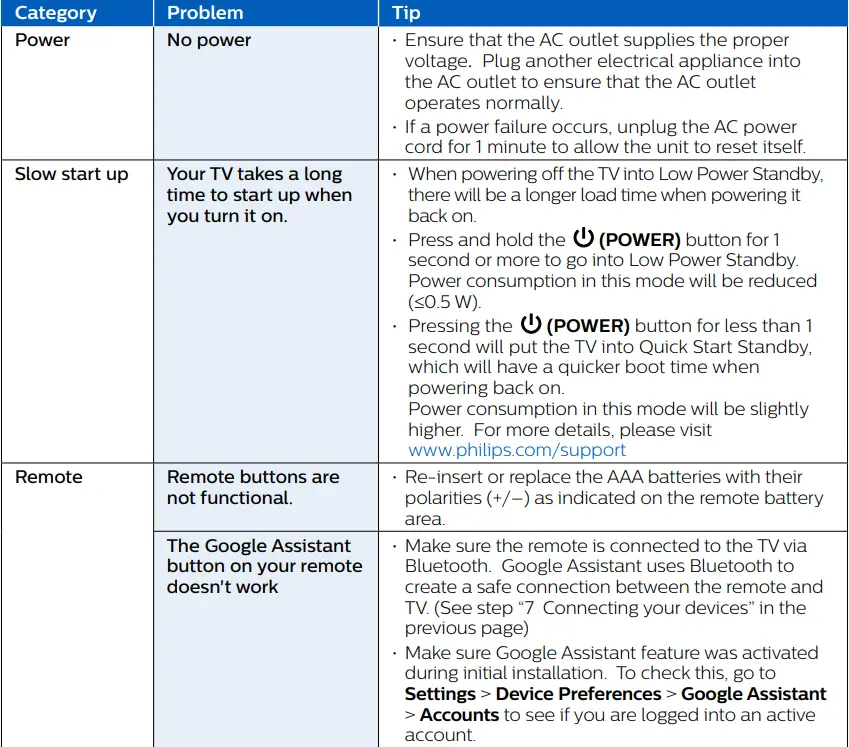
Changing input to devices that are connected to the TV
Press 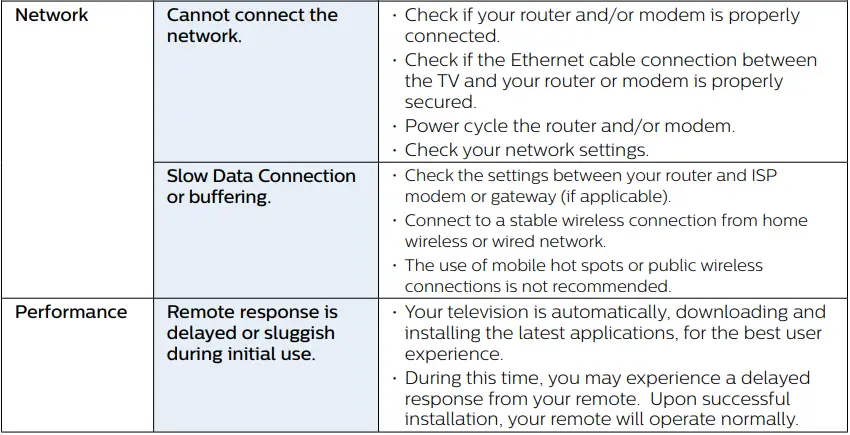 (INPUT) to switch input device list. E Tip:
(INPUT) to switch input device list. E Tip:
To get the best picture quality for your source device, you may have to adjust the EDID version.
EDID 1.4 is used for legacy devices that can output in 2K or 4K @ 30 Hz.
EDID 2.0 is used for modern devices that can output 4K @ 60 Hz and 4K with HDR 10.
- Press (OPTIONS) on your remote and navigate to Settings and press OK.
- Select Device Preferences and press OK.
- Select Inputs and press OK.
- Select HDMI EDID Version and press OK.
How to use Chromecast built-in™
Casting allows you to mirror your Favorite apps on the big screen.
![]() Tip:
Tip:
The device you are using to cast to your television must be on the same Wi-Fi network.
- Open a Chromecast built-in enabled app.
- Tap
- Tap the device you would like to cast to.
How to connect to your Bluetooth® devices
To pair your Bluetooth® devices, such as a wireless headset, keyboard, game controller, with your Android TV.
- On the Android TV home screen, select Settings in the upper right corner of the screen.
- Select Remote & Accessories.
- Enable pairing mode on your device.
- Select Add accessory.
- Using your TV remote, select your device from the list shown on your TV.
- Your Android TV will pair with your device.
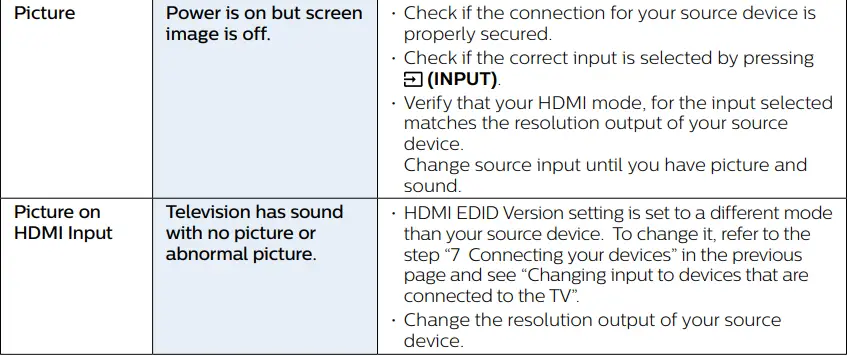 Tip:
Tip:
Some devices may require additional steps. Please consult your Bluetooth device manual for more information.
8 Parental Control
Parental Controls
You can restrict your children from watching certain programs or channels, by setting parental controls using a rating lock.
How to set up Parental Controls
- On the Android TV home screen, select Settings in the upper right corner of the screen, and press OK.
- Select Channel > Parental Controls and press OK.
- Enter your PIN (*) > Program Restrictions > Ratings.
- Select Ratings as described in the table below and press OK.
![]() Note:
Note:
Default setting of PIN is “1234”. If you have forgotten the current 4-digit PIN code, you can reset the code by performing Factory data reset. Program Restrictions is displayed only when the last selected input is not HDMI.
Rating types and restriction levels
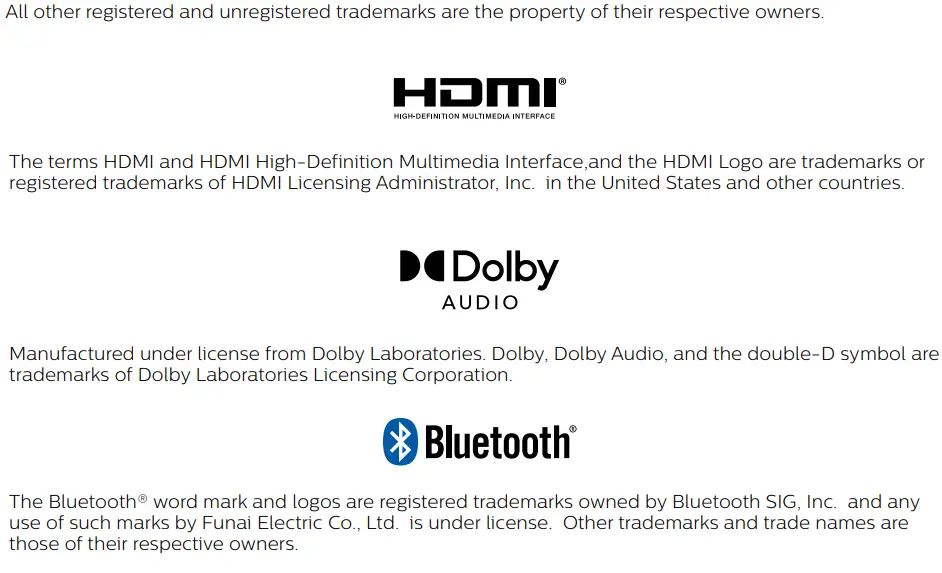
Safe Search filter for Google search
Safe Search can help you block inappropriate or explicit images from your Google search results. The Safe Search filter helps block most adult content from your television. Parental supervision is strongly recommended.
- On the Android TV home screen, select Settings in the upper right corner of the screen, and press OK.
- Select Device Preferences and press OK.
- Select Google Assistant and press OK.
- Select Safe Search filter and press OK.
9 Troubleshooting





www.philips.com/support
https://support.google.com/duo
For further assistance, call the customer support service in your country. – To obtain assistance, contact Philips customer care center;
In the U.S.A., Canada, Puerto Rico, or the U.S. Virgin Islands 1 866 309 5962 Enter below the model and serial numbers located on the left side and the rear of the TV cabinet.
Model :
Serial :
Copyright

Google, Android, Google Play, Android TV and other marks are trademarks of Google LLC. Use of this TV requires consent to Google Terms of Service and Privacy Policy. This device complies with part 15 of the FCC Rules. Operation is subject to the following two conditions: (1) This device may not cause harmful interference, and (2) this device must accept any interference received, including interference that may cause undesired operation. Features and specifications are subject to change without notice. Network services, content, and the operating systems and software of this Product may be subject to individual terms and conditions and changed, interrupted or discontinued at any time and may require fees, registration and credit card information. The American Academy of Paediatrics discourages television viewing for children younger than two years of age. Some features may require an always-on broadband internet connection, firmware update and/or a minimum bandwidth. Internet services vary by location.
License
Funai Corporation, Inc. hereby offers to deliver, upon request, a copy of the complete corresponding source code for the copyrighted open source code packages, on an “AS IS” basis, used in this product for which such offer is requested by the respective licenses. This offer is valid up to three years after the product purchase to anyone in receipt of this information. To obtain source code, please contact Funai Corporation, Inc. You should write to Funai Service Corporation OSS Request, 2425 Spiegel Drive, Groveport, OH 43125, USA. Funai Corporation, Inc. disclaims any and all warranties and representations with respect to such software and related source code including quality, reliability, usability, and accuracy, and further disclaim all express, implied, statutory or otherwise, including without limitation, any implied warranties of title, non-infringement, merchantability, or fitness for a particular purpose. Funai Corporation, Inc. shall not be liable to make any corrections to the open source software or source code or to provide any support or assistance with respect to it. Funai Corporation, Inc. disclaims any and all liability arising out of or in connection with the use of this software and/or source code.
For complete instructions, please visit www.philips.com/support to download the full version of the online user manual.
This product has been manufactured by and is sold under the responsibility of Funai Corporation, Inc., and Funai Corporation, Inc. is the warrantor in relation to this product. The Philips trademark and the Philips shield emblem are registered trademarks of Koninklijke Philips N.V. used under license.



