
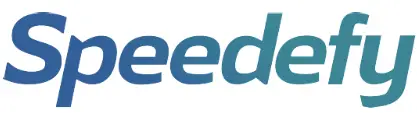
Quick Start Guide
AC2100 Dual Band Gigabit WiFi Router Model: K7
Tech Support www.speedefy.com/support
[email protected]
Install Your Router
Video Guide
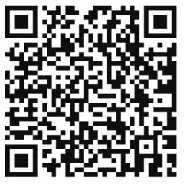
https://register.speedefy.com/setup
Scan the OR code to get video setup and more support.
1 Unplug your modem’s power, and then cable the modem to the WAN port on the router.
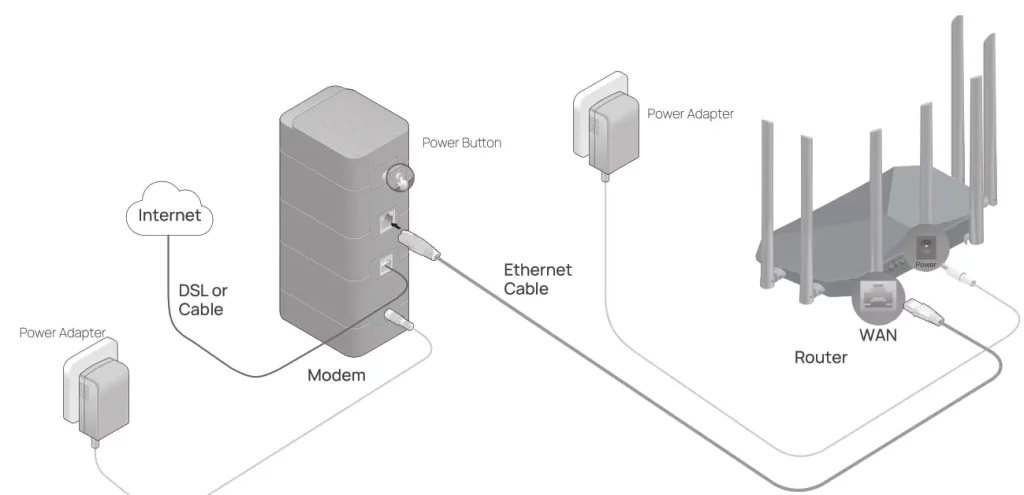 2 Turn on the modem and wait 2 minutes for it to restart.
2 Turn on the modem and wait 2 minutes for it to restart.
3 Connect the power adapter to the router, plug it into an outlet, and turn it on. 4 Flip to the next page to continue with the setup.
• If your Internet comes from an Ethernet outlet. please connect the router’s WAN port to it, and then follow Step 3 and Part 2: Two Methods to Setup.
• If you want to configure this router as an access point (similar to a WiFi extender) to extend the existing network please refer to the Access Point Mode section on the back page.
Product Overview
• Front
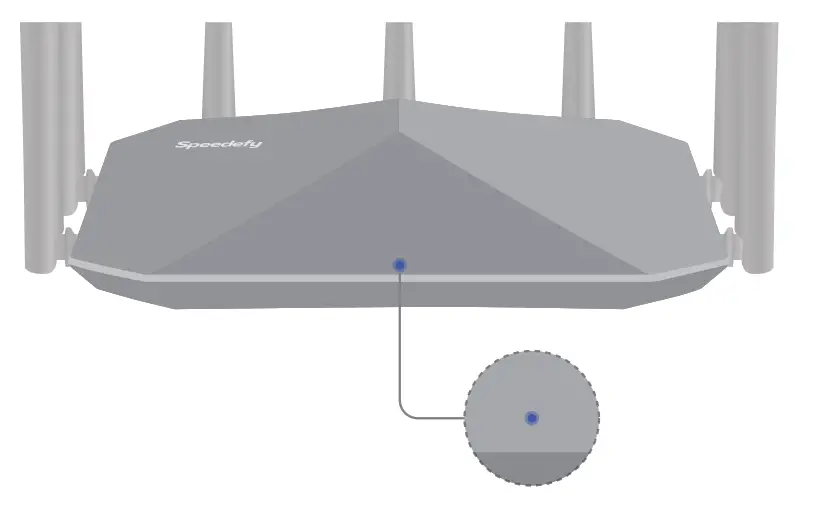
| Status Light | Description |
| Solid on | Starting up or connected to the Internet. |
| Blinking slowly | Failed to connect to the Internet. |
| Blinking rapidly | A device is connected to, or removed from, any port. |
| Blinking for 2 mins | Awaiting the WPS connection. |
Back
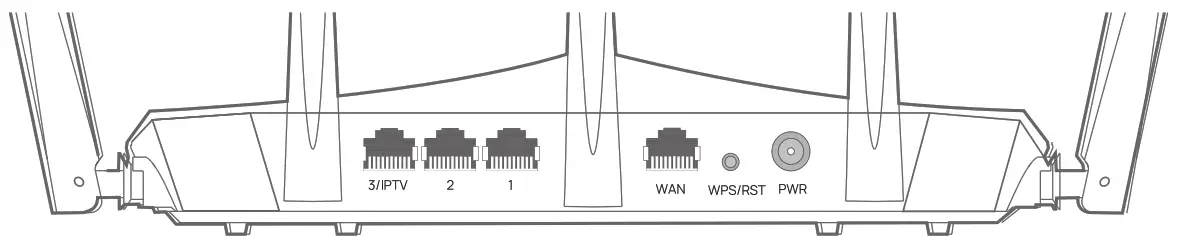
| Power Port | Connect the included AC power adapter. |
| WPS / RST | •RST: Hold it for 8 seconds to factory reset your router. •WPS: Press it to connect to the WPS-enabled network devices. |
| WAN Port | Connect an Ethernet cable to this port, and to a broadband Internet cable/DSL or fiber modem. |
| LAN Ports ( 1, 2, 3 ) | Connect Ethernet cables to these ports, and to wired devices on your network. |
Set up your router
Method 1: Via Web Browser
1. Connect your device to the router (Wireless or Wired)
• Wireless
(1) The default SSID is printed on the label of the router.
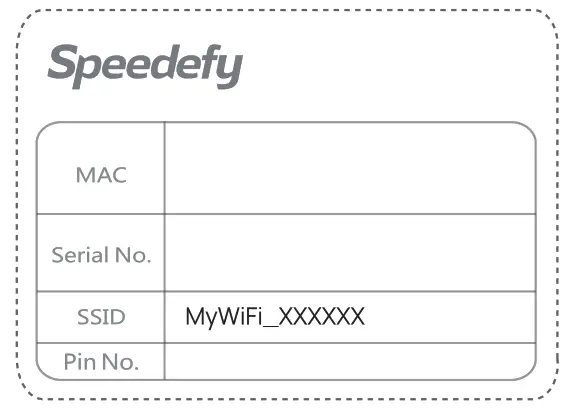 (2) Continue on your PC or any smart devices. Enable WLAN function.
(2) Continue on your PC or any smart devices. Enable WLAN function.
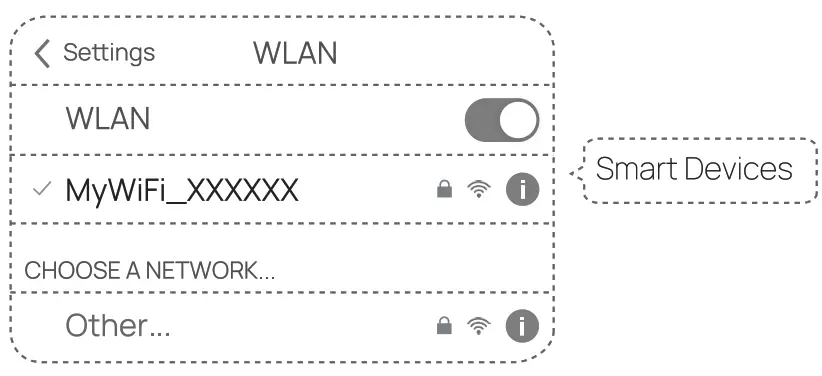 (3) Join the default SSID that displays in the list.
(3) Join the default SSID that displays in the list.
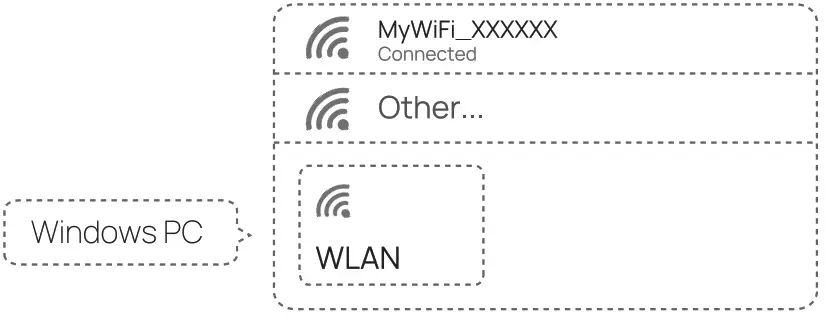 • Wired
• Wired
For a wired connection, use an Ethernet cable to connect your computer to a LAN port on your router.
2. Connect the router to the Internet.
(1) Log in to the router. Launch a web browser, enter http://speedefywifi.com or 192.168.3.1, and a login page displays. PS: If the login page does not display, please refer to 03 of FAQ.
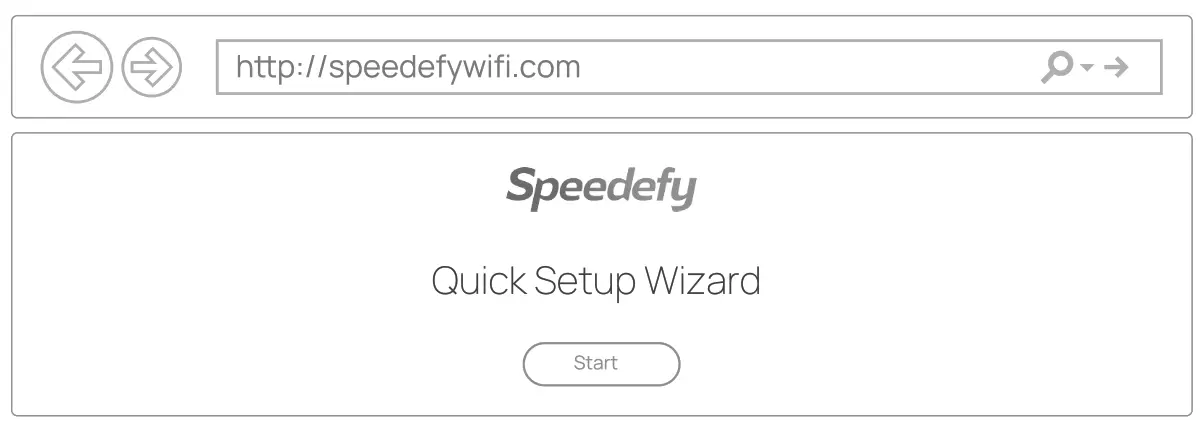
(2) Choose the connection type. The webpage detects your connection type automatically. If detection fails, choose your connection type manually. Then follow the step-by-step instructions of the Quick Setup Wizard to connect to the Internet.
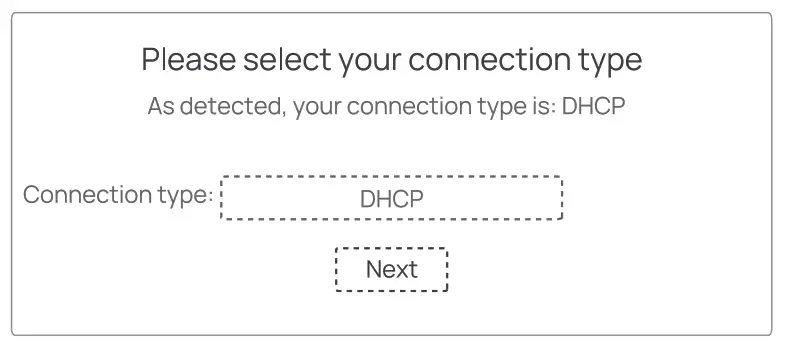 Method 2: Via Speedy WiFi App
Method 2: Via Speedy WiFi App
(1) Download the Speedy WiFi App.
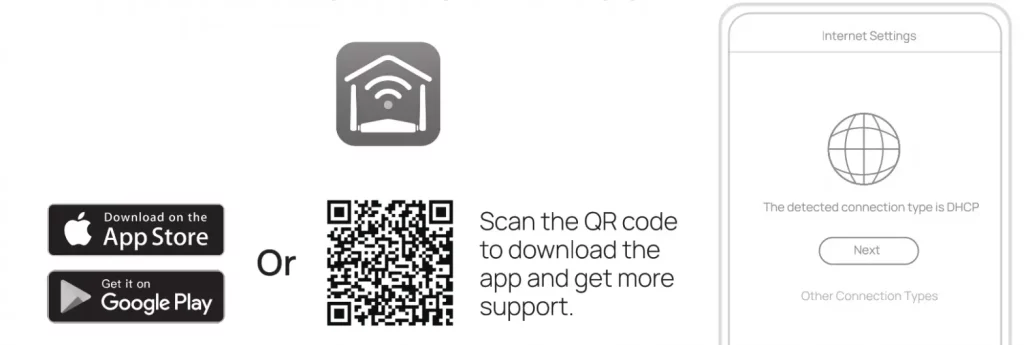 https://register.speedefy.com/setup
https://register.speedefy.com/setup
(2) Connect your smartphone to the default SSID printed on the label of the router. (3) Launch the Speedy WiFi App. The App will detect your connection type automatically. Then follow the instructions in the App to connect to the Internet.
AP (Access Point) Mode

In this mode, the Speedefy router can work as a WiFi extender to turn a wired network into a wireless network, extending the WiFi range.
(1) Connect the existing router to the Speedefy Router. Cable Speedefy router’s WAN or LAN port to your existing router’s Ethernet port, as shown above.
(2) Connect a computer to the Speedefy router. Use an Ethernet cable, or wirelessly by joining the default SSID printed on the label.
(3) Log in to the Speedefy router. Visit http://speedefywifi.com in a browser. Complete the instructions if this is the first time you’re setting up the router. (4) Enable AP Mode. Go to Internet Settings, select AP, and click Save. Wait for the router to reboot. It will complete the AP Mode setup automatically.
Ways to Reset the Router
In some cases, like forgetting the WiFi password or login password, meeting some network problems, usually, resetting the router can be helpful.
• With the router powered on, press and hold the WPS/RST button on the back until the Power LED starts blinking.
• Log in to the web management page of the router, go to Administration > Device Management, and click Reset.
• Go to Speedy WiFi App. On the Tools page, click Reset. The router will reset automatically.
Change the Router Settings
Speedy WiFi APP only offers part of the features of the router. If you want to configure advanced settings like port forwarding, please log in to the router.
(1) Connect your device to the router. (wired or wireless)
(2) Launch a web browser, and enter http://speedefywifi.com or 192.168.3.1 to log in to the web management page.
(3) Edit the router’s settings as needed.
FAQ For more questions and answers, please visit www.speedefy.com/faq
Q1: What connection type to choose if the router failed to detect automatically?
| Type | Description |
| PPPoE | Applicable to use if your ISP provided a PPPoE username and password. |
| DHCP | Obtain IP address from ISP automatically. If your ISP does not provide username and password, choose DHCP to connect. |
| Static IP | Ask configurations from your ISP if you are using a static IP. |
Q2: Why cannot I access the Internet after installing the router?
• Try connecting a computer directly to the modem via an Ethernet cable, then check if you have Internet access. If not, contact your ISP.
• Check if the router’s WAN port is connected to the modem properly, and confirm the indicator’s status.
• If your wired devices cannot access the Internet:
1 ) Confirm if your PC is connected to a LAN port properly.
2) Make sure your PC is set to obtain an IP address automatically and obtain DNS server address automatically.
• If your WiFi-enabled devices cannot access the Internet:
1) Reboot the router and reconnect to the WiFi. If it doesn’t work, factory reset the router and repeat the router setup process.
Q3: Why cannot I access the web management page?
• If the computer is set to a static IP address, change it to obtain an IP address automatically.
• Disable the proxy server, if enabled. Also, disable the VPN software.
• Disable and re-enable the network adapter being used on your computer.
• Ensure that http://speedefywifi.com is correctly entered in the web browser. Alternatively, visit 192.168.3.1
• Use another web browser and try again.
• Reboot your router and try again.
Q4: How to register an account in Speedy WiFi APP?
• It is recommended to sign in with a Third-Party login such as Gmail or Apple ID(if using an 103 device).
• If you want to register with an email account:
1 ) Enter your email account and password and click Register.
2) An activation email will be sent to the mailbox. Remember to click the activation link in the email.
PS: 1. Try to use a common browser such as Chrome, Edge, Firefox, and Safari to open the link.
2. Check the JUNK MAIL of the mailbox if you can not find the activation email.
Note: If you fail to register, try to use a common email such as Outlook, Gmail or Yahoo and try again.
Q5: Why my download speed cannot reach the advertised speed rate?
• Devices under 2.4G WiFi will get a lower speed than 5G WiFi. Also, the wired connection will deliver a higher speed than a wireless connection.
• Check if there are multiple users sharing the connection at the same time. Try to limit their speed, or if required, even block them in the web management page or Speedy WiFi App.
• Check the Internet speed and link quality from your ISP. If the Internet is 100Mbps, you can get up to 12.5MBps download speed. (1 Byte=8 bits) Actual speeds may vary due to transmission loss.
• Place the router in a central location instead of the corner to improve wireless performance. All antennas should be upright. • Try to connect the gigabit port of the modem to the router using a cat5e Ethernet cable, or better.

This equipment has been tested and found to comply with the limits for a Class B digital device, pursuant to part 15 of the FCC Rules. These limits are designed to provide reasonable protection against harmful interference in a residential installation. This equipment generates. uses and can radiate radio frequency energy and, if not installed and used in accordance with the instructions, may cause harmful interference to radio communications. However, there is no guarantee that interference will not occur in a particular installation. If this equipment does cause harmful interference to radio or television reception, which can be determined by turning the equipment off and on, the user is encouraged to try to correct the interference by one or more of the following measures:
—Reorient or relocate the receiving antenna.
—Increase the separation between the equipment and receiver
—Connect the equipment into an outlet on a circuit different from that to which the receiver is connected.
—Consult the dealer or an experienced radio/N technician for help.
• FCC Radiation Exposure Statement
This device complies with FCC radiation exposure limits set forth for an uncontrolled environment and it also complies with Part 15 of the FCC RF Rules. This equipment must be installed and operated in accordance with provided instructions and the antenna(s) used for this transmitter must be installed to provide a separation distance of at least 20 cm from all persons and must not be co-located or operating in conjunction with any other antenna or transmitter. End-users and installers must be provided with antenna installation instructions and consider removing the no-collocation statement. This device complies with Part 15 of the FCC Rules. Operation is subject to the following two conditions: (1) this device may not cause harmful interference, and (2) this device must accept any interference received, including interference that may cause undesired operation.
• Caution! Any changes or modifications not expressly approved by the party responsible for compliance could void the user’s authority to operate the equipment.