
THRUSTMASTER T500RS RS GT5 Racing Wheel For PC
Manual firmware update procedure
Windows 7 / 8 / 8.1 / 10

Install the drivers
“PC – DRIVERS FORCE FEEDBACK:
https://support.thrustmaster.com/en/product/t-gt-en/
- DO NOT CONNECT the T-GT wheel to your PC before being prompted to do so.
- The wheel must be connected directly to the computer’s USB port. We recommend that you do not use a USB hub for this procedure.
- DO NOT CLICK in any Windows dialog boxes that may appear during the update.
Restart the computer.
ON WINDOWS 7
In the “Start > All Programs > Thrustmaster > FFB Racing wheel > Control Panel” menu, verify that your wheel appears under the name “Thrustmaster T-GT Racing Wheel”

On Windows 8 / 8.1 / 1010 Beta
From the Start menu, start typing the words Control Panel. This will bring up the Search function, giving you access to the Game Controller Control Panel.
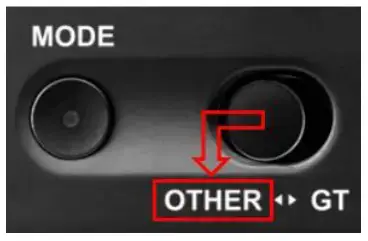
It is also available under Apps > Thrustmaster:
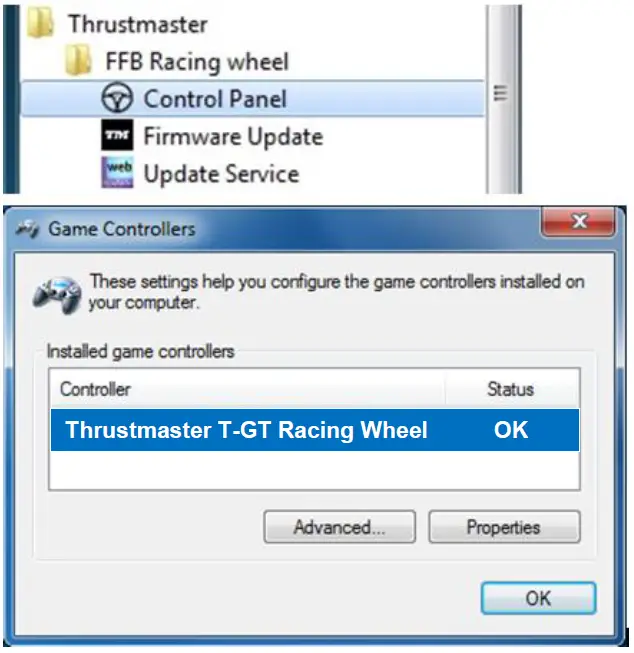
Your wheel should appear under the name “Thrustmaster T-GT Racing Wheel”.
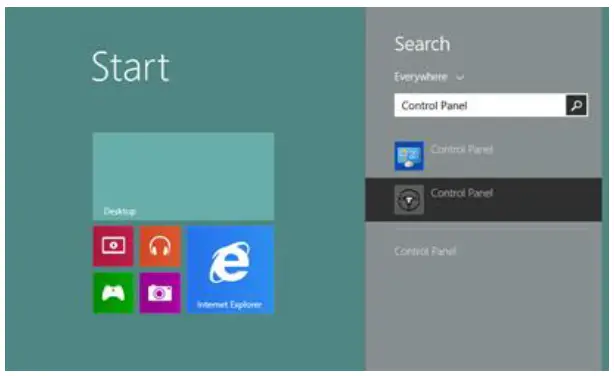
Your wheel’s firmware version is displayed in the upper right-hand corner of the Control Panel tabs. Firmware: 10.00 (Base) – R32 (Rim) is currently the latest version
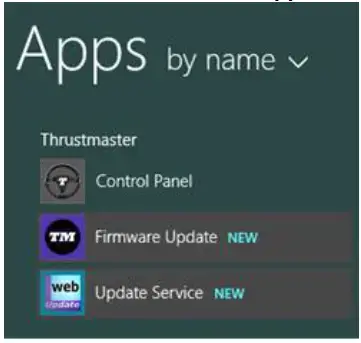
If the firmware version is earlier than 10.00 (Base) – R32 (Rim)
On Windows 8 / 8.1 / 10
In the “Start > All Programs > Thrustmaster > FFB Racing wheel” menu, click on “Firmware Update”.
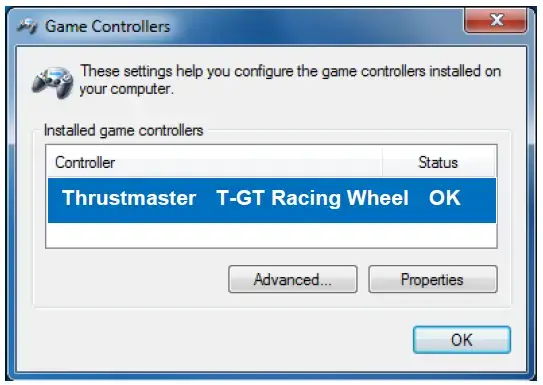
From the Start menu, start typing the words Firmware Update. This will bring up the Search function, giving you access to the Firmware application:
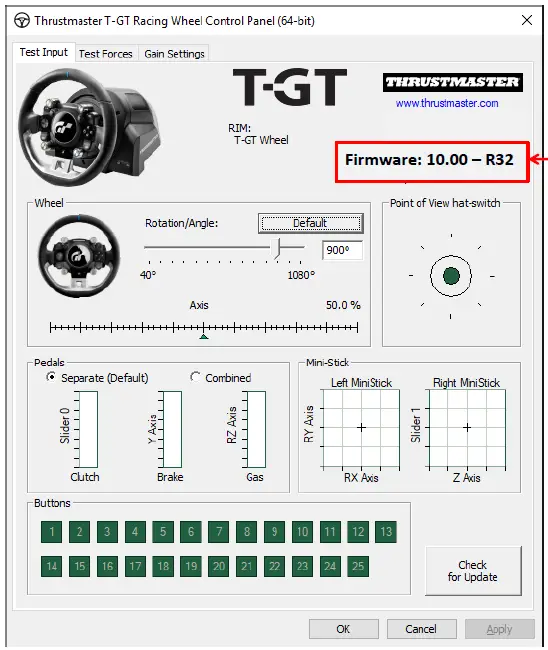
It is also available under Apps > Thrustmaster:
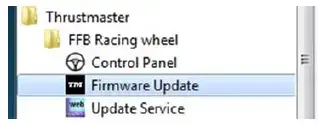
- The T-GTdevice is listed in the “Device” section. The version of the firmware currently found in the device is displayed.
- The “Firmware” section displays information regarding the version of the firmware that will be applied to the device.
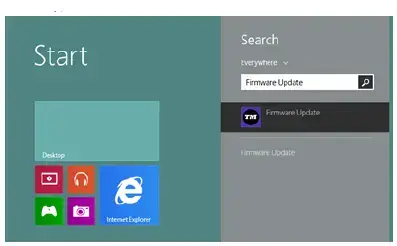
When you are ready to continue, click OK. IMPORTANT: DO NOT UNPLUG your wheel from the USB port, and DO NOT DISCONNECT the wheel’s power supply during the firmware update procedure! The firm ware update procedure begins (the update progress is displayed onscreen). During the firmware update, the MODE LED on the wheel will be OFF: this is perfectly normal.
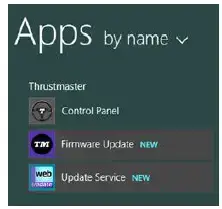
The update program will inform you whether the firmware has been successfully updated.
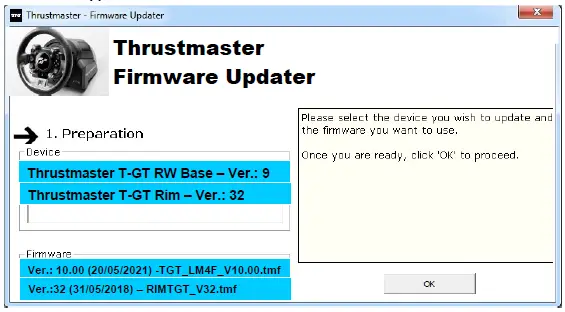
If the firm ware has been successfully updated, the wheel will automatically calibrate itself, and the MODE LED will return to its original state:

Click OK to return to the update program’s main window, and then click on exit the program.
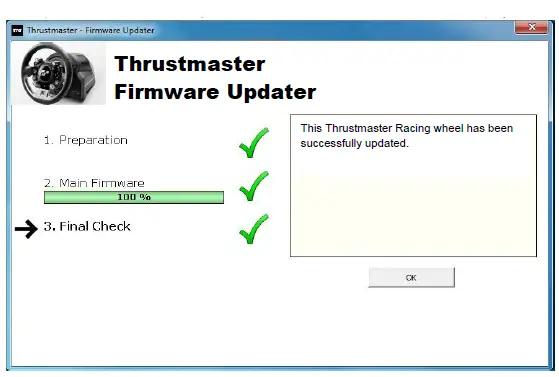
If the firmware update procedure has failed or displays an error message, please contact Thrustmaster technical support, who will guide you through the entire process to follow. Once the firm ware has been successfully updated, verify that the wheel is functioning properly in the Control Panel



