
USER MANUAL
WiFi Smart Light Bulb
SL10
Need Help?
![]() [email protected]
[email protected]
Tech Support: www.treatlife.tech/pages/support
Specifications
| Input Voltage | 120V AC/60Hz |
| Wattage | 9W |
| Operating Temperature | -20°C-40°C(-4°F-104°F) |
| Luminous | 800Lm |
| Base | E26 |
| Wireless Frequency | 2.401-1z |
| Wireless Standard | IEEE802.11 b/g/n |
| Supported Operating Systems | Android 4.1 and above or OS 8.0 and above |
Download the TreatLife APP

https://smartapp.tuya.com/oittm
- Register or Log in
• Please scan the QR code or download the TreatLife APP on the APP Store or Google Play.
• Tap “Register” to create an account.
• Enter your phone number to get a verification code and create a password. Or, choose “Log in” if you already have a TreatLife account. - Configure the APP to the Bulb
• Ensure the bulb is connected to the power.
• Ensure your phone is connected to your Wi-Fi router and is able to connect to the internet.
Note: This bulb only supports 2.4GHz networks. If you are connected to a 5GHz network, please connect to a 2.4GHz network first.
Device Pairing
Note: Please complete the pairing process within 3 minutes after the bulb starts blinking.
Default Mode (EZ Mode)
- First, screw the bulb in gently.
- Open the “TreatLife” APP, click the “+” symbol on the upper right corner of the device list, and select “Smart Bulb(WiFi)” in “Smart Light” options.
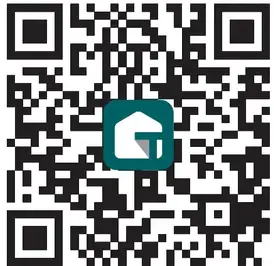
- Press the light switch “on-off-on-off-on”, then confirm the bulb is fast blinking.
- Tap “is fast blinking (0.5s/time)”.
- Enter your Wi-Fi Password.
- Wait for the bulb to complete the connection.
- Devices have been added successfully.
AP Mode
- If you cannot configure the bulb successfully with the Default Mode, please try to connect with AP Mode.
- Click the “+” symbol on the upper right corner of the device list, and select “Smart Bulb (WiFi)” in the “Smart Light” options.
- Switch “AP Mode”on the top right corner.
- Press the light switch “on-off-on-off-on”, then confirm the bulb is slowly blinking.
- Tap “is slowly blinking (2s/time)”.
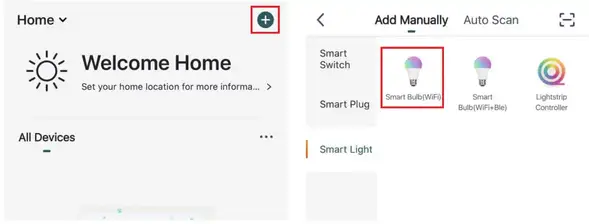
- Enter Wi-Fi password.
- Go back to the APP and continue to add the device then wait for the connection to complete.
Link TreatLife to Alexa / Google Assistant
- Go to TreatLife>
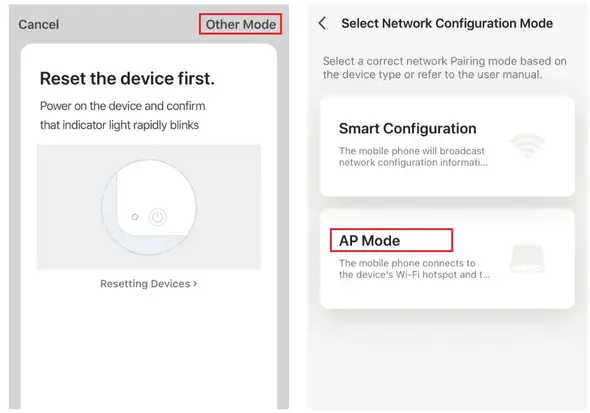 >More for instructions to link Alexa/Google Assistant.
>More for instructions to link Alexa/Google Assistant.
Note: Please log In with your TreatLife account.
Key Steps to Link the Alexa Skill
- Click the Alexa icon, sign in to your Amazon account, and open the “Alexa Skills” link from the “Echo & Alexa” menu.
- Search for the “Smart Life”, and tap “Enable”.
- Enter your “TreatLife” APP Account and Password, then tap “Link Now” to enable the Skill.
APP Settings
Dimmable Cool & Warm:
- With standard white color, you can smoothly adjust it from warm white to cool white from 2700k to 6500k, just adjust the brightness as needed.
16 Million Colors:
- Create your favorite light effects with 16 million colors, to live in a colorful life.
Scene Setting:
- Create or choose a scene (Night, Read, Working, Leisure, Soft, Colorful, Dazzling, Gorgeous) to match your style and fit your mood.
Schedule:
- Create the timer or countdown to automatically turn on/off the light based on daily routines or to simulate occupancy while you are on vacation to trick potential intruders.
Note: Time variance is ±30s.
Troubleshooting
Can’t connect to the APP.
- Make sure the bulb Is blinking when you are attempting to connect to APP. Default Mode Paring: is fast blinking (0.5s/time). AP Mode Paring: is slowly blinking (2s/time).
- Finish the pairing within 3 minutes when the bulb starts blinking. (Refer to “Me-FAQ&FeedbaCk” in the APP)
- Move the bulb closer to your wireless router to ensure there is a strong Wi-Fi signal.
- If your router is 2.4GHz & 5GHz dual-band, the 4GHz band may not be turned on. Please configure the router settings to turn on the 2.4GHz band.
- Make sure you entered the correct Wi-Fi password.
Can’t Connect to the Alexa/Google Assistant.
- Check whether the Alexa / Google Assistant APP is correctly configured with the TreatLife APP account.
- Check whether the device name is duplicated.
- Please refer to the manual instruction or “Me–FAQ & Feedback–All-Third-party control issues” in the APP to reconnect to the Alexa/Google Assistant.
The Smart Bulb Stops Working Suddenly
- Remove the bulb and screw in again. Also, try moving the bulb to a different place that is closer to your wireless router.
- If the bulb still doesn’t work, please contact our support team.
FCC Caution:
This device complies with part 15 of the FCC Rules. Operation is subject to the following two conditions: (1) This device may not cause harmful interference, and (2) this device must accept any interference received, including interference that may cause undesired operation.
Any changes or modifications not expressly approved by the party responsible for compliance could void the user’s authority to operate the equipment.
Note: This equipment has been tested and found to comply with the limits for a Class B digital device, pursuant to part 15 of the FCC Rules. These limits are designed to provide reasonable protection against harmful interference in a residential installation. This equipment generates uses and can radiate radio frequency energy and, if not installed and used in accordance with the instructions, may cause harmful interference to radio communications. However, there is no guarantee that interference will not occur in a particular installation. If this equipment does cause harmful interference to radio or television reception, which can be determined by turning the equipment off and on, the user is encouraged to try to correct the interference by one or more of the following measures:
- Reorient or relocate the receiving antenna.
- Increase the separation between the equipment and receiver.
- Connect the equipment into an outlet on a circuit different from that to which the receiver is connected.
- Consult the dealer or an experienced radio/TV technician for
RSS (Category I Equipment):
This device complies with Innovation, Science, and Economic Development Canada’s license-exempt RSS standard(s). Operation is subject to the following two conditions:
- this device may not cause interference, and
- this device must accept any interference, including interference that may cause undesired operation of the device.
The device is in compliance with RF exposure guidelines, users can obtain Canadian information on RF exposure and compliance.The minimum distance from body to use the device is 20cm.
