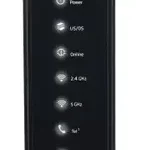Arris BGW210-700 Broadband Gateway and Admin Help User Manual
BGW210-700 Broadband Gateway Release 1.0
Install and Operations Guide
365-095-30882 Revision 4.0
November 2016
ARRIS Copyrights and Trademarks
ARRIS Copyrights and Trademarks
© 2016 ARRIS Enterprises LLC. All Rights Reserved.No part of this publication may be reproduced in any form or by any means or used to make any derivative work (such as translation, transformation, or adaptation) without written permission from ARRIS Enterprises LLC. (“ARRIS”). ARRIS reserves the right to revise this publication and to make changes in content from time to time without obligation on the part of ARRIS to provide notification of such revision or change.
ARRIS and the ARRIS logo are all trademarks of ARRIS Enterprises LLC. Other trademarks and trade names may be used in this document to refer to either the entities claiming the marks or the names of their products. ARRIS disclaims proprietary interest in the marks and names of others.
ARRIS provides this guide without warranty of any kind, implied or expressed, including, but not limited to, the implied warranties of merchantability and fitness for a particular purpose. ARRIS may make improvements or changes in the product(s) described in this manual at any time.
The capabilities, system requirements and/or compatibility with third-party products described herein are subject to change without notice.
ARRIS BGW210-700 Broadband Gateway Introduction
The BGW210-700 Broadband Gateway hardware platform can host different software. The Advanced Residential Gateway supports VoIP, IPv6, video delivery, security firewall, and extensive remote management features.
The BGW210-700 Broadband Gateway delivers robust video, primary line telephony, and high-speed data over broadband networks via high-speed Internet connectivity. The four Gigabit Ethernet ports can be separated into different services allowing the configuration of dedicated ports for data. It is designed for advanced DSL network service deployments and supports Quality of Service (QoS) enabled features including:
1. Simultaneous use of phone, video, and high-speed data over any one of the available WAN interfaces
2. IPTV video
3. Concurrent Wi-Fi support for 3×3 802.11n on 2.4GHz, and 4×4 802.11ac on 5GHz
4. Primary line VoIP telephone service
About ARRIS Documentation
This guide presents basic operational concepts, and provides step-by-step instructions for the hardware installation and basic troubleshooting of the ARRIS BGW210-700 Broadband Gateway.
Note: For the purposes of this manual the ARRIS BGW210-700 Broadband Gateway may also be referred to simply as the gateway.
Documentation hyperlink
The hyperlink resides in the page number that follows the title. For example, to access Hardware Gateway Installation in the hyperlink below, hover the mouse over the page number in parenthesis until the finger pointer appears, and then click.
Related Documentation
BGW210-700 Broadband Gateway reference documentation is as follows:
1. BGW210-700 Broadband Gateway Install and Operations Guide (this document)
2. BGW210-700 Broadband Gateway AT&T Software Administrator’s Handbook
3. ARRIS ENB-17244 (select BGW210-700 Hardware Diagnostics Information)
Documents Organization
This hardware install and operation guide consists of six product information chapters presented as follows:
1. ARRIS BGW210-700 Broadband Gateway Introduction (page 5) — Describes the ARRIS® document suite, purpose, and structure of this guide.
2. Preliminary Safety Instructions (page 7) — Provides power supply, telecommunication, and ventilation safety instructions.
3. Hardware Gateway Installation (page 9) — Provides the rear panel illustration, a cabling overview, and procedures to perform BGW210-700 Broadband Gateway connections for the power adapter, wired Ethernet, wireless devices, Internet, and VoIP telephones.
4. Basic Troubleshooting (page 16) — Provides simple suggestions for troubleshooting problems with the initial configuration of the gateway.
5. Technical Specifications (page 25) — Presents system and device specifications and important compliance and safety statements.
6. Important Safety Instructions (page 27) — Provides product, telecommunication, and electrical cautionary information, as well as conformance, radiation, and gateway disposable information
Preliminary Safety Instruction
Warning: Do not use before reading these instructions.
Do not connect the Ethernet ports to a carrier or carriage service provider’s telecommunications network or facility unless:
1. You have the written consent of the network or facility manager, or
2. The connection is in accordance with a connection permit or connection rules.
Connection of the Ethernet ports may cause a hazard or damage to the telecommunication network or facility, or persons, with consequential liability for substantial compensation.
Power Supply Installations
Connect the power supply cord to the power jack on the BGW210-700 Broadband Gateway. Plug the power supply into an appropriate electrical outlet.
Warning: The power supply must be connected to a mains outlet with a protective earth connection. Do not defeat the protective earth connection.
Warning: Use only the power supply and cord that came with the BGW210-700 Broadband Gateway. Failure to use the authorized power supply and cord may cause electric shock, fire, bodily injury, and/or property damage. If the power supply or cord becomes damaged or needs to be replaced, to obtain an authorized replacement please contact AT&T customer service by phone (1.800.288.2020) or via website (www.att.com/support).
Caution: Depending on the power supply provided with the product, either the direct plug-in power supply blades, power supply cord plug or the appliance coupler serves as the mains power disconnect. It is important that the direct plug-in power supply, socket-outlet or appliance coupler be located so it is readily accessible.
Tele Communication Installations
When using telephone equipment, basic safety precautions should always be followed to reduce the risk of fire, electric shock, and injury, including the following:
1. This device is intended for indoor use only.
Warning: Do not install this gateway outdoors.
Warning: Installing and operating this gateway outdoors is a violation of FCC rules.
2. Do not use this product near water, for example, near a bathtub, washbowl, and kitchen sink or laundry tub, in a wet basement or near a swimming pool.
3. Avoid using a telephone (other than a cordless type) during an electrical storm. There may be a remote risk of electrical shock from lightning.
4. Do not use the telephone to report a gas leak in the vicinity of the leak.
Caution: The external phone should be UL listed, and the connections should be made in accordance with Article 800 of the National Electric Code (NEC).
Caution: To reduce the risk of fire, use only No. 26 AWG or larger telecommunication line Cord.
Product Ventilation
The BGW210-700 Broadband Gateway is intended for use in a consumer’s home. Position the device in an upright vertical position located where ambient temperatures remain within a range of 32°- 107°F (0°- 41.7°C). The BGW210-700 Broadband Gateway should not be used in locations exposed to outside heat radiation or where it is subject to trapping of its own heat. The product should have at least two inches of clearance on all sides except the bottom when properly installed and should not be placed inside tightly enclosed spaces unless proper ventilation is provided.
SAVE THESE INSTRUCTIONS
Hardware Getway Installations
A BGW210-700 Broadband Gateway cabling overview, as well as rear panel illustration, is provided below. Also provided are procedures to perform BGW210-700 Broadband Gateway connections for the power adapter, wired Ethernet, wireless devices, Internet, and VoIP telephones.
The following diagram illustrates BGW210-700 Broadband Gateway connections to the Internet using DSL Broadband. Phone and power adapter connections are also illustrated.
BGW210-700 Broadband Gateway Cabling Overview
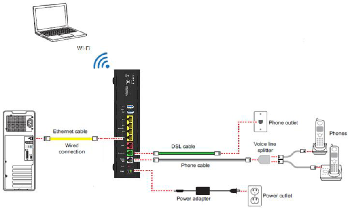
Alternatively, you can connect the BGW210-700 Broadband Gateway to the Internet using the WAN Ethernet port labeled ONT. See Connecting the BGW210-700 Broadband Gateway to the Internet (page 13) for the detailed procedures regarding this setup.
BGW210-700 Broadband Gateway Rear Panel
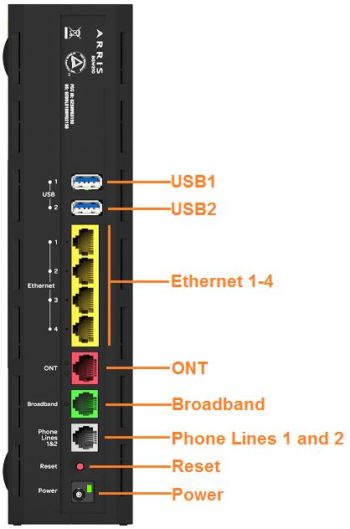
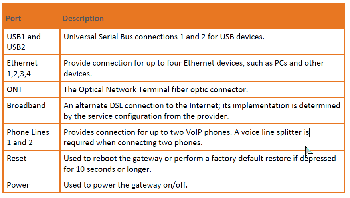
Connecting The Power Addapter
The power adapter supplies power to the BGW210-700 Broadband Gateway.
1. Connect the appropriate end of the power adapter cable to the BGW210-700 Broadband Gateway rear panel POWER port.
2. Connect the power plug end to the electrical outlet.
After the BGW210-700 Broadband Gateway is powered on, the power light blinks green momentarily and then remains steady green.
For all power light indications, see Status Indicator Lights (page 17) under Basic Troubleshooting.
Warning: Use only the power supply and cord that came with the BGW210-700 Broadband Gateway. Failure to use the authorized power supply and cord may cause electric shock, fire, bodily injury, and/or property damage. If the power supply or cord becomes damaged or needs to be replaced, to obtain an authorized replacement please contact AT&T customer service by phone (1.800.288.2020) or via website (www.att.com/support).
Connecting Computer to The BGW210-700 Broadband Gateway
The first computer you connect can be used to configure the BGW210-700 Broadband Gateway settings. You can connect more computers and other devices to the BGW210-700 Broadband Gateway using wireless or wired Ethernet.
Connected Device Using wired Ethernet
The BGW210-700 Broadband Gateway has four wired Ethernet ports that can be used to connect computers or other devices.
As shown in the illustration below, to connect a computer to the BGW210-700 Broadband Gateway:
1. Connect one end of the Ethernet cable to one of the Ethernet ports on the BGW210-700 Broadband Gateway.
2. Connect the other end of the cable to the Ethernet port on the computer.
Connecting a Computer to a Ethernet Port of the BGW210-700 Broadband Gateway
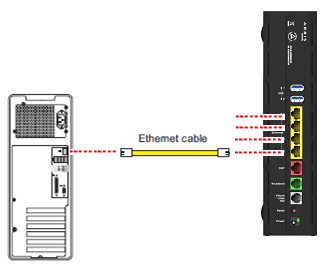
After the gateway recognizes the computer, the Ethernet light turns steady green and blinks when the computer starts transferring data with the gateway. See Status Indicator Lights (page 17) under Basic Troubleshooting for all Ethernet light indications.
Connecting Device Using Wi-Fi
The BGW210-700 Broadband Gateway has an integrated Wi-Fi access point to which you can use to connect Wi-Fi devices. By default, the BGW210-700 Broadband Gateway is configured with a Wi-Fi network name (SSID) and is WPA-PSK/WPA2-PSK security enabled.
To connect a Wi-Fi device:
1. On the Wi-Fi device, view the available Wi-Fi networks. The specifics of how you do this depend on the device to which you are connecting.
2.The default Wi-Fi network name (SSID) and the Wi-Fi password (e.g., encryption key) are printed on the label on the side of the BGW210-700 Broadband Gateway.
3. Select the appropriate Wi-Fi network name and connect.
BGW210-700 Broadband Gateway Label
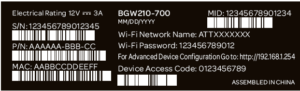
4. At the prompt, enter the Wi-Fi password.
To simplify Wi-Fi device connection to the BGW210-700 Broadband Gateway:
You can configure Wi-Fi Protected Setup (WPS) to the network using the PIN or PUSH method.
For more information about the PIN method, please see the BGW210-700 Broadband Gateway AT&T Software Administrator’s Handbook, as it describes Web UI access for this input.
5. The PUSH method establishes Wi-Fi connectivity if you push the WPS button on the front panel of the BGW210-700 Broadband Gateway and on the Wi-Fi device.
Upon WPS button push, the WPS button light flashes green until WPS is completed successfully, at which point it will stay green for 5-minutes (unless pushed again).
See Status Indicator Lights (page 17) under Basic Troubleshooting for all WPS indications.
Connecting The BGW210-700 Broadband Gateway to the Internet
Note: The appropriate port to connect to the Internet is based on the service configuration from AT&T. Do not change the port used unless instructed to do so. Only one of these wiring arrangements can be used at the same time and attempting to use both may interfere with your service.
The DSL Broadband port (labeled Broadband) can be used to connect the BGW210-700 Broadband Gateway to the Internet:
1. Connect one end of the DSL cable to the green DSL port on the BGW210-700 Broadband Gateway.
2. Connect the other end of the DSL cable to the wall outlet.
After the BGW210-700 Broadband Gateway recognizes the connection, the Broadband light blinks green for a moment and then turns steady green. See Status Indicator Lights (page 17) under Basic Troubleshooting for all Broadband light indications.
BGW210-700 Broadband Gateway Connection to the Internet
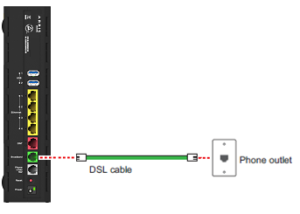
Alternatively, you can connect the BGW210-700 Broadband Gateway to the Internet using the WAN Ethernet port (labeled ONT):
1. Connect one end of an Ethernet cable to the WAN Ethernet port on the BGW210-700 Broadband Gateway.
2. Connect the other end of the cable to the operator provided WAN Ethernet jack or ONT.
After the BGW210-700 Broadband Gateway recognizes the connection, the Broadband light blinks green for a moment and then turns steady green. See Status Indicator Lights (page 17) under Basic Troubleshooting for all Broadband light indications.
Connecting VOIP Telephones
The BGW210-700 Broadband Gateway includes one RJ-14 port (labeled Phone 1 & 2) with the capacity to support two phone lines using a splitter or multi-jack adapter.

Warning: Do not connect the VoIP lines to your current home telephone wiring, especially if your home has an alarm system. Ensure that you are subscribed to VoIP service for this interface to be used.
As shown in the figures below, to connect phones directly to your gateway:
1. Connect one end of the phone cable to the gray Phone Lines 1&2 connector on the BGW210-700 Broadband Gateway.
2. To connect to the telephone(s), do one of the following:
3. For one phone, connect the phone cable directly to the telephone.
Single Phone Connection
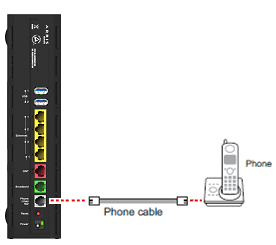
For two phones, connect the phone cable to a splitter and then to the phones.
Two Phone Connection Using Splitter
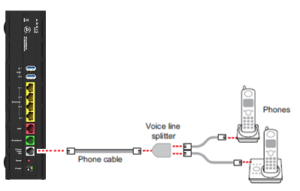
Note: To prevent interference with cordless phones, ensure that the BGW210-700 Broadband Gateway is at least 5 feet (1.5 m) from any cordless phone base station.
After the gateway recognizes the phones (Line 1 and Line 2), the Phone 1 & Phone 2 lights turn steady green and blink when the associated phone is in use. See Status Indicator Lights (page 17) under Basic Troubleshooting for all Phone light indications.
Basic Troubleshooting
This chapter provides simple troubleshooting suggestions for issues with the initial configuration of the BGW210-700 Broadband Gateway. The following topics are covered:
Status Indicator Lights (page 17)
Rear Panel Connectors (page 23)
Factory Reset Switch (page 24)
Before troubleshooting:
Read this guide, including Hardware Gateway Installation (page 9) and all of the subtopics.
Set the TCP/IP controls on the PC to obtain an IP address automatically.
For additional troubleshooting support please see BGW210-700 Broadband Gateway AT&T Software Administrator’s Handbook, which addresses product Web UI and CLI information.
Status Indicator lights
Check the status indicator lights (LEDs) to begin troubleshooting. Use the front and rear view graphics that follow, as well as the LED Activity descriptions table to interpret the LED indicators.
BGW210-700 Broadband Gateway Status Indicator Lights
Front View
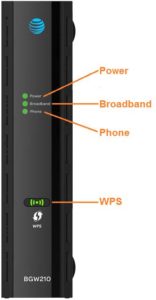
Rear View
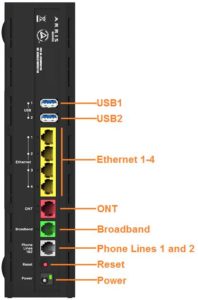
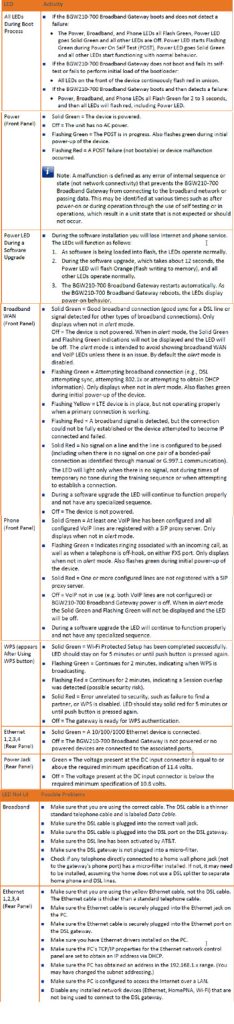
Rear Panel Connectors
Connectors on the rear panel are depicted below.
BGW210-700 Broadband Gateway Rear Panel
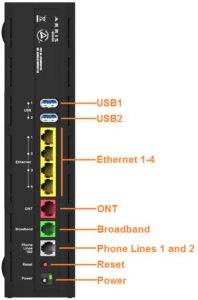

Factory Reset Switch
The Reset switch will result in a reboot of the BGW210-700 Broadband Gateway. Depending on the software loaded on the BGW210-700 Broadband Gateway, holding it for an elongated duration of time may reset the device to factory defaults.
Referring to the diagram below, find the round Reset switch opening.
BGW210-700 Broadband Gateway Reset Switch Location

Press the reset button to initiate the following:
Press the factory reset button for less than ten seconds to reboot the BGW210-700 Broadband Gateway, the indicator lights on the device will respond immediately and start blinking red within one second of the reset button being pressed.
The lights will blink whether the button is still being pressed or has been released. The indicator lights will flash for a minimum of five seconds, even if the reset button is released within five seconds of being pressed. If the reset button is held for more than five seconds, it will continue to blink until released or until ten seconds have elapsed (see below).
Press the factory reset button and hold for longer than ten seconds, to reset the device to the factory default shipped settings. If the button is held for ten seconds, the Power indicator continues to blink for an additional five seconds, and then the indicator lights return to their normal operating mode, whether or not the reset button is still depressed.
Warning: Resetting the BGW210-700 Broadband Gateway to factory defaults will require all configured settings to be reconfigured.
Technical Specification and Safety Information
Dimensions and Interfaces
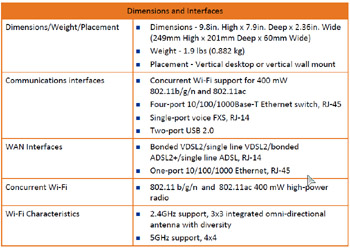
Power Supply
This product is intended to be supplied with a Listed Direct Plug-In AC/DC power adapter marked Class 2 LPS power supply rated @ 12V 3A DC for all BGW210-xxx models.
The AC/DC power adapter supplied with this product is designed to ensure your personal safety and to be compatible with this equipment. Use only the power adapter that was provided with the gateway.
Environment
Operating temperature: 0°C to 41.7°C (32° F to 107° F); 8% to 95% (Non Condensing) Relative Humidity
Storage temperature: –40° C to 80° C (–40° F to 176° F)
Agency Approvels
North America
Safety Approvals:
United States – UL 60950, Third Edition
EMC:
United States – FCC Part 15 Class B, Subparts B, C, and E
Telecom:
United States – CFR Part 68
Caring for the Environment by Recycling
When you see this symbol on an ARRIS product, do not dispose of the product with residential or commercial waste.
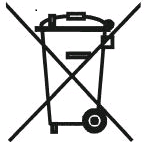
Recycling your ARRIS Equipment Please do not dispose of this product with your residential or commercial waste. Some countries or regions have set up systems to collect and recycle electrical and electronic waste items. Contact your local authorities for information about practices established for your region. If collection systems are not available, contact ARRIS Customer Service for assistance at www.arris.com/consumers.
Importent Safety Instructions
Warning: Do not use before reading these instructions.
Do not connect the Broadband Ethernet port (labeled ONT) to a carrier or carriage service provider’s telecommunications network or facility unless:
A) You have the written consent of the network or facility manager, or
B) The connection is in accordance with a connection permit or connection rules.
Connection of the Ethernet ports may cause a hazard or damage to the telecommunication network or facility, or persons, with consequential liability for substantial compensation.
WARNINGS
The power supply must be connected to an outlet. Do not defeat the protective earth connection. The direct plug-in power supply serves as the main power disconnect; locate the direct plug-in power supply near the product for easy access.
Product Ventilation
The gateway is intended for residential use. Position the gateway in an upright vertical position and locate it where temperatures remain within a range of 32° – 107°F (0° – 41.7°C) and where heat from the unit itself is not trapped. There must be at least two inches (2″) of clearance on all sides except the bottom.
Telecommunication Installation Cautions
Never install telephone wiring during a lightning storm.
Never install telephone jacks in wet locations unless the jack is specifically designed for wet locations.
Never touch uninsulated telephone wires or terminals unless the telephone line has been disconnected at the network interface.
Use caution when installing or modifying telephone lines.
Avoid using a telephone (other than a cordless type) during an electrical storm. There may be a remote risk of electric shock from lightning
Electrical Safety Advisory
Telephone companies report that electrical surges, typically lightning transients, are very destructive to customer terminal equipment connected to AC power sources. This has been identified as a major nationwide problem. Therefore it is advised that this equipment be connected to AC power through the use of a surge arrestor or similar protection device.
Declaration of Conformance
Warning: This is a Class B product. In a domestic environment this product may cause radio interference, in which case the user may be required to take adequate measures. Adequate measures include increasing the physical distance between this product and other electrical devices. Changes or modifications to this unit not expressly approved by the party responsible for compliance could void the user’s authority to operate the equipment.
United States: This device complies with Part 15 of the FCC Rules. Operation is subject to the following two conditions:
1. This device may not cause harmful interference, and
2. This device must accept any interference received, including interference that may cause undesired operation.
This equipment has been tested and found to comply with the limits for a Class B digital device, pursuant to Part 15 of the FCC Rules. These limits are designed to provide reasonable protection against harmful interference in a residential installation. This equipment generates, uses, and can radiate radio frequency energy and, if not installed and used in accordance with the instructions, may cause harmful interference to radio communications. However, there is no guarantee that interference will not occur in a particular installation. If this equipment does cause harmful interference to radio or television reception, which can be determined by turning the equipment off and on, the user is encouraged to try to correct the interference by one or more of the following measures:
Reorient or relocate the receiving antenna.
Increase the separation between the equipment and receiver.
Connect the equipment into an outlet on a circuit different from that to which the receiver is connected.
Consult the dealer or an experienced radio/TV technician for help.
47 CFR Part 68 Information
United States: This device complies with 47 CFR Part 68 of the FCC Rules. Operation is subject to the following four conditions:
1. The Federal Communications Commission (FCC) has established Rules, which permit this device to be directly connected to the telephone network. Standardized jacks are used for these connections. This equipment should not be used on party lines or coin phones.
2. If this device is malfunctioning, it may also be causing harm to the telephone network; this device should be disconnected until the source of the problem can be determined and until repair has been made. If this is not done, the telephone company may temporarily disconnect service.
3. The telephone company may make changes in its technical operations and procedures; if such changes affect the compatibility or use of this device, the telephone company is required to give adequate notice of the changes. You will be advised of your right to file a complaint with the FCC.
4. If the telephone company requests information on what equipment is connected to their lines, inform them of:
The telephone number to which this unit is connected.
The ringer equivalence number. [0.XB] (Indicated on the label)
The USOC jack required. [RJ11C]
The FCC Registration Number. [US:AAAEQ##TXXXX] (Indicated on the label) The Ringer Equivalence Number (REN) is used to determine how many devices can be connected to your telephone line. In most areas, the sum of the REN’s of all devices on any one line should not exceed five (5.0). If too many devices are attached, they may not ring properly.
FCC Caution
Caution: Any changes or modifications not expressly approved by the party responsible for compliance could void the user’s authority to operate this equipment. This transmitter must not be co-located or operating in conjunction with any other antenna or transmitter.
Radiation Exposure Statement
This equipment complies with FCC radiation exposure limits as set forth for an uncontrolled environment. This equipment should be installed and operated maintaining a minimum distance of 22 cm (9 inches) between the device and your body.
Service Requrement
In the event of equipment malfunction, if under warranty, we will exchange a product deemed defective. Under FCC rules, no customer is authorized to repair this equipment. This restriction applies regardless of whether the equipment is in or out of warranty.
Technical Support for Hardware Products: Customers inside North America: 888-944-4357 (888-944-HELP) Customers outside North America: 1-215-323-2345 For Spanish language support: 1-215-323-2346
Note: This product was tested for FCC compliance under conditions that included the use of shielded cables and connectors between system components. Changes or modifications to this product not authorized by the manufacturer could void your authority to operate the equipment.
ARRIS Contacts
Technical Services
For technical support on ARRIS products you can contact us by phone or on the web.
By Telephone
The Technical Assistance Center can be reached at:
1-888-944-HELP (4357)
On the Web
The Ask ARRIS web site gives you web access to service and support tools. You will need to register using your support contract ID and email address. Ask ARRIS is located at:
http://www.arris.com/support
There you will be able to access:
Support Contact Information for all products
Knowledge Base Information (also known as Solutions)
User Documentation
Current open support cases
Ability to create a new support case (for technical support or repair and return)
Training Webcast
By Email
Email addresses for ARRIS products will be provided with your account at Ask ARRIS.
Technical Training
For more information about our Global Knowledge Services Department and the programs we offer, e-mail us at:
[email protected]
Corporate Headquarters
ARRIS · Suwanee · Georgia · 30024 · USA
T: 1-678-473-2000 F: 1-678-473-8470
www.arris.com
FAQS
How do I set up my BGW210-700 gateway?
You can set up your BGW210-700 gateway by connecting it to the cable modem and then connecting it to a computer using the Ethernet cable.
Is Arris BGW210 a modem or router?
AT&T Arris BGW210-700 Broadband Gateway WiFi Modem Router.
What is a BGW210-700 device?
The BGW210-700 Broadband Gateway has an integrated Wi-Fi access point to which you can use to connect Wi-Fi devices. By default, the BGW210-700 Broadband Gateway is configured with a Wi-Fi network name (SSID) and is WPA-PSK/WPA2-PSK security enabled.
How do I find my AT&T gateway?
Enter http://192.168.1.254 into a browser URL bar. Once there, you have access to the following gateway and network features: Gateway User Interface for Wi-Fi gateways. Change your Device or System Access Code.
Is my ATT modem also a router?
Whole Home Wi-Fi connectivity may require AT&T Smart Wi-Fi Extenders for an add’l monthly charge. What exactly is an AT&T Wi-Fi gateway? It’s a router and modem in one—able to seamlessly support a home’s worth of devices along with your most demanding Wi-Fi connection.
Does bgw210 have Wi-Fi?
Set security for your Wi-Fi home network to protect your network from unwanted users. To get extra protection, enable a WPA (Wi-Fi Protected Access) password.
What is the default gateway for AT&T?
Enter http://192.168.1.254 to access the gateway settings screen.
What is a good internet speed?
A good download speed is at least 100 Mbps, and a good upload speed is at least 10 Mbps. With 100 Mbps, you can watch Netflix or YouTube, attend Zoom meetings, and play most online games on several devices at the same time. Some people can get away with fewer Mbps, and others need more.
Why is my AT&T Internet so slow?
Some of the well-known reasons for slow AT&T internet include router issues, running background apps, using devices with low-performance, or it could also be due to choosing an Internet plan that is not fast enough to support the daily tasks.
Do you need router with ATT gateway?
You must use the ATT provided gateway/router. You can not replace it. You can use your own router behind it but you can’t replace it.
Is my ATT gateway a modem or router?
AT&T’s Wi-Fi Gateway is a modem-router combo device that not only brings the internet into your home, but also transmits the signal throughout your house for whole-home Wi-Fi. The wireless gateway allows you to connect up to four wired devices and any Wi-Fi enabled devices in your home.
What’s the difference between a modem and a router?
Your modem is a box that connects your home network to the wider Internet. A router is a box that lets all of your wired and wireless devices use that Internet connection at once and also allows them to talk to one another without having to do so over the Internet.
What is the difference between Ont broadband and DSL broadband?
DSL technology provides high speed Internet on conventional phone lines. Broadband is an electronics engineering term often used to refer to high speed Internet services. These are Internet services that are faster than phone-based dial-up, and are always connected.
What is the WPS button on my router?
Wi-Fi® Protected Setup (WPS) is a built-in feature of many routers that make it easier to connect Wi-Fi enabled devices to a secure wireless network. This information is provided to help connect your TV, Blu-ray Disc™ player, or other supported home video products to a wireless network using WPS.