
cricket Ovation 2 Smartphone User Guide
Getting to Know Your Cricket® Ovation 2 Smartphone
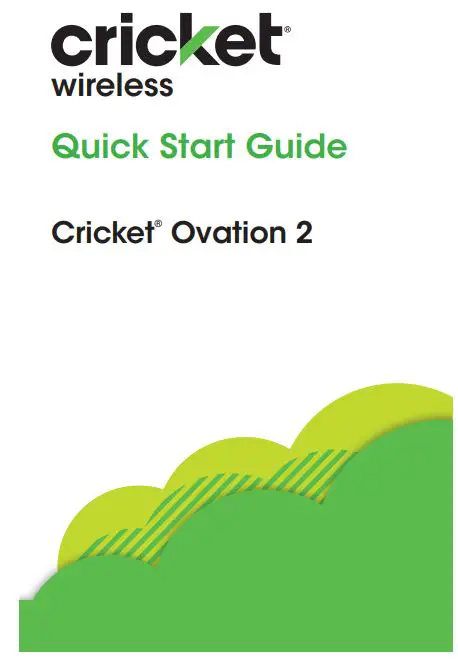
Setting Up Your Phone
Install a SIM/microSD card*
- Insert the SIM Card Tray Pin into the card tray slot and remove the SIM card tray.
- Place the Nano SIM card and microSD card (Not included) into the tray.
- Gently slide the card tray back into the slot.
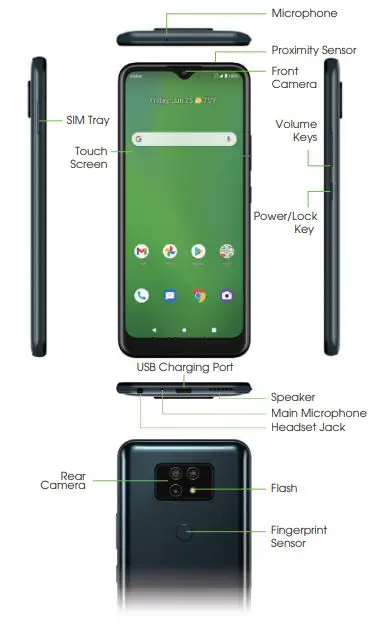
Charge using the AC Adaptor
- Connect one end of the data cable to the USB port located on the bottom of your phone.
- Connect the other end to the power adaptor.
- Connect the power adaptor to an electrical outlet to fully charge your phone.
* WARNING! To avoid damage to the phone, do not use any other kind of SIM card or any non-standard Nano SIM card cut from a SIM card, You can get a standard Nano SIM card from your service provider.
Using the Touch Screen
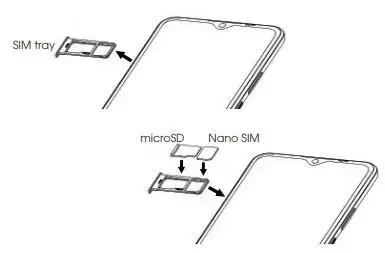
- Swipe up on the screen to unlock.
- Use your fingertip to lightly tap the screen.
- Use quick flicks of your finger on the touch screen to swipe up, down, left and right.
- Spread two fingers apart or pinch them together on the screen to zoom in or out on a web page or Gallery image.
- To return to the previous screen, tap the Back key .
- Tap the Home key ⚪ at any time to return to the main Home screen. Press and hold the Home key ⚪ to access Google Assistant.
- Tap the Recent apps key ⬜ to access recently viewed apps.
- Swipe up from the bottom of the Home screen to access applications on your phone.
Notification panel
- Swipe down on the Status bar to open the Notification panel.
- Swipe left or right on a notification to delete it, or tap CLEAR ALL to clear all event-based notifications (other ongoing notifications will remain).
- From the Notification panel, swipe down again to access the Quick Settings panel. Tap a setting to turn it on/off, or tap Settings
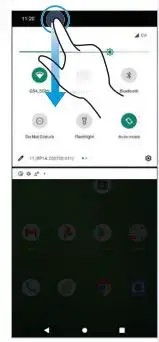 to access full Settings .
to access full Settings .
Personalizing Your Screen
Set your wallpaper

- Press and hold an empty space on the Home screen and tap Wallpapers.
- Select a wallpaper and tap Set wallpaper. Choose to set the wallpaper for the Home screen, Lock screen, or both.
Add apps and widgets
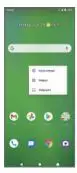
- To add an app to the Home screen, swipe up from the bottom of the Home screen to access the Apps drawer. Press and hold an app, then drag it to any Home screen.
- To add a widget, press and hold an empty space on the Home screen and tap Widgets.
- Press and hold a widget, then drag it to the Home screen.
Organize your Home screens
- Press and hold the app, widget, or folder.
- Drag the item to the desired position and then release.
Create app folders
- From the Home screen, press and hold an app, then drag it over to another app to create a folder.
- Drag more apps to the folder to add them.
- To name or rename the folder, open the folder, tap the title bar, and enter the desired name.
Calls and Voicemail

Easily Adjust Settings
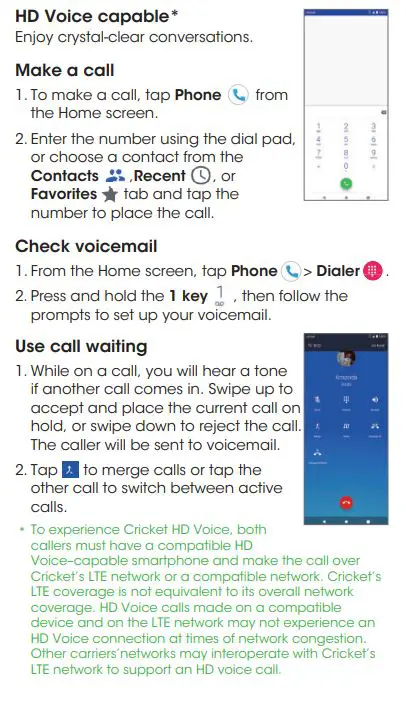
Swipe up from the Home Screen and tap Settings![]() .
.
Quick Settings
- Swipe down from the Home screen to view the Notification panel.
- Swipe down again to see the Quick Settings menu.
- Tap a setting to turn it on or off.
Gesture Controls
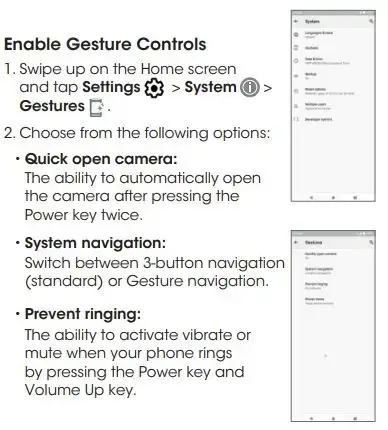
More Information
On the web Detailed support information, including device specifications and troubleshooting, is available of www.cricketwireless.com/support/devices.
On the phone
- Call Call Customer Core at 1-855-246-2461 or
- Dial 611 from your cell phone.
Accessories
For more information concerning accessories, please visit your local Cricket store location or go www.cricketwireless.com/shop/accessories.

Note: Store and online inventories may vary. Product meets FCC Radio Frequency Exposure Guidelines FCC ID RYQEC1002. This device complies with Part 15 of the FCC Rules. Operation is subject to the following two conditions:
(1) This device may not cause harmful interference.
(2)This device must accept any interference received, including interference that may cause undesired operation. (c)2021 Cricket Wireless LLC. All rights reserved. Cricket and the Cricket logo are registered trademarks under license to Cricket Wireless LLC. Other marks are the property of their respective owners. microSDXC™ logo is a trademark of SD-3C, LLC.

Text and Picture Messaging
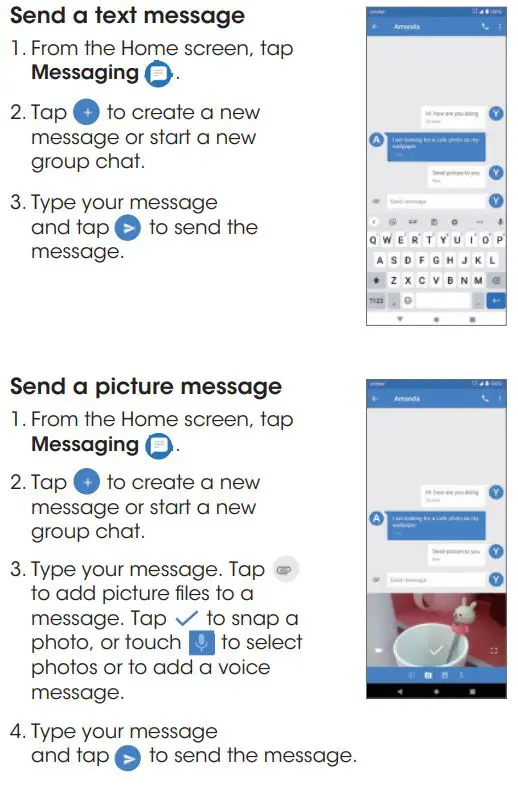
NOTE: Please don’t text and drive.
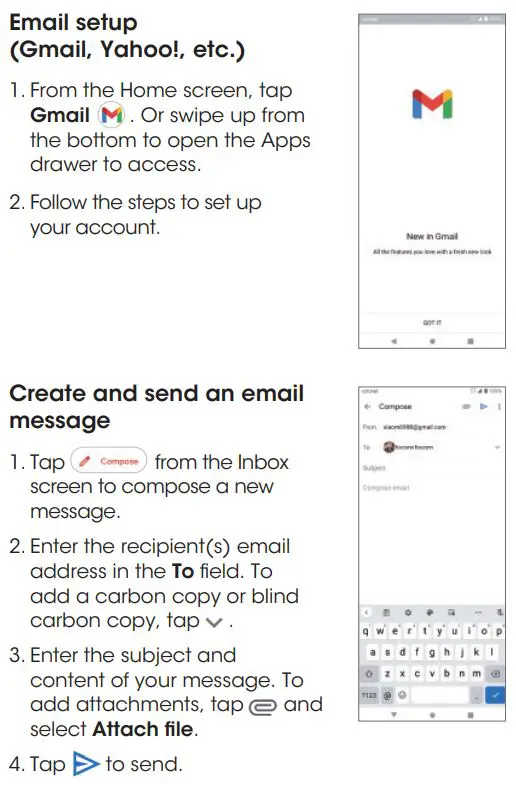
Note: To set up a corporate email account, contact your IT administrator
Cricket Services
These services make using Cricket even better and easier.
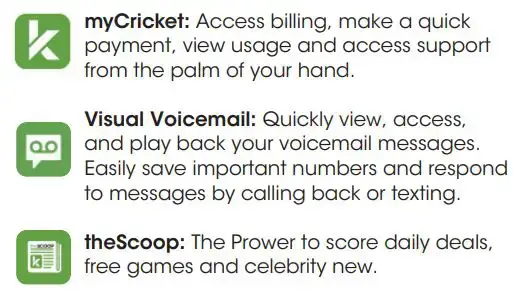
Useful Features
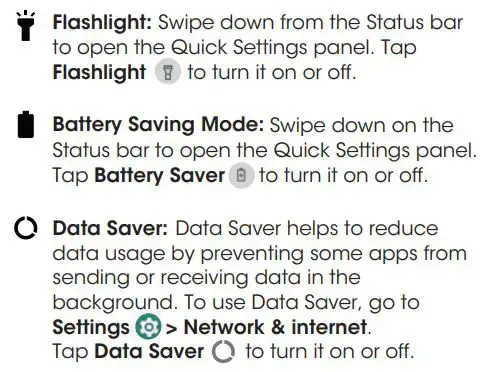
Apps on Google Play™
Access Google Play
- From the Home screen, tap Play Store
 .
. - Enter your existing Google™ account login or create one following the steps on the screen.
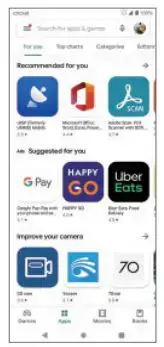
Navigate Google Play
- Tap a category to browse apps, games, movies, and music organized by popularity or category.
- Tap the Google Play search bar to search the Play Store for a specific game or app.
- To install, tap the app and follow the instructions.
Once installed, you will see a notification in the Notifications panel. Open the app from this notification or by locating it in the apps drawer.
Note: A payment method such as Google Wallet is required to purchase apps.
Camera and Video
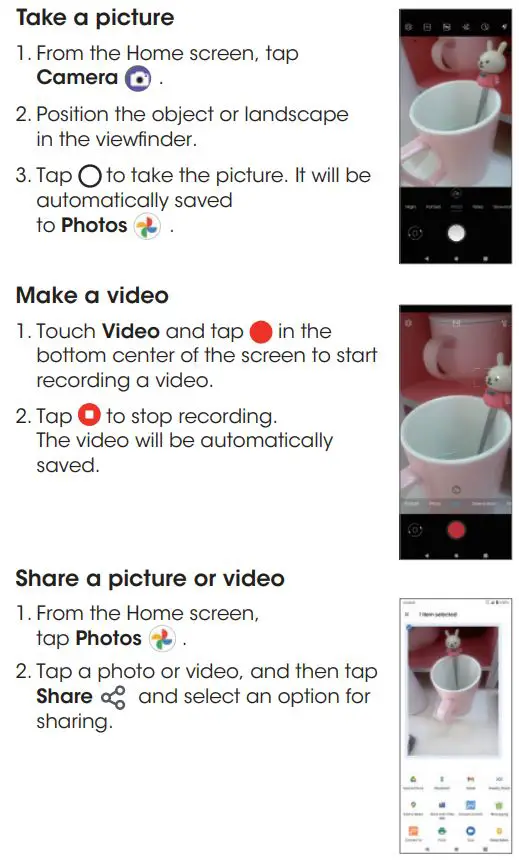
Connect Wi-Fi and Bluetooth
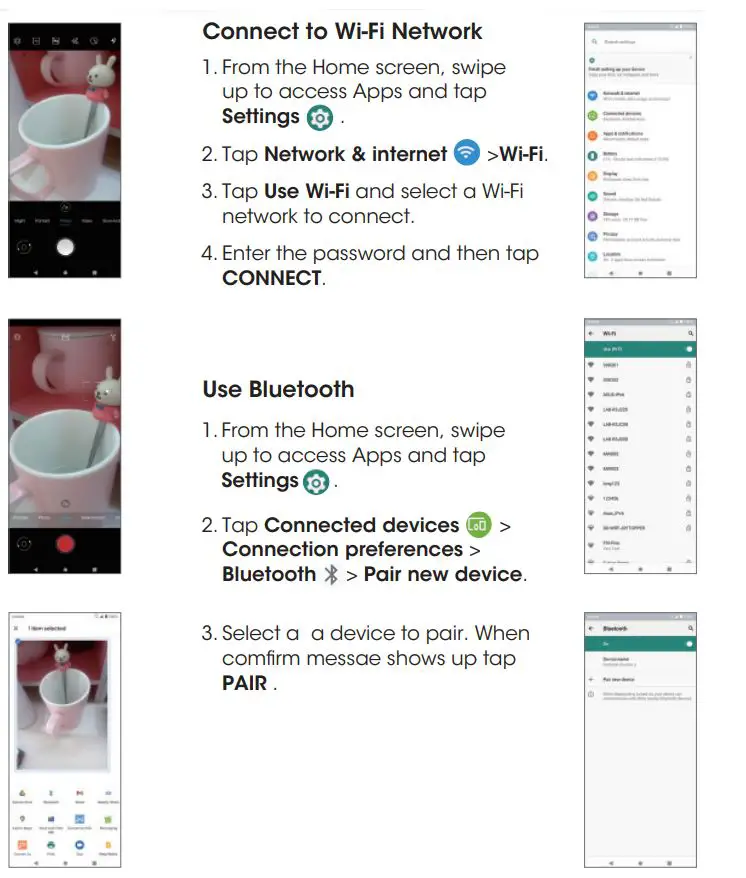
What elas is in the box?
- AT&T Maestro® Max Smartphone
- Terms of service
- Charger
- USB Type-C cable
- SIM card
- SIM card tray pin
- Quick start guide
- Safety information guide
Connect Wi-Fi and Bluetooth
Connect to Wi-Fi Network
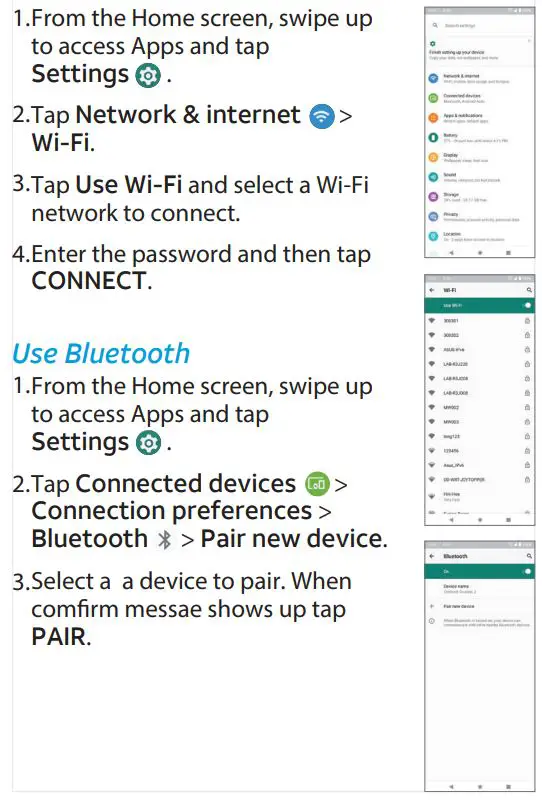
Easily Adjust Settings
Swipe up from the Home Screen and tap Settings![]() .
.
Quick Settings
- Swipe down from the Home screen to view the Notification panel.
- Swipe down again to see the Quick Settings menu.
- Tap a setting to turn it on or off.
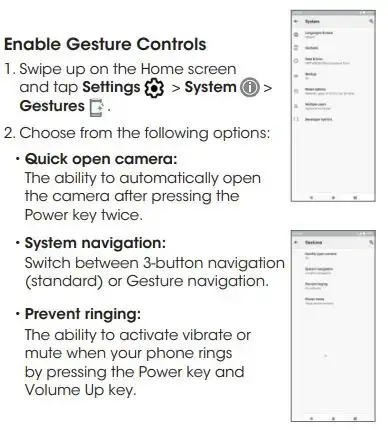
Notification panel.
- Swipe down on the Status bar to open the Notification panel.
- Swipe left or right on a notification to delete it, or tap CLEAR ALL to clear all event-based notifications (other ongoing notifications will remain).
- From the Notification panel, swipe down again to access the Quick Settings panel. Tap a setting to turn it on/off, or tap Settings to access full Settings.
Gesture Controls
Enable Gesture Controls
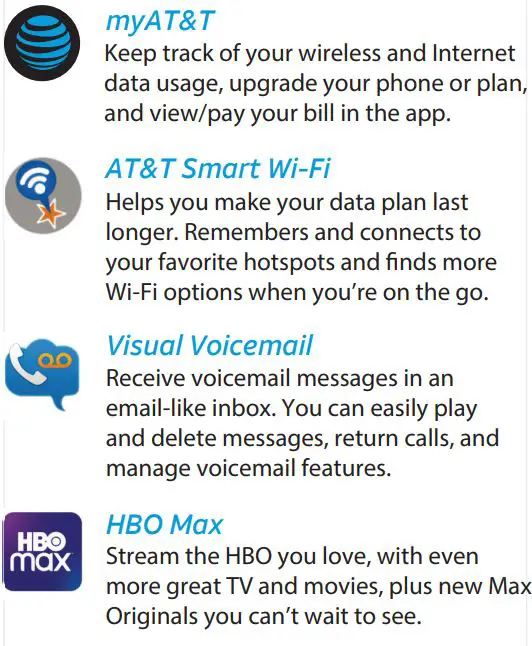
Useful Apps*
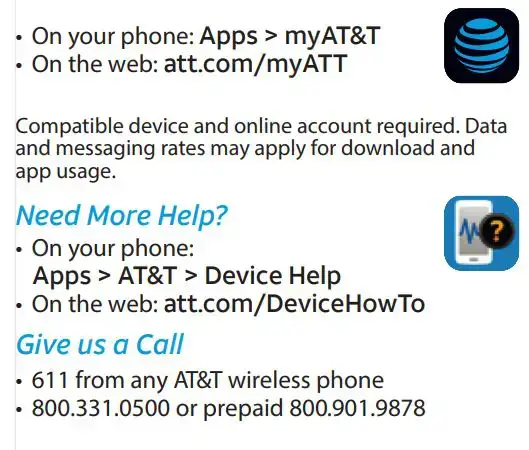
*Compatible device and subscription may be required. Data and messaging rates may apply. Restrictions and limitations may apply. For more app information, go to https://att.com/shop/apps.
Find More Information
Manage Your Account with myAT&T
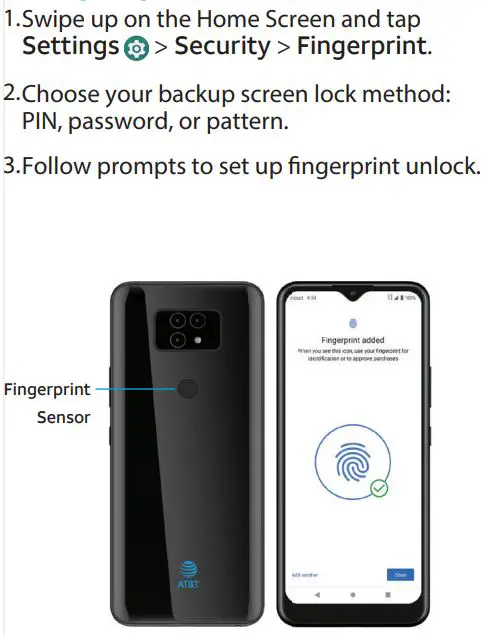
Fingerprint Sensor
Setting Fingerprint After Setup
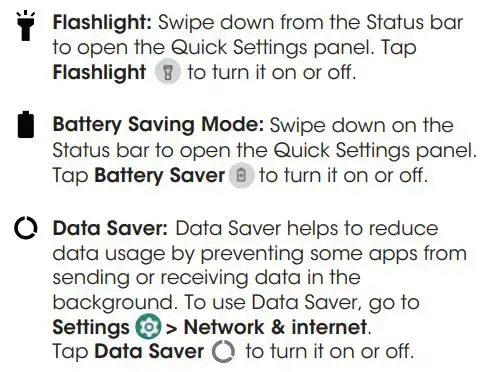
Useful Features

Create app folders
- From the Home screen, press and hold an app, then drag it over to another app to create a folder.
- Drag more apps to the folder to add them.
- To name or rename the folder, open the folder, tap the title bar, and enter the desired name.


AT&T Maestro® Max
AT&T Eco Rating 2.0 only applies to <Device Name>. For limited factors evaluated visit att.com/Eco Space. Wireless Emergency Alerts is a registered Trademark and Service Mark of CTIA.
<Insert third party and Manufacturer trademark statements here.> LTE is a trademark of ETSI. 4G LTE not avail. everywhere. Contains <battery type> battery – recycle or dispose of properly. 2019 AT&T Intellectual Property. All rights reserved. AT&T, the AT&T logo and all other AT&T marks contained herein are trademarks of AT&T Intellectual Property. All other marks are the
property of their respective owners.
Printed in USA <OEM Part #>

