
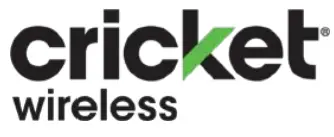 Quick Start Guide
Quick Start Guide
Cricket® Icon 2
![]()
Getting to Know Your Cricket ® Icon 2 Smartphone
![]()
![]()
Setting Up Your Phone
Install a Nano-SIM/microSD card*
- Gently remove the back cover via the notch at the bottom left corner.
- Hold the SIM card with metal contacts facing down and the cut corner at the bottom left. Slide the card into the SIM slot.

- Hold the microSD card (sold separately) with metal contacts facing down and the cut side on the bottom right. Slide the card into the microSD slot.
- Replace the back cover and be sure to firmly snap all four corners into place.
- Charge phone fully before turning on.
- Touch and hold the Power key until the phone turns on.
![]()
* WARNING!
To avoid damage to the phone, do not use any other kind of SIM card or any non-standard Nano SIM card cut from a SIM card. You can get a standard Nano SIM card from your service provider.
Using the Touch Screen
- Swipe up on the screen to unlock.
- Use your fingertip to lightly tap the screen.
- Use quick flicks of your finger on the touch screen to swipe up, down, left, and right.
- Spread two fingers apart or pinch them together on the screen to zoom in or out on a web page or Gallery image.
![]()
- To return to the previous screen, tap the Back key
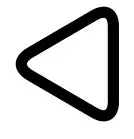 .
. - Tap the Home key
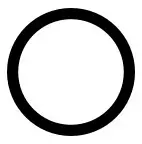 at any time to return to the main Home screen. Touch and hold the Home key
at any time to return to the main Home screen. Touch and hold the Home key 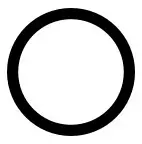 to access Google Assistant.
to access Google Assistant. - Tap the Recent apps key
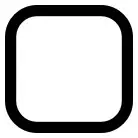 to access recently viewed apps.
to access recently viewed apps. - Swipe up from the bottom of the Home screen to access applications on your phone.
Notification panel
- Swipe down on the Status bar to open the Notification panel.
- Swipe left or right on a notification to delete it, or tap CLEAR ALL to clear all event-based notifications (other ongoing notifications will remain).
- From the Notification panel, swipe down again to access the Quick Settings panel. Tap a setting to turn it on/off, or tap Settings
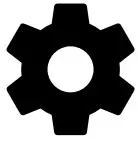 to access full Settings.
to access full Settings.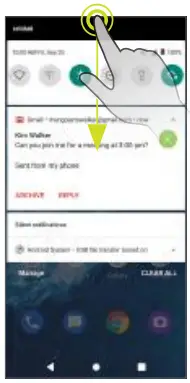
Personalizing Your Screen
Set your wallpaper
- Touch and hold an empty space on the Home screen and tap Wallpapers.
- Select a wallpaper and tap Set wallpaper. Choose to set the wallpaper for the Home screen, Lock screen, or both.

Add app shortcuts
- To add an app to the Home screen, swipe up from the bottom of the Home screen to access the Apps drawer. Touch and hold an app, then drag it to any Home screen.

Organize your Home screens
- Touch and hold the app, or folder.
- Drag the item to the desired position and then release it.
Create app folders
- From the Home screen, touch and hold an app, then drag it over to another app to create a folder.
- Drag more apps to the folder to add them.
- To name or rename the folder, open the folder, tap the title bar, and enter the desired name.
Delete app shortcuts or folders
- From the Home screen, touch and hold an app shortcut or folder, then drag it to x Remove at the top left of the screen to delete it from the Home screen.
Calls and Voicemail
HD Voice capable*
Enjoy crystal-clear conversations.
Make a call
- To make a call, tap Phone
 from the Home screen.
from the Home screen.
Enter the number using the Dialer, ![]() or choose a contact from the Contacts
or choose a contact from the Contacts![]() , Recent
, Recent or Favorites
or Favorites![]() tab and tap the number to place the call.
tab and tap the number to place the call.![]() Check voicemail
Check voicemail
- From the Home screen, tap Phone
 > Dialer
> Dialer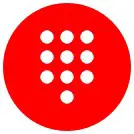 .
. - Touch and hold the 1 key ,
 then follow the prompts to set up your voicemail.
then follow the prompts to set up your voicemail.
Use call waiting
- While on a call, you will hear a tone if another call comes in. Swipe up to accept and place the current call on hold, or swipe down to reject the call. The caller
will be sent to voicemail. - Tap
 to merge calls or tap the other call to switch between active calls.
to merge calls or tap the other call to switch between active calls.
* To experience Cricket HD Voice, both callers must have a compatible HD Voice–capable smartphone and make the call over Cricket’s LTE network or a compatible network. Cricket’s LTE coverage is not equivalent to its overall network coverage. HD Voice calls made on a compatible device and on the LTE network may not experience an HD Voice connection at times of network congestion. Other carriers’ networks may interoperate with Cricket’s LTE network to support an HD Voice call.
Text and Picture Messaging
Send a text message
- From the Home screen, tap Messaging.

- Tap
 to create a new message or start a new group chat.
to create a new message or start a new group chat. - Enter the recipient(s) name from your contact list or phone number in the To field
- Type your message and tap
 to send the message.
to send the message.
![]()
Send a picture message
- From the Home screen, tap Messaging
 .
. - Tap
 to create a new message or start a new group chat.
to create a new message or start a new group chat. - Enter the recipient(s) name from your contact list or phone number in the To field
- Type your message. Tap
 to add picture files to a message. Tap
to add picture files to a message. Tap  to snap a photo, tap
to snap a photo, tap  to select photos, or tap
to select photos, or tap  to add a voice message.
to add a voice message. - Tap
 to send the message.
to send the message.
![]()
Note: Please don’t text and drive.
Email setup (Gmail, Yahoo!, etc.)
- From the Home screen, tap Gmail
 .
. - Follow the steps to set up your account.
![]()
Create and send an email message
- Tap
 from the Inbox screen to compose a new message.
from the Inbox screen to compose a new message. - Enter the recipient(s) email address in the To field. To add a carbon copy or blind carbon copy, tap ∨ .
- Enter the subject and content of your message. To add attachments, tap
 and select Attach file.
and select Attach file. - Tap
 to send.
to send.
![]()
Note: To set up a corporate email account, contact your IT administrator.
Useful Features
![]() Display Brightness: Swipe down from the Status bar twice to open the Quick Settings panel. Slide the adjustment bar to brighten or dim the display. For Adaptive brightness, go to Settings
Display Brightness: Swipe down from the Status bar twice to open the Quick Settings panel. Slide the adjustment bar to brighten or dim the display. For Adaptive brightness, go to Settings![]() > Display > Adaptive brightness. Tap Adaptive brightness to turn it on or off.
> Display > Adaptive brightness. Tap Adaptive brightness to turn it on or off.
![]() Volume Controls: Press the side volume key and adjust the volume slider for all media and alerts volume together or tap
Volume Controls: Press the side volume key and adjust the volume slider for all media and alerts volume together or tap ![]() at the bottom of the pop-out volume controller to modify media, call, ring, and alarm volume individually. Tap
at the bottom of the pop-out volume controller to modify media, call, ring, and alarm volume individually. Tap ![]() at the top of the volume pop out to toggle between Ring
at the top of the volume pop out to toggle between Ring ![]() , Vibrate
, Vibrate ![]() , or Mute
, or Mute ![]() , for all calls and notifications.
, for all calls and notifications.
![]() Flashlight: Swipe down from the Status bar to open the Quick Settings panel. Tap Flashlight
Flashlight: Swipe down from the Status bar to open the Quick Settings panel. Tap Flashlight ![]() to turn it on or off.
to turn it on or off.
![]() Battery Saving Mode: Swipe down on the Status bar to open the Quick Settings panel.
Battery Saving Mode: Swipe down on the Status bar to open the Quick Settings panel.
Tap Battery Saver ![]() to turn it on or off.
to turn it on or off.
![]() Data Saver: Data Saver helps to reduce data usage by preventing some apps from sending or receiving data in the background. To use Data Saver, go to Settings
Data Saver: Data Saver helps to reduce data usage by preventing some apps from sending or receiving data in the background. To use Data Saver, go to Settings ![]() > Network & internet > Data usage. Tap Data Saver to turn it on or off.
> Network & internet > Data usage. Tap Data Saver to turn it on or off.
Cricket Services
These services make using Cricket even better and easier.
![]() cricket: Access billing, make a quick payment, view usage, and access support from the palm of your hand.
cricket: Access billing, make a quick payment, view usage, and access support from the palm of your hand.
![]() Visual Voicemail: Quickly view, access, and playback your voicemail messages. Easily save important numbers and respond to messages by calling back or texting.
Visual Voicemail: Quickly view, access, and playback your voicemail messages. Easily save important numbers and respond to messages by calling back or texting.
Apps on Google Play™
Access Google Play
- From the Home screen, tap Play Store
 .
. - Enter your existing Google™ account login or create one following the steps on the screen.
![]()
Navigate Google Play
- Tap a category to browse apps, games, movies, and music organized by popularity or category.
- Tap the Google Play search bar to search the Play Store for a specific game or app.
- To install, tap the app and follow the instructions.
Once installed, you will see a notification in the Notifications panel. Open the app from this notification or by locating it in the app’s drawer.
Note: A payment method, such as Google Wallet™, is required to purchase apps.
Camera and Video
Take a picture
- From the Home screen, tap Camera
 .
. - Position the object or landscape in the viewfinder.
- Tap
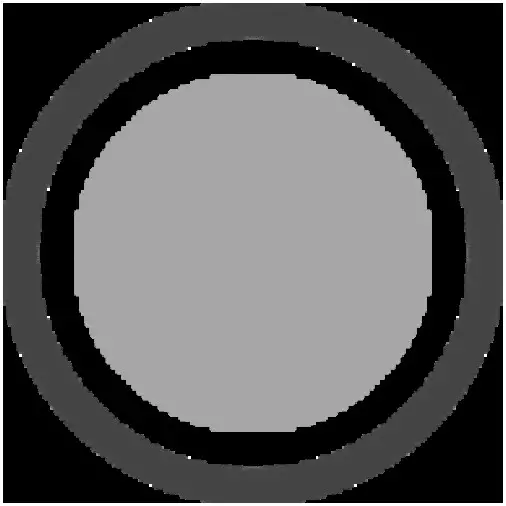 to take the picture. It will be automatically saved to Gallery
to take the picture. It will be automatically saved to Gallery  .
.
![]()
Make a video
- Tap Video
 and tap
and tap 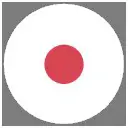 in the bottom center of the screen to start recording a video.
in the bottom center of the screen to start recording a video. - Tap
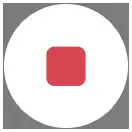 to stop recording. The video will be automatically saved to Gallery
to stop recording. The video will be automatically saved to Gallery  .
. - Tap
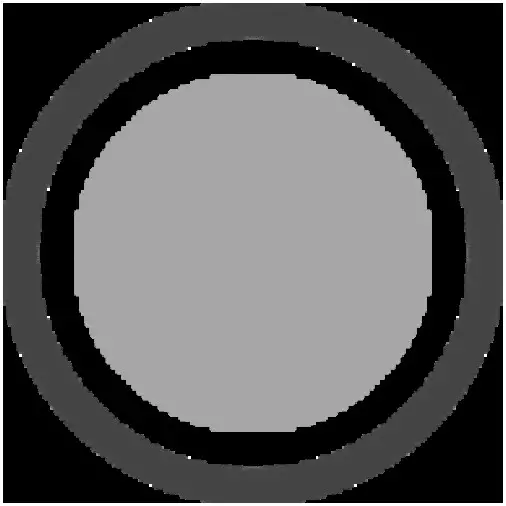 to take pictures while recording. The photo will be automatically saved to Gallery
to take pictures while recording. The photo will be automatically saved to Gallery  .
.
![]()
Share a picture or video
- From the Home screen, tap Gallery
 .
. - Tap a photo or video, and then tap Share
 and select an option for sharing.
and select an option for sharing.
![]()
More Information
On the web
Detailed support information, including device specifications and troubleshooting, is available at www.cricketwireless.com/support/devices.
On the phone
- Call Customer Care at 1-855-246-2461 or
- Dial 611 from your cell phone.
Accessories
For more information concerning accessories, please visit your local Cricket store location or go to www.cricketwireless.com/shop/accessories.![]() Note: Store and online inventories may vary.
Note: Store and online inventories may vary.
The product meets FCC Radio Frequency Exposure Guidelines—FCC ID XD6U325AC. This device complies with Part 15 of the FCC Rules.
Operation is subject to the following two conditions: (1) this device may not cause harmful interference, and (2) this device must accept any interference received, including interference that may cause undesired operation.
© 2020 Cricket Wireless LLC. All rights reserved. Cricket and the Cricket logo are registered trademarks under license to Cricket Wireless LLC. Other marks are the property of their respective owners. microSDXC™ logo is a trademark of SD-3C, LLC.
![]()
DOC20200501
Printed in USA

