
Getting started
Charging your band
- Push the band body through the strap to remove it.
- Align the main body’s metal charging contacts with the charging cradle and insert them into the charging cradle.
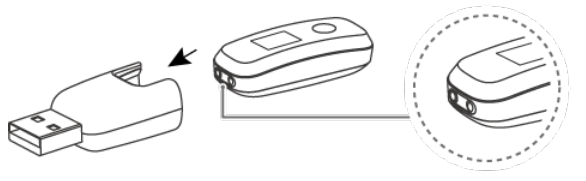
- During charging, the charging icon and battery level will be displayed on the screen, and the phone will automatically power on. Otherwise, change the charger direction and try again.

Before charging, make sure the charging port is dry. Wipe off any water or sweat stains to prevent any short-circuiting.
Your brand does not come with a charger. Use a Huawei charger with a rated output voltage of 5 V and a rated output current of 0.5 A or higher, a USB port on your computer, or a charger that complies with applicable national and regional laws and regulations as well as international and regional security standards to charge your band. Other chargers and power banks that do not meet corresponding safety standards may
cause issues such as slow charging and overheating. Exercise caution when using them. It is recommended that you purchase a Huawei charger from an official Huawei retail channel.
Charging time
It takes about 2 hours to fully charge the band. After the band is fully charged, it will display a full charge icon.
Viewing the battery level
- View the battery level on the band’s watch face when the band screen is on.
- Alternatively, open the Huawei Health app on the connected phone and touch Devices
then your device name to check the battery level of your band.
Low battery alert
When the battery level is lower than 10%, your band will vibrate to notify you of the low battery level and prompt you to charge your band as soon as possible.
Wearing your band
- Attach and fix the body into the strap as shown in the following figure.
- The strap is made of flexible materials. Adjust it before putting it on. If you need to adjust the strap again after putting it on, put your middle finger between the layers of the strap, then use your thumb and index finger to slide the buckle.

- Be sure to wear your band properly to maximize comfort.
- Keep the band and your skin dry and clean to prevent any damages caused by moisture.
Pairing the band with your phone
Connect your brand to the charging cradle to activate your band when using it for the first time. The band is ready to be paired via Bluetooth by default.
Instead of pairing your brand with the phone via Bluetooth directly, pair your brand with the phone using the Huawei Health app. Otherwise, your phone will not display the correct time and step count.
• For Android users:
- Download the latest version of the Huawei Health app.
- Open the Huawei Health app, go to Devices > > ADD > Smart bands, and select your band’s name.
- Touch PAIR and the app will automatically search for available devices. Once your band is found, touch its name to start pairing.
- Your band will vibrate when it receives a pairing request. Tap the touch key on your band to start pairing.
• For iOS users:
- Download the latest version of the Huawei Health app.
- Open the Huawei Health app, go to Devices > > ADD > Smart bands, and select your band’s name.
- Touch PAIR and the app will automatically search for available devices. Once your band is found, touch its name to start pairing.
- Your band will vibrate when it receives a pairing request. Tap the touch key on your band to start pairing.
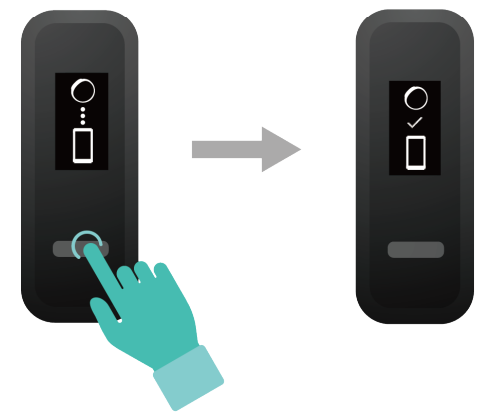
- Your band will display an icon on the screen to inform you that the pairing is successful. It will then receive information (such as the date and time) from your phone.
- Otherwise, your band screen will display an icon to inform you that the pairing was unsuccessful. It will then return to the startup screen.
Icons

Wrist mode:
 |
 |
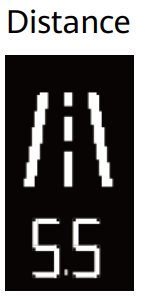 |
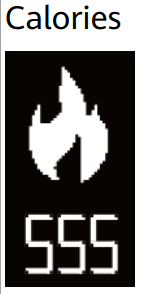 |
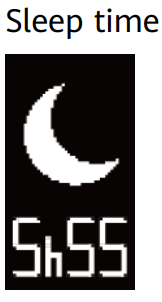 |
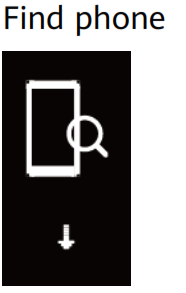 |
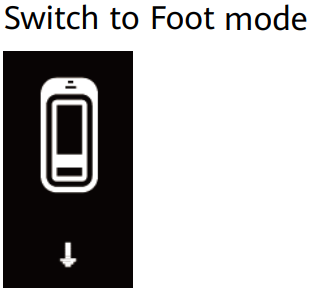 |
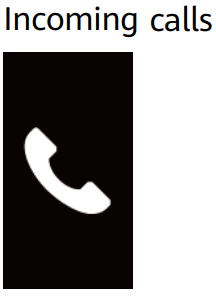 |
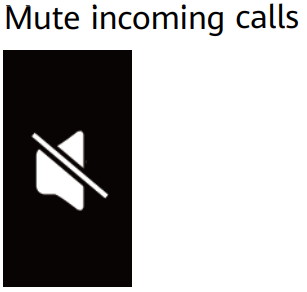 |
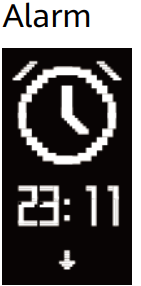 |
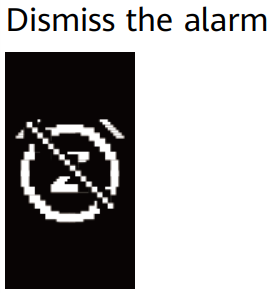 |
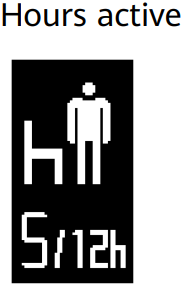 |
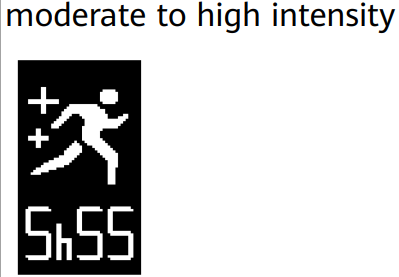 |
 |
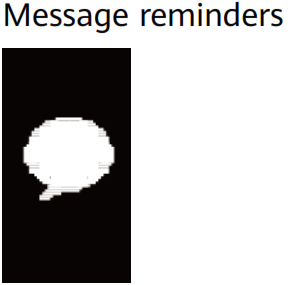 |
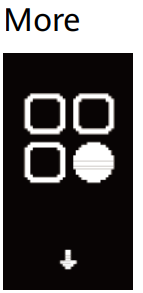 |
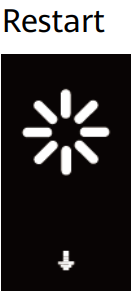 |
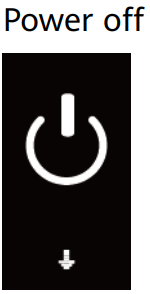 |
 |

Foot mode:
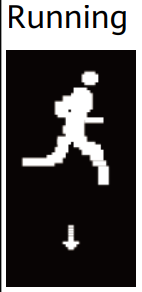 |
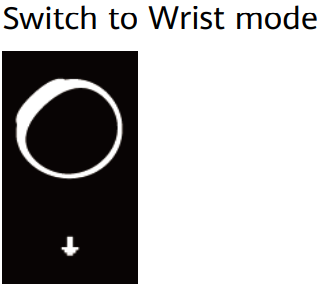 |
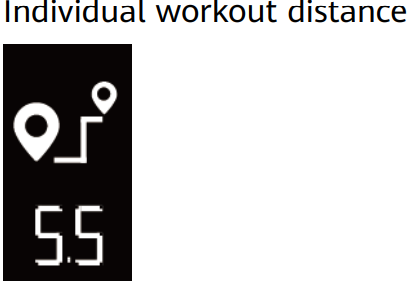 |
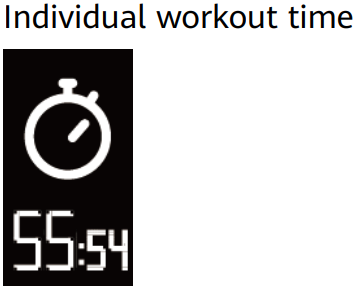 |
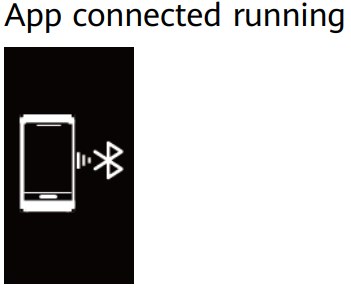 |
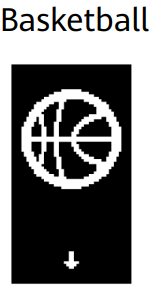 |
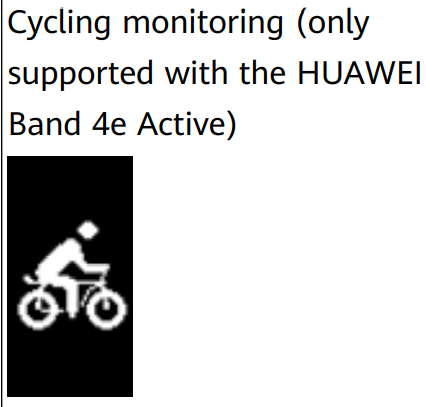 |
Connection and pairing:
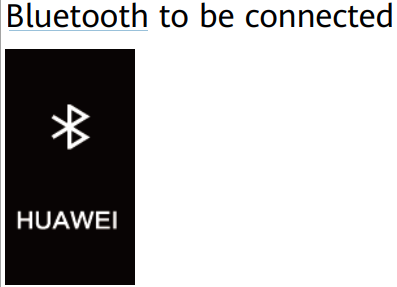 |
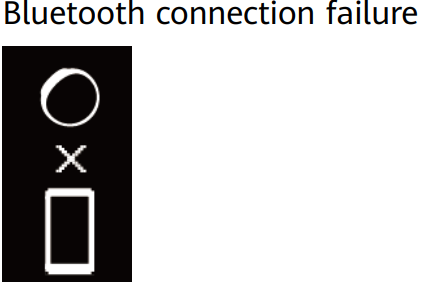 |
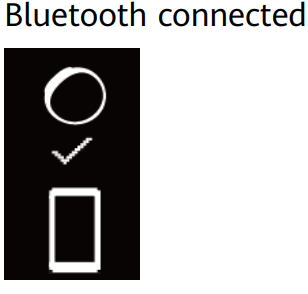 |
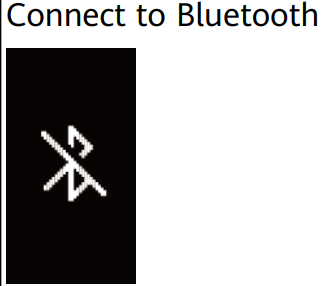 |
Battery:
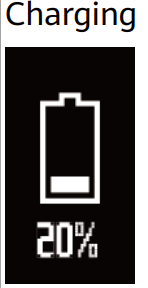 |
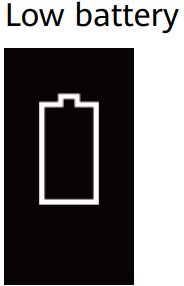 |
Others:
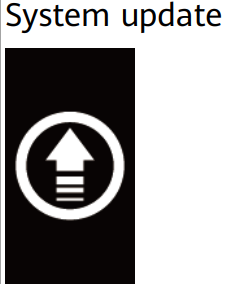
Powering on/off and restarting the band
Powering on the band
Your band will automatically power on if you charge it.
Powering off the band
- Your band will automatically power off if the battery is empty.
- In Wrist mode, tap the touch key below the screen until the

tap and hold the touch key to enter it. Tap the touch key to switch to the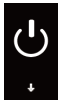
Restarting the band
In Wrist mode, tap the touch key below the screen until the screen

Gestures
| Action | Function |
| Touch the touch key | Switch between screens |
| Touch and hold the touch key | Enable the corresponding feature |
Waking the screen
To wake the screen, raise your wrist or rotate it in an inward direction, and the screen will stay on for 5 seconds.

- The screen brightness cannot be adjusted manually. Switching between screens
To switch between screens, rotate your wrist when the screen is on.

- The Rotate to switch screen feature is not supported in Foot
Turning off the screen
- To turn off the screen, lower your wrist.
- The screen automatically turns off when the band is idle for 5 seconds.
When the screen wakes up within 5 seconds after turning off, it returns to the previous screen. When the screen wakes up more than 5 seconds after turning off, it switches to the home screen.
Wearing mode
The band comes with Wrist mode and Foot mode.
- The following features are supported in Wrist mode: daily activity tracking, sleep tracking, message reminders, incoming call notifications, alarm reminders, and find your phone using your band.
- The following features are supported in Foot mode: professional running data monitoring (cadence, stride, ground contact time, foot strike pattern, landing impact, eversion excursion, and swing angle.), basketball performance tracking (average vertical jump height, maximum vertical jump height, number of jumps, average hang time, average moving speed, and maximum moving speed), and cycling monitoring (cadence).
Restoring factory settings
Method 1: Restore your band to its factory settings: Knock the time screen two times with one knuckle and tap the touch key until you find the Restore screen, then tap and hold the touch key to restore the band to its factory settings. Once you have restored your band to its factory settings, all its data will be cleared, so please exercise with caution.
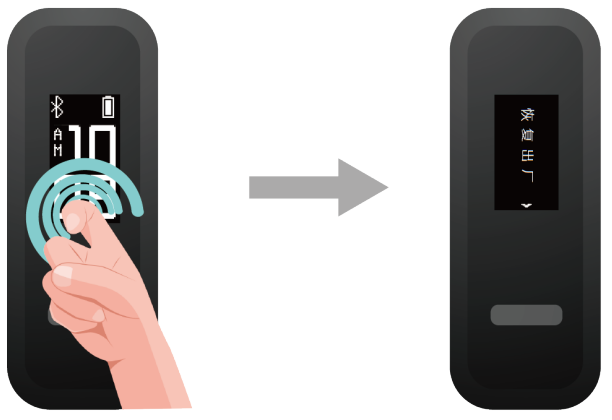
Method 2: Open the Huawei Health app, touch Devices, and then touch your device name.
On the device settings screen, touch Restore factory settings.
Workout monitoring
Running form monitoring
- Switching to Foot mode
a Download the Huawei Health app and pair your band with your phone when using the band for the first time.
b Pinch the buttons on either side of the shoe attachment to open it. Insert the body in the top of the case, align the metal contacts of the band body with those on the shoe attachment. Buckle the attachment, then loop your laces through the space behind the band body and tie it to your shoe.
c Then band will automatically switch to Foot mode and a running startup screen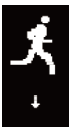
will be displayed.

2 Please tighten the shoe buckle and note that fastening the shoe buckle around too many or few laces may cause the shoe buckle to become too loose.
3 You can also open the Huawei Health app, touch Devices, touch Wearing mode, and set Wearing mode to Manual. In Wrist mode, tap the touch key on the band screen to enter the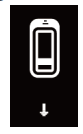
4 The running form monitoring is a feature powered by an algorithm that is specially designed for running in Foot mode and offers seven types of professional running form data. Wear the device on your shoe when running to get the most efficient and accurate data. - Monitoring running form
Method 1: Starting a running session using your band.
The band can record your running data during the workout even when it is not connected to your phone. You can simply connect your band to the phone using the Huawei Health app after the running session to sync data between both devices.
a Start running: Tap and hold the touch key on the running startup screen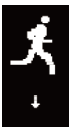
b Stop running: Tap and hold the touch key on the band to stop running.
c Sync data: Ensure that the band is connected to the phone using the Huawei Health app for the data to be synced automatically. You can also swipe down on the home screen in the Huawei Health app to manually sync data. It may take a few moments to sync data.
d View data: Open the Huawei Health app and touch Exercise records to view new workout data, including your running form monitoring data and professional running advice.
• Your Huawei Health app can sync workout data that lasted less than six hours from the band.
• To prevent your data from being lost, it is recommended that you sync your data once a day.
Method 2: Starting a running session using the Huawei Health app.
To start a workout using the Huawei Health app, you need to bring your phone and band with you all the time and ensure that both devices are connected properly, and the band is in Foot mode.
a Start running: Open Huawei Health, touch Exercise, and enable Outdoor run or Indoor run. A “Syncing workout data” icon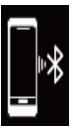
b Stop running: Touch the stop icon in the Huawei Health app to stop running.
c View data: Open the Huawei Health app and touch Exercise records to view new workout data, including your running form monitoring data, GPS workout routes (for Outdoor run workout only), and professional running advice.
Basketball performance tracking

- Switch to Foot mode
a When using the band for the first time, download the Huawei Health app and pair the band with your phone.
b Pinch the buttons on either side of the shoe attachment to open it. Insert the body in the top of the case, align the metal contacts of the band body with those on the shoe attachment. Buckle the attachment, then loop your laces through the space behind the band body and tie it to your shoe. Please tighten the shoe buckle and note that fastening the shoe buckle around too many or few laces may cause the shoe buckle to become too loose. Finally, fasten the shoe buckle.

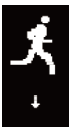
1.
2. You can also open the Huawei Health app, touch Devices, touch Wearing mode, and set Wearing mode to Manual. In Wrist mode, tap the touch key on your band screen until you find the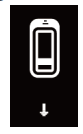
3. When playing basketball, a player tends to jump with one superior leg while bending the other, and wearing the band on different legs leads to data discrepancy. Wear the band on your superior leg which you tend to jump with when playing sports. - Basketball performance tracking
After starting a basketball session on your band, workout data can be recorded without the phone. The running data will be saved to the band. You can simply connect your band to the phone using the Huawei Health app after the running session to sync data between both devices.
a Start a basketball workout session:
a Enable Foot mode, tap the touch key, and switch to the basketball workout screen.
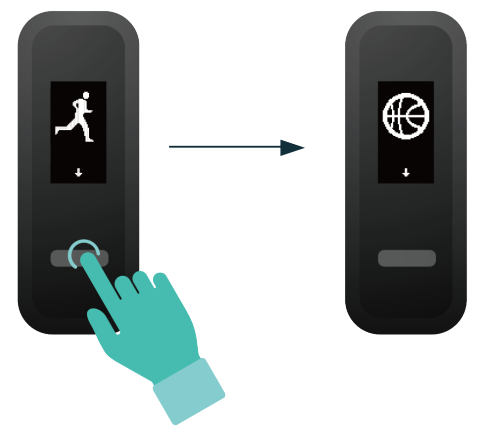
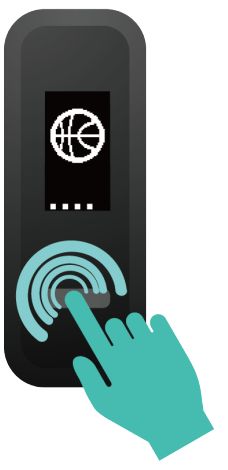
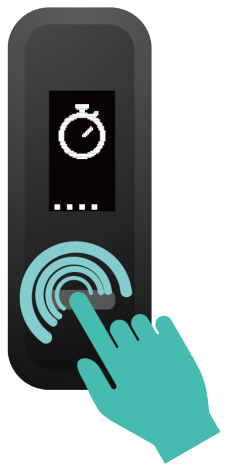

2 Definition of some terms:
• Jump score: To evaluate your ability to jump, based on the vertical jump height and number of jumps.
• Explosiveness score: To evaluate your lower limb strength, based on the weight and explosive strength.
• Sprint score: To evaluate your ability to sprint in the fast break, defence, running, and other scenarios, based on the sprint speed and times.
• Moving score: To evaluate your ability to move, based on the moving speed and continuity.
• Acceleration score: To evaluate your ability to accelerate and change speed, based on the acceleration rate and times.
• Comprehensive score: To evaluate the performance of jump, lower limb strength, sprint, movement, and acceleration in a comprehensive manner.
Daily activity tracking
In Wrist mode, the band can automatically identify your walking or running status and record your step counts, distance covered, calories burnt, and other data. To view daily activity data, perform the following:
Method 1: Viewing data on your band
In Wrist mode, tap the touch key on the screen, then tap the touch key again to switch between screens to view your step count, distance covered, calories burnt, and other data.
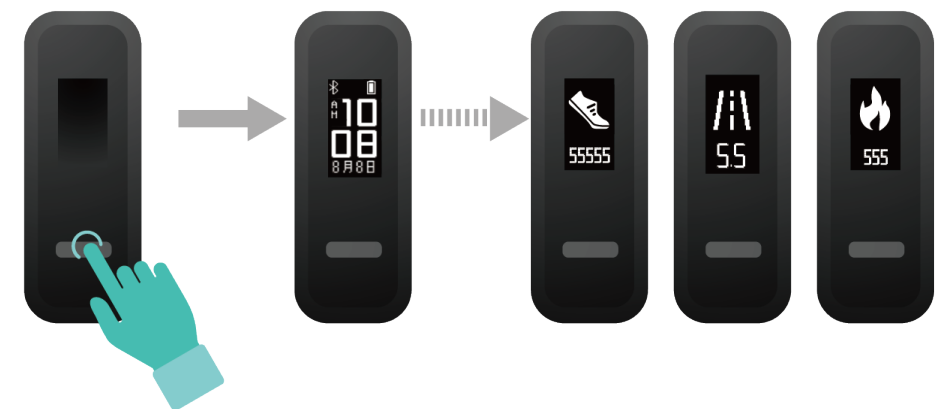
Method 2: Viewing data in the Huawei Health app
Open the Huawei Health app, touch Devices then your device name, then you can view the step count, calories burnt, and distance.

Dual device connection
You are able to connect a band in Foot mode and another Huawei/Honor wearable device to your phone using the Huawei Health app. The second device must support heart rate monitoring. After both devices are connected, your band is used as a running form monitoring device while the other wearable device is used as a heart rate monitoring device.
- Connect your band to your phone using the Huawei Health app. Secure the band body to the shoe buckle and the band will automatically switch to Foot mode.
- Connect the band to the phone using the Huawei Health app and connect another Huawei/Honor wearable device to the phone using the Huawei Health app.
- Start a run in the Huawei Health app and ensure that both the two devices have been connected to the Huawei Health app. The actual screen may vary depending on the device model.
- Touch the stop icon to stop the run in the Huawei Health app.
- You can then view detailed workout data under Exercise records in the Huawei Health app.

• The following bands support Foot mode: HUAWEI Band 4e, HONOR Band 5 Sport, HONOR Band 4 Running, and HUAWEI Band 3e.
• The number of wearable devices that can be connected to the band in Foot mode will increase continuously. The actual product specifications may vary. Currently, the following bands support dual device connection: HUAWEI Band 4, HONOR Band 5i, HONOR Band 3, HONOR Band 4, HONOR Band 5, HUAWEI Band 5, HUAWEI Band B5, HUAWEI Band 3 Pro, HUAWEI Band 3, HUAWEI Band 4 Pro, HONOR Band 6, HUAWEI WATCH GT series and HONOR Watch series.
Convenient life
Incoming calls
When the band is connected to your phone, there are two scenarios for an incoming call. If you are wearing the band on your wrist, the band will vibrate and turn on the screen to inform you of the incoming call. You will not receive any notifications if you are wearing the band on your shoes.
Rejecting incoming calls
When connected to your phone, the band will vibrate, turn on the screen, and display an incoming call icon to inform you of the incoming call. Touch and hold the touch key on your band screen to reject the call.
Notifications
Ensure that the band is paired with your phone using the Huawei Health app.
For Android users: Open the Huawei Health app, touch Devices, and then touch your device.
Touch Notifications and enable Notifications. Turn on the switch for apps for which you want to receive notifications.
For iOS users: Open the Huawei Health app, touch Devices, choose your band from the device list to enter the device details screen, enable Notifications, and then go to the system settings to select the apps of which notifications you want to display.
The band will vibrate and turn on its screen to remind you that your phone has received new app notifications.
Supported phone apps: SMS, Email, Calendar, and social media apps that support this feature.

- You are able to enable Do Not Disturb in the Huawei Health app. Once this mode is enabled, your band will not vibrate or turn on the screen to inform you of any incoming messages during a set period. The Raise wrist to wake screen will also be unavailable when Do Not Disturb is enabled. To avoid missing important messages, it is recommended that you do not enable Do not disturb mode.
- As the band screen is not large enough, the screen only displays the source and type of notification instead of showing a detailed message.
Finding your phone using the band
Lost your phone? Don’t worry. Your band is ready to help you out.
In wrist mode, tap the touch key below the screen until you find the Find Phone screen, then touch and hold the touch key to enable the Find phone feature. If your phone is within the Bluetooth range, it will play a ringtone to alert you, even in Silent mode. On the Find Phone screen, tap the touch key to disable the feature.

- The Find Phone feature is automatically disabled when there is no response for more than 30 seconds.
- The media music played on an Android phone is different from that played on an iOS phone.
Setting an Event alarm
You can use the Huawei Health app to set a maximum of five Event alarms to remind you of
work and social activities, such as meetings or get-togethers.
For Android users:
- Open the Huawei Health app, touch Devices, touch your device, and go to Alarm >
EVENT ALARMS. - Set the alarm time, tag, and repeat the cycle.
- Touch √ in the upper-right corner to save the settings.
- Swipe down on the home screen to ensure that the alarm settings are synced to your band.
For iOS users:
- Open the Huawei Health app and touch Devices.
- Touch the band’s Bluetooth name from the device list.
- Go to Alarm > Event alarms.
- Set the alarm time, tag, and repeat the cycle.
- Touch Save.
- Swipe down on the home screen to ensure that the alarm settings are synced to your band.

- When the alarm rings, tap the touch key to snooze, or touch and hold the touch key to turn off the alarm. If no operation is performed, the alarm will automatically turn off after snoozing twice.
- Your alarm may not work as expected if you restart your band or pair it again with your phone. You are advised to open the Huawei Health app and go to the Devices screen, touch Alarm to enter the Alarm screen, turn off the alarm, and then turn it on again.
Setting a Smart alarm
You can use the Huawei Health app to set a Smart alarm for the band to wake you up if it detects that you are in a light sleep during a preset period. This helps to gradually wake up your brain and make you feel more refreshed.

For Android users:
- Open the Huawei Health app, touch the band icon in the upper-right corner of the home screen, and go to Alarm > SMART ALARM.
- Set the alarm time, repeat cycle, and the snooze cycle under Smart wakeup.
- Touch √ in the upper-right corner to save the settings.
- Swipe down on the home screen to ensure that the alarm settings are synced to your band.
For iOS users:
- Open the Huawei Health app and touch Devices.
- Touch the band’s Bluetooth name from the device list.
- Go to Alarm > Smart alarm.
- Set the alarm time, repeat cycle, and the snooze cycle under Smart wakeup.
- Touch Save.
- Swipe down on the home screen to ensure that the alarm settings are synced to your band.

- Your alarm may not work as expected if you restart your band or pair it again with your phone. In either of these cases, you are advised to open the Huawei Health app, touch the band icon in the upper-right corner on the home screen, touch Alarm to enter the Alarm screen, turn off the alarm, and then turn it on again.
Health management
Activity reminders
When an Activity reminder is enabled, your band will monitor your activity throughout the day in increments (1 hour by default). Your band will vibrate and the screen will turn on to remind you to take a moment to get up and move around.
To disable Activity reminder, open Huawei Health, touch Devices then your device name, touch Health monitoring, and disable Activity reminders.

- Your band will not vibrate if it detects that you are asleep.
- Your band will only send reminders between 8:00 AM to noon and from 2:00 to 10:00 PM.
Sleep tracking
Your band can automatically record your sleep data while you are asleep and determine your sleep status, such as deep or light sleep, or if you woke up.
Your band collects your sleep data from 20:00 to 20:00 the next day. So if you sleep for 11 hours from 19:00 to 06:00 the next day, your band will count the length of your sleep time as 10 hours because you went to sleep before 20:00.

You can use either of the following methods to check your sleep data:
Method 1: Viewing your sleep data on your band. Make sure that you are wearing the band on your wrist. Tap the touch key below the screen to access and view your sleep data.
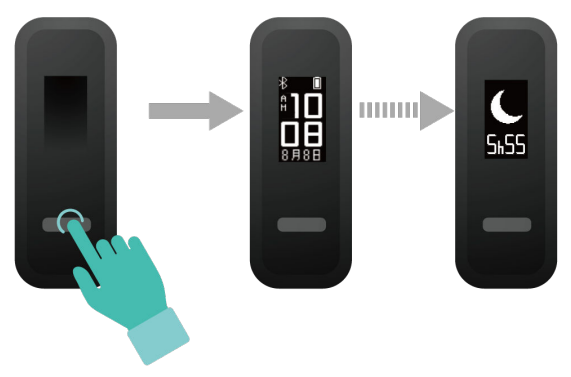
Method 2: Viewing your fitness data through the Huawei Health app.
To view your sleep data, open the Huawei Health app and touch the Sleep card in your Huawei Health app.
More guidance
Viewing the Bluetooth name and MAC address
Viewing the Bluetooth name:
Method 1: In Wrist mode, tap the touch key below the screen until the 

Method 2: Open the Huawei Health app, touch Devices and your device name. The name of
the connected device is the Bluetooth name.
Viewing the MAC address:
Method 1:
Remove the band body from the strap and place the band body on a flat table. Press both ends of the main body to ensure that the main body is stable. Keep the screen on and stay on the time screen. Use your knuckle to knock the central position of the display screen twice, pause for 1 to 2 seconds, and then knock the central position of the display screen twice to display related information. Press the touch key to switch to the MAC information screen. The 12 alphanumeric characters next to MAC: is the MAC address.
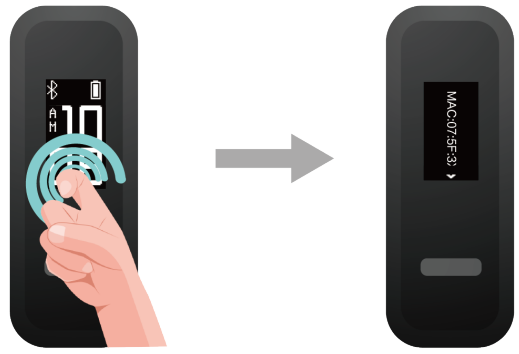
Method 2: Viewing the Bluetooth name and MAC address on the back of your band. The MAC address is a 12-character string consisting of digits and letters displayed next to MAC:
Updating your device
Open the Huawei Health app, go to the device settings screen and touch Firmware update. The phone will search for any available updates. Follow the on-screen instructions to update your watch.
Viewing version information
Method 1: Remove the band body from the strap and place the band body on a flat table. Press both ends of the main body to ensure that the main body is stable. Keep the screen on and stay on the time screen. Use your knuckle to knock the central position of the display screen twice, pause for 1 to 2 seconds, and then knock the central position of the display screen twice to display related information. Press the touch key to switch to the version screen. The version information is displayed next to Version:
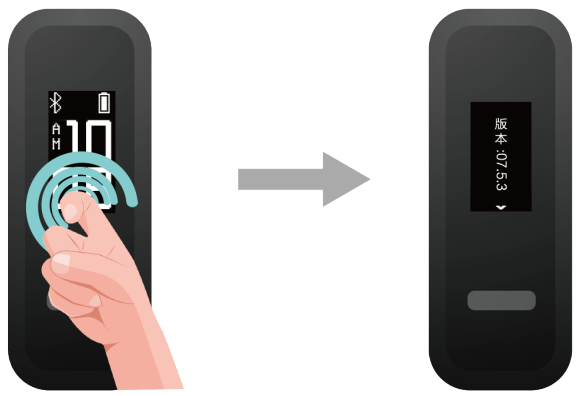
Method 2: Open the Huawei Health app, touch Devices, and your device, and choose Firmware update. The band’s version information will then be displayed under the Current version.
Cleaning and maintenance
Clean the strap in a timely manner after an intense workout to prevent the bacteria from growing. After you have washed the strap, place it in a well-ventilated area to dry. Try not to wear the strap while it is wet.
Water resistance
- The band has a water resistance rating of 5ATM, but this protection is not permanent and may deteriorate over time.
- You can wear your band when you are washing your hands, in the rain, or swimming in shallow water. Do not wear your band when you are showering, diving, scuba diving, or surfing.
The following may affect the water resistance of your band:
- Dropping your band or any other impact on the band.
- Exposing your brand to alkaline substances, such as soap, body wash, perfume, emulsion, or oil.
- Using your band in humid and high-temperature conditions, such as in a hot shower or sauna.



