

PIX-LINK WR22 300Mbps WiFi Wireless Signal Amplification Enhancement Extender

PIX-LINK WR22 300Mbps WiFi Wireless Signal Amplification Enhancement Extender
LED Explanation
| LED | Status | Indication |
| On | Normal power supply | |
| Off | Abnormal power supply or no power supply. | |
| On | WIFI UP. | |
| Blinking | WIFI is transmitting or receiving data. | |
| Off | WIFI Down or WIFI abnormal | |
| On | Cable accessed. | |
| Blinking | The port is transmitting or receiving data. | |
| Off | The port abnormal or cable unplugged | |
| Flashing | WPS UP. | |
| Off | WPS Down. | |
| Repeater (AP Mode) |
off | The system is operating normally. |
| Quick Blinking | System set factory default. | |
| Repeater (Repeater Mode) |
On | WPS successful or Relay successful. |
| Slow Blinking | WPS failure or relay failure | |
| Quick Blinking | System set factory default |
Ports and Buttons
| Item | Description |
| LAN/WAN | Connect PC or Router. |
| Reset/WPS | Press and hold the button more than 5s until the Repeater led quick blinking, System set factory default. |
| Reset/WPS (AP Mode) |
Press and hold the button for less than 3s to start allowing clients to connect. |
| Reset/WPS (Repeater Mode) |
Press and hold the button for less than 3s to start WPS uplink. |
Config Repeater Mode
Repeater Mode: Connect your devices to the Repeater wirelessly or via an Ethernet cable, then enjoy the internet.
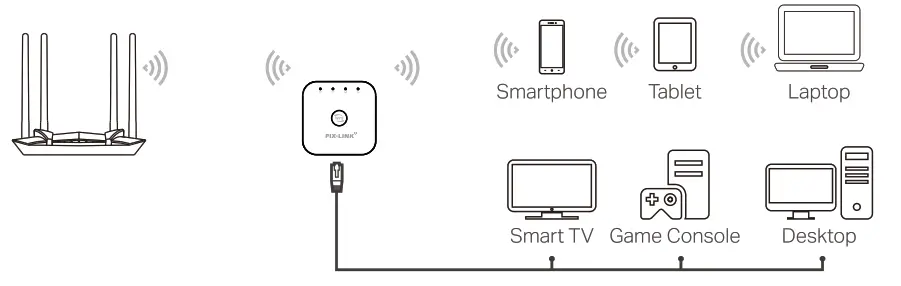
Power On
Plug the Repeater into a power outlet next to your router.
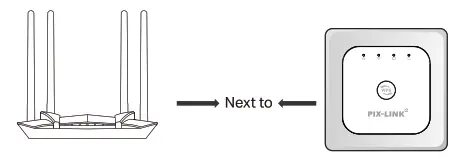
Set-Up
Method 1: Via a Web Browser
- Connect your computer or smartphone to the Repeater’s network: PIX-LINK-2.4G, Default Password is 12345678. If you are using a computer, unplug the Ethernet cable if any. The default wireless name can be viewed on the bottom label of the repeater.
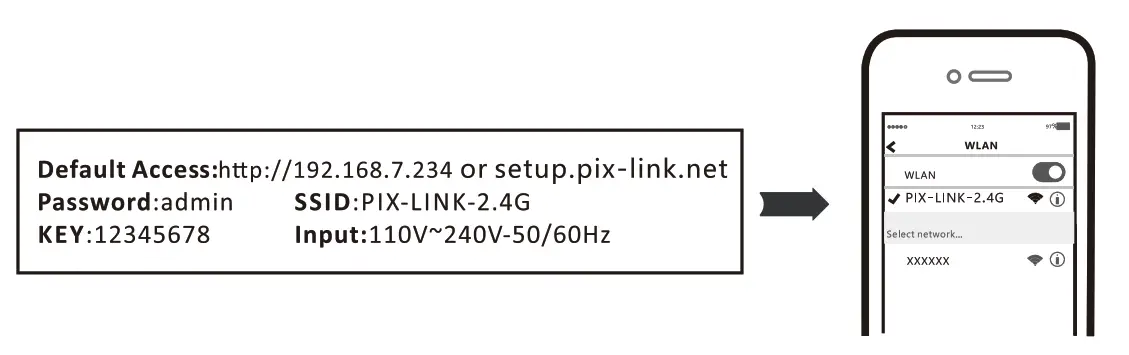
- Launch a web browser, and enter http://192.168.7.234 or set up. pix-link.net address bar. Then enter password: admin to login.
Note: If the login window does not appear, refer to FAQ-1.
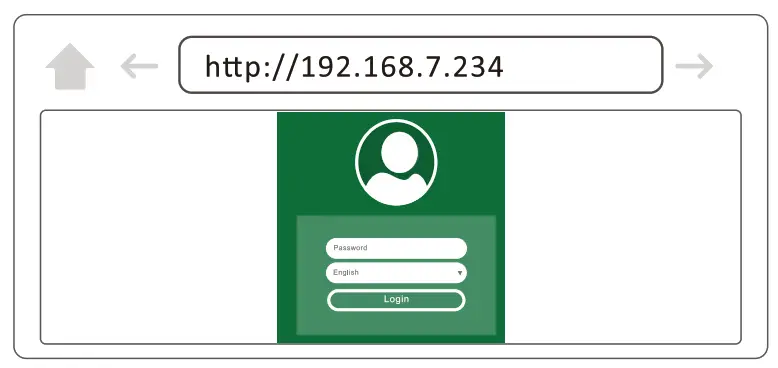
- Follow web instructions to complete the setup.
a. Click Repeater Mode.
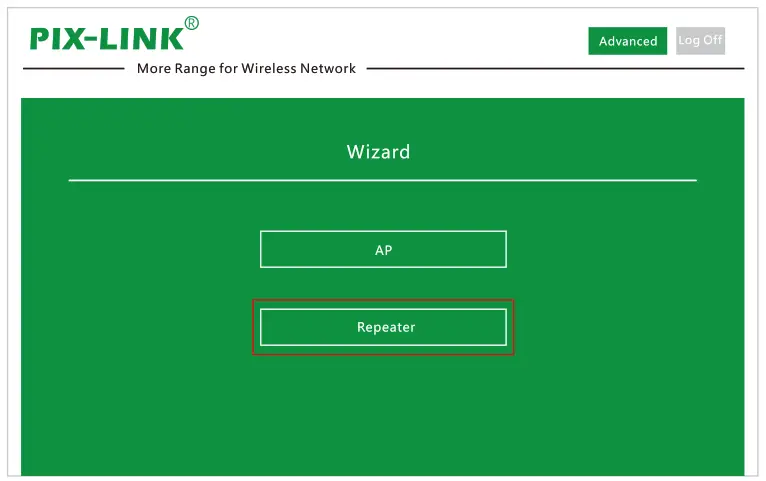
b. The system will automatically scan the surrounding wireless networks.
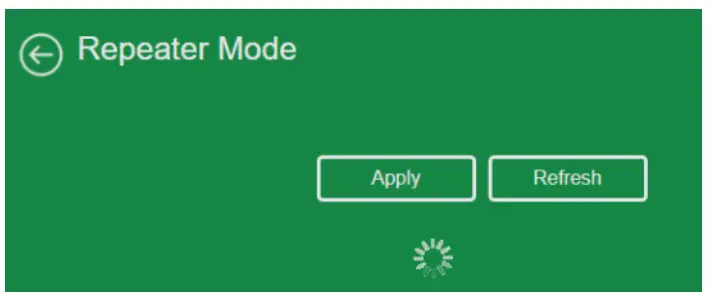 c.Select the SSID of the master router and enter Repeater SSID and the Password. The default Repeater SSID is set to be XXXX-EXT(XXXX indicates The master router s wireless network name). Then click Apply to complete setup.
c.Select the SSID of the master router and enter Repeater SSID and the Password. The default Repeater SSID is set to be XXXX-EXT(XXXX indicates The master router s wireless network name). Then click Apply to complete setup.
Note: The Password is the same as your master router.
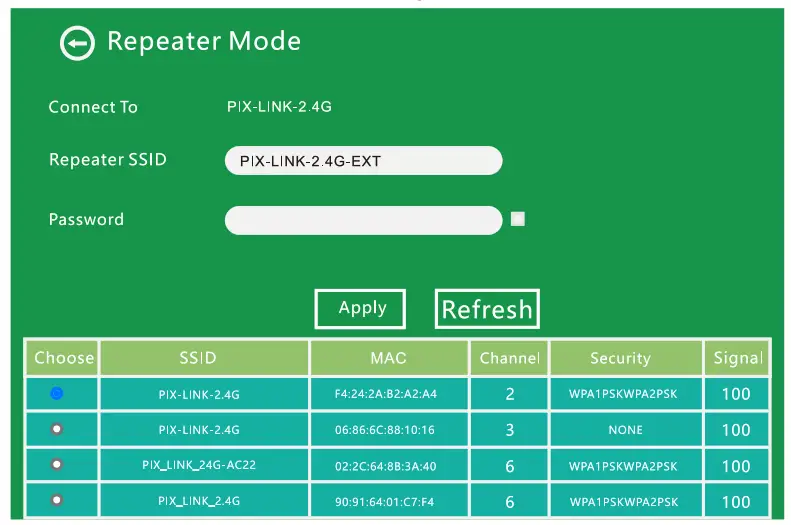
d. The Repeater LED should turn solid on, indicating a successful connection to your router.
Note: If the LED does not turn solid on, refer to FAQ-2.
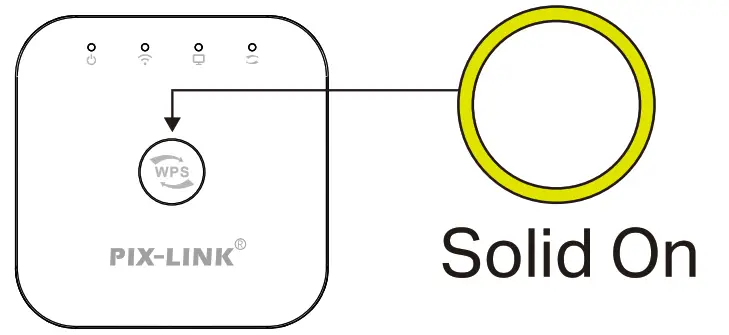
e. Connect your devices to the Repeater wirelessly or via an Ethernet cable, then enjoy the internet.
Relocate
- Plugin the Repeater about halfway between your router and the Wi-Fi dead zone. The location you choose must be within the range of your router.
- Wait for about 2 minutes until the Signal LED turns solid Green. If it doesn’t, relocate the Repeater closer to the router to achieve better signal quality.
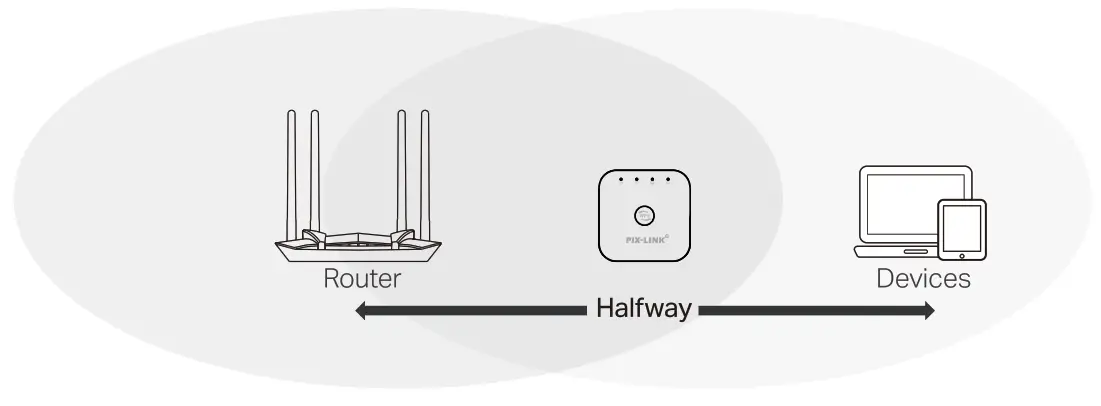
Method 2: Via the WPS Button
- Press the WPS button on your router.
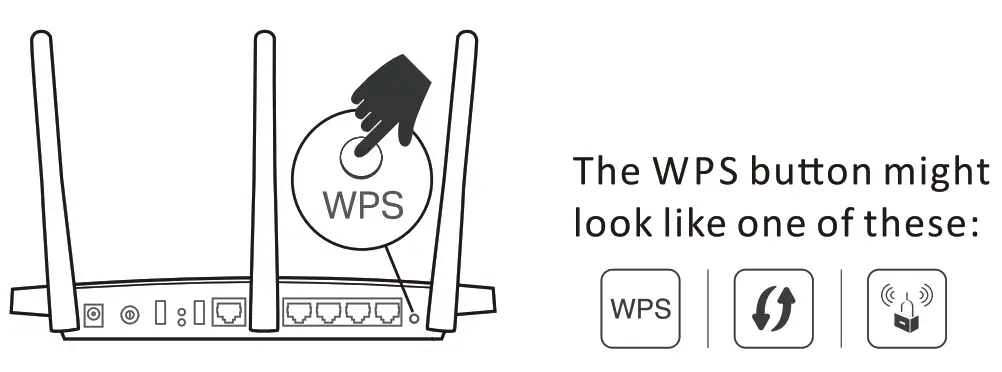
- Within 2 minutes, press the WPS button on the Repeater for 1 second. The Repeater LED should change from blinking to solid on, indicating a successful connection. Note: If the Repeater LED does not turn solid on, try again or use Method 1 or 2.
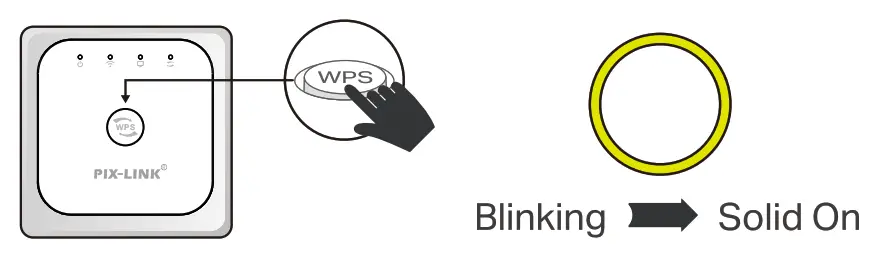
Config AP Mode
AP Mode: Traditional wired router realizes wireless function: This repeater can connect to uplink router’s LAN port by wired connection, convert wired signals to wireless signals, the user terminal can connect to this router by wireless connection. Sma phone Tablet Laptop
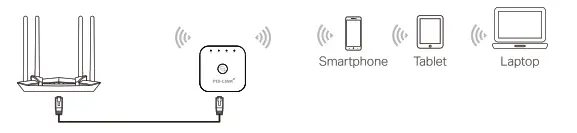 1 Power On
1 Power On
Plug the Repeater into a power outlet next to your router.
2 Set Up
Method 1: Via a Web Browser
- Connect your computer or smartphone to the Repeater’s network: PIX-LINK-2.4G, Default Password is 12345678. If you are using a computer, unplug the Ethernet cable if any. The default wireless name can be viewed on the bottom label of the repeater.
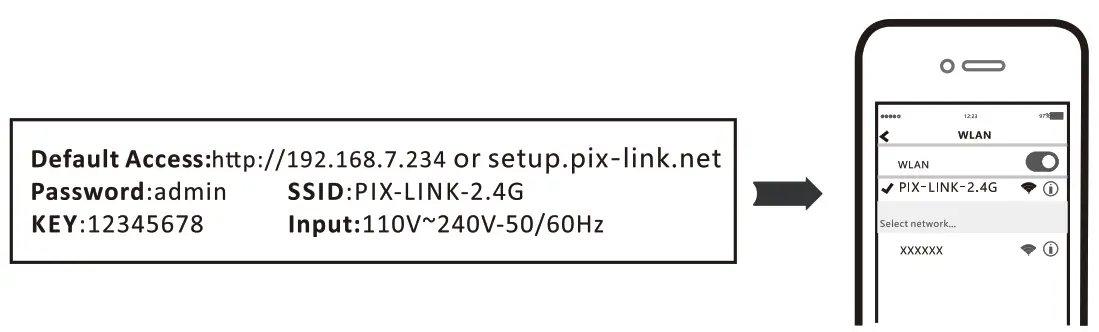
- Launch a web browser, and enter http://192.168.7.234 or set up. pix-link.net address bar. Then enter password: admin to login.
Note: If the login window does not appear, refer to FAQ-1.
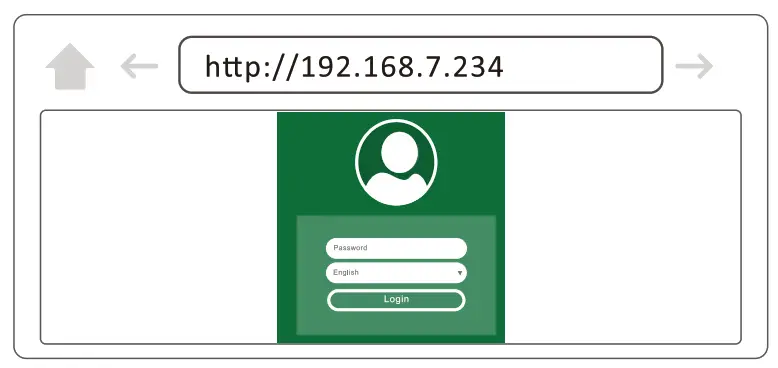
- Follow web instructions to complete the setup.
a. Click AP Mode.
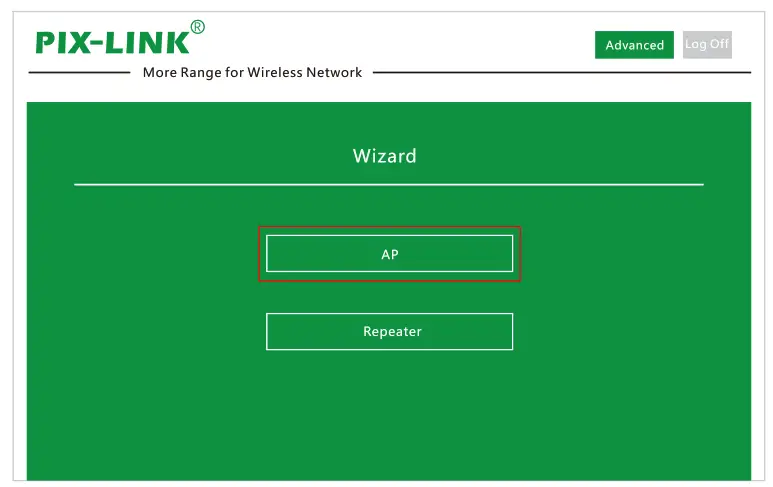 b.Enter SSID and Password, click a to complete the Settings.
b.Enter SSID and Password, click a to complete the Settings.
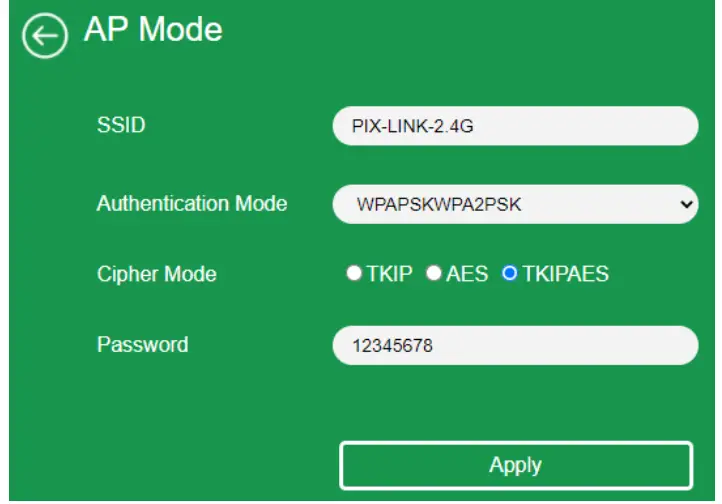 c. Connect the Repeater to the Lan port of your router with an Ethernet cable.
c. Connect the Repeater to the Lan port of your router with an Ethernet cable.
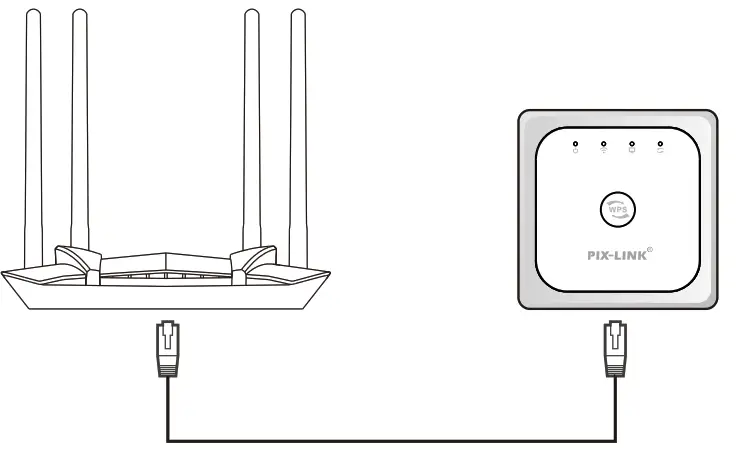
d. Connect your devices to the Repeater wirelessly, then enjoy the internet.
Frequently Asked Questions (FAQ)
- Unable to access the administration page? Please make more detailed checks as follows:
• Computer wired configuration: Ensure your computer gets the address automatically. Ensure your computer is connected to the router’s LAN port with the cable, and the network indicators on both sides are lit.
• Mobile phone or computer wireless configuration: Please make sure that the connected WIFI is the WIFI of this device, and the password is entered correctly.
• Please open your browser and make sure that you have entered the correct IP address or domain name.
• Please relaunch your browser or try another browser (such as Firefox or Chrome).
• Please replace the network cable, or replace another computer and try again.
• Please reset the device factory default and repeat the above steps again if the issue still exists. - After the “Repeater Mode” configuration of the device is completed, the Repeater light is not always on, and the relay signal cannot be connected to the Internet. The Repeater light of the device is not always on to indicate that the Repeater is not successfully paired, which is usually caused by the following problems:
• When filling in the wireless router, the password is entered incorrectly. When setting, open the small eye behind the password box to check whether the password is correct.
• The original signal received by the set device is too weak. Please install the mobile device in an area where the Wi-Fi signal is relatively good. (For example, the wireless router is in the living room and the bedroom signal is poor. Then we set it up. The repeater is placed on the socket outside the bedroom, between the bedroom and the living room. Do not use it in the bedroom) this can ensure the network speed of the relay signal and expand the coverage of the Wi-Fi signal.
• Reset the device and then configure it - Under what circumstances can’t the relay be successful?
• The original wireless router Wi-Fi name or password has special symbols;
• A small number of telecommunications optical modems (Chinanet), mobile optical modems (CMCC-), and Unicom optical modems (Unicorn) are relayed due to their own limitations or weak signals, which may cause problems such as unsuccessful relaying.
• If the repeater or client fails to obtain the address after the optical modern is successfully relayed, please restore the device to factory settings and follow the steps below: Login—Advanced—Management —Enforce DHCP—Enable—Apply, and then relay the optical modem again, the client can connect. - The cell phone, tablet, or laptop cannot associate with the WIFI network? Please make more detailed checks as follows:
• Ensure the WIFI function on the mobile device works normally, for example, the WIFI switch is turned on, and the wireless signal can be scanned. Ensure the router is set up correctly.
• Please make sure that the wireless name selected and the wireless Pass Phrase entered are correct (case sensitive) when establishing the wireless association. Please reset the device factory default and repeat the above steps again if the issue still exists. - How to restore the device to the factory default?
• Press and hold the “Reset” button on the back of the device for more than 5s until the Repeater led quick blinking.
Note: All configurations will be cleared and you need to reconfigure your device after set factory default.
Warning:
This device complies with Part 15 of the FCC Rules. Operation is subject to the following two conditions: (1) this device may not cause harmful interference, and (2) this device must accept any interference received, including interference that may cause undesired operation. Changes or modifications not expressly approved by the party responsible
for compliance could void the user’s authority to operate the equipment.
NOTE: This equipment has been tested and found to comply with the limits for a Class B digital device, pursuant to Part 15 of the FCC Rules. These limits are designed to provide reasonable protection against harmful interference in a residential installation. This equipment generates uses and can radiate radio frequency energy and, if not installed and used in accordance with the instructions, may cause harmful interference to radio communications. However, there is no guarantee that interference will not occur in a particular installation. If this equipment does cause harmful interference to radio or television reception, which can be determined by turning the equipment off and on, the user is encouraged to try to correct the interference by one or more of the following measures:
- Reorient or relocate the receiving antenna.
- Increase the separation between the equipment and receiver.
- Connect the equipment into an outlet on a circuit different. from that to which the receiver is connected.
- Consult the dealer or an experienced radio/TV technician for help.
NOTE: This device and its antenna(s) must not be co-located or operating in conjunction with any other antenna or transmitter
RF Exposure Statement
To maintain compliance with FCC’s RF exposure guidelines, This equipment should be installed and operated with a minimum distance of 20cm the radiator your body. This device and its antenna(s) must not be co-located or operating in conjunction with any other antenna or transmitter
320*160mm
80*80mm
105G
FAQ’S
What is the difference between Repeater and Access Point?
Repeater extends the wireless network coverage, while Access Point creates a new wireless network.
What is the difference between Repeater and Wireless Bridge?
Wireless Bridge connects two wired networks via wireless connection, while Repeater connects one wired network with one wireless network.
What is the difference between Repeater and Wireless USB Adapter?
Wireless USB Adapter connects a computer to a wireless network, while Repeater extends a wireless network.
How to use WPS to set up the PIX-LINK WR22 300Mbps WiFi Wireless Signal Amplification Enhancement Extender?
Please refer to the user manual for details.
How do I setup a wireless pix-link?
Launch a web browser, and enter http://192.168.7.1 or set up. pix-link. net in the address bar.
The default wireless name can be viewed on the bottom label of the repeater.
Follow web instructions to complete the setup.
Click AP Mode.
Enter SSID and Pass Phrase, and click apply to complete the Settings. AP Mode.
How do I change my Pix router password?
Resetting the admin password of most PIX-LINK routers is simple and requires pushing a reset button, located on the router itself, for 5 to 10 seconds
Does Wi-Fi router need SIM card?
A 4G WiFi router, containing a built-in LTE broadband modem, uses a SIM card to share internet connections. You can use a 4G WiFi router for internet sharing anywhere, as long as it is within the network range of the network service provided by your mobile operator
How do I login as admin on Wi-Fi?
Go to Internet > Change WiFi Settings > Other Settings.
If you haven’t set a username and password yet, enter ‘admin’ and ‘password. ‘ Otherwise, use the ones you set. Tap Go to Admin Tool, then Advanced Settings
How do I find my router admin password?
These passwords are often printed on a sticker on the router. Try a common username and password combination. Many routers use the password ‘admin’ and a blank username. They can also use a blank password and ‘admin’ as the username, or ‘admin’ as both the password and username
Is it possible to hack WiFi password?
For very little money, a hacker can rent a cloud computer and most often guess your network’s password in minutes by brute force or using the powerful computer to try many combinations of your password. Your home Wi‑Fi network can easily be broken into if you have a weak password.
Can admin of PIX-LINK WiFi see my history?
Yes, depending on the router, the Wi-Fi owner could look up your browsing history through the router’s admin panel. They could check the router logs to see connected devices, timestamps, sources, and IP addresses, but not necessarily specific URLs.
Can you make your own Wi-Fi?
To create your own Wi-Fi network, you’ll need a wireless router. This is the device that will broadcast the Wi-Fi signal from your Internet modem throughout your house. Your Internet service provider (ISP) may offer you a wireless router for a small monthly fee.
VIDEO

PIX-LINK WR22 300Mbps WiFi Wireless Signal Amplification Enhancement Extender
