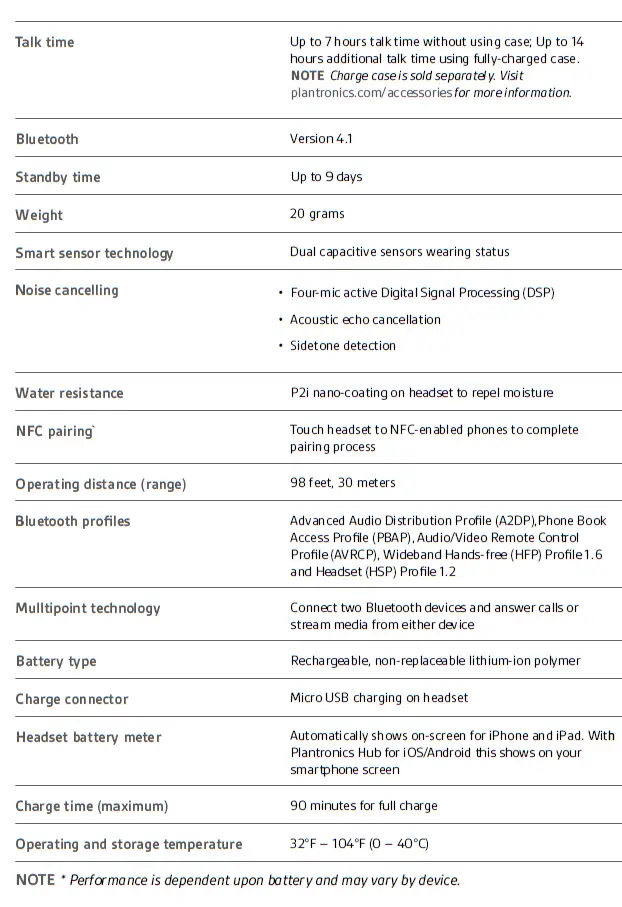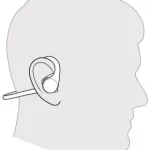The Plantronics Voyager 5200 Wireless Bluetooth Headset User Manual provides a comprehensive guide on how to use and operate the headset. It includes detailed instructions on how to charge the headset, check battery levels, and use the charging case. The manual also covers how to fit the headset properly and change the ear tips for a better fit. One of the main topics covered in the manual is pairing the headset with a mobile device. It provides step-by-step instructions on how to pair the headset via Bluetooth or NFC, as well as how to pair it with another device. Additionally, the manual explains how to make and receive calls, adjust the volume, mute the headset, and use voice assistants such as Siri or Google Assistant. The manual also covers advanced features such as enabling Tile and customizing voice alerts. Overall, the Plantronics Voyager 5200 Wireless Bluetooth Headset User Manual is a valuable resource for users looking to maximize their experience with the headset.


Plantronics Voyager 5200 Wireless Bluetooth Headset User Manual
Plantronics Voyager 5200 Wireless Bluetooth Headset


What’s in the box

Accessories
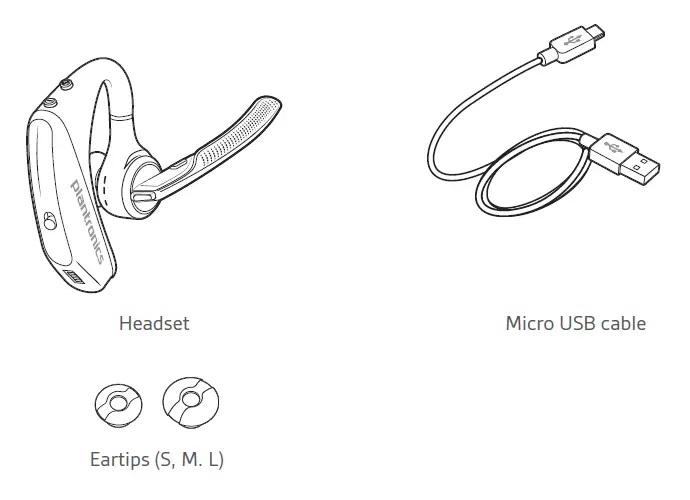
Headset Overview
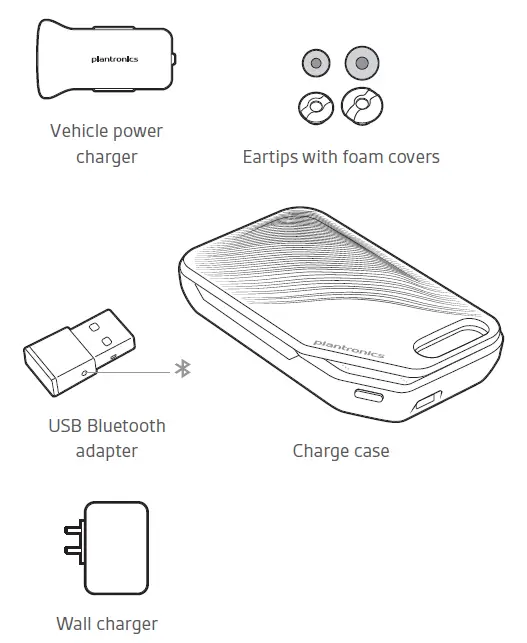
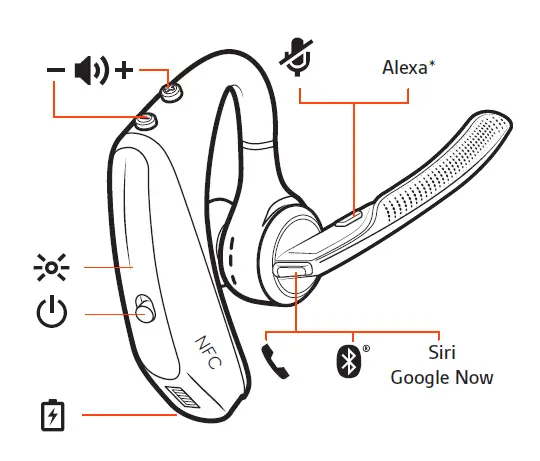
Charge Your Headset
Your new headset has enough power to pair and make a few calls directly out of the box. It takes approximately 90 minutes to fully charge the headset; the indicator light turns off once charging is complete. A micro USB cable is supplied to allow you to charge the headset with an AC wall charger (not included) or through a PC’s USB port. The PC must be powered on to charge via USB 2.0 or higher. 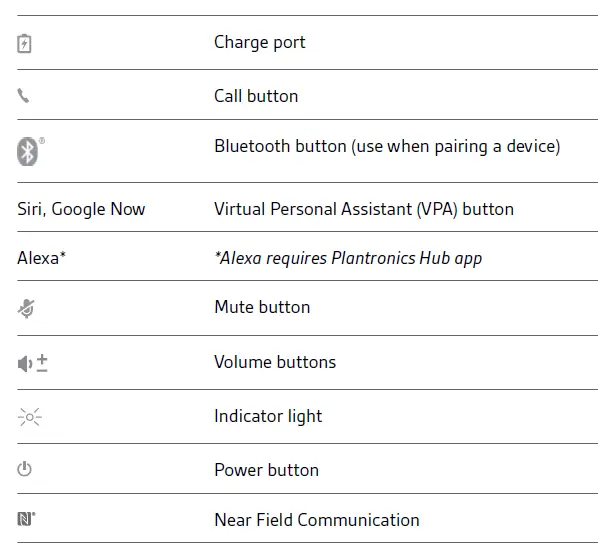 NOTE : Always charge at near room temperatures; never charge battery at temperatures below 0°C (32°F) or above 40°C (104°F).
NOTE : Always charge at near room temperatures; never charge battery at temperatures below 0°C (32°F) or above 40°C (104°F).
Check Battery Level
There are multiple ways to check the battery level of the headset:
- Listen to voice prompts on the headset by pressing the Call button.
- Check the LED indicators on the headset or charging case.
- Use the Plantronics Hub application for desktop or mobile. You can download the software by visiting plantronics.com/software.
Headset LED behavior
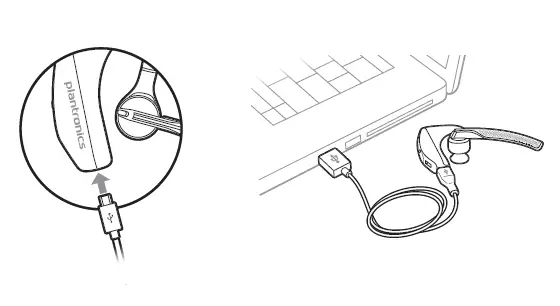
Use Charge Case
A fully charged case can recharge your headset fully two times for an additional 14 hours of headset talk time. IMPORTANT The charge case is placed in deep sleep mode after manufacturing to save power and protect the battery. To wake-up the charge case, plug it into a power source for a minimum of 1 minute. The LED’s flash when charging. Check the charge case battery status by pressing the button on the side. 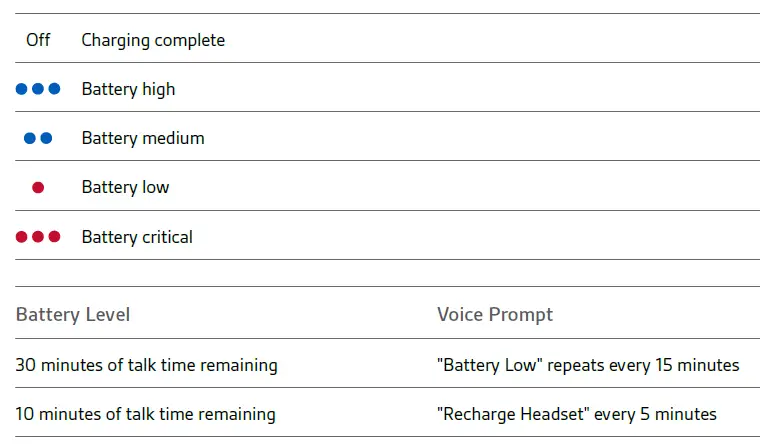
Battery status LEDs for charge case
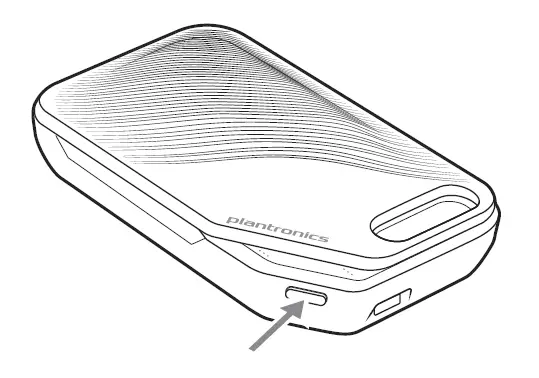 NOTE : Charge case is sold separately. Visit plantronics.com/accessories for more information
NOTE : Charge case is sold separately. Visit plantronics.com/accessories for more information
Fit
- Slide headset over and behind your ear, then press gently toward your ear. NOTE : Remove your eyeglasses before donning the headset for best fit.
- Rotate microphone boom until it is pointed toward your mouth.
- Mic boom moves up and down for a better fit.
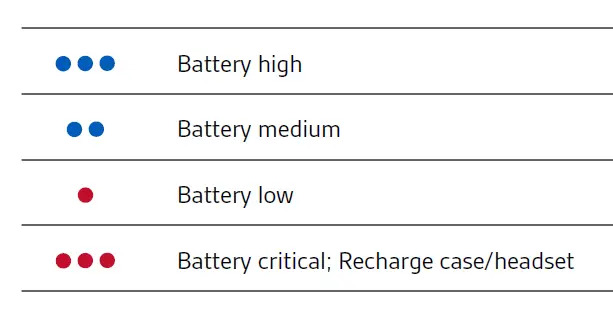 Change the eartip for a better fit.
Change the eartip for a better fit.
- Push in eartip and rotate to the left to unlock it.
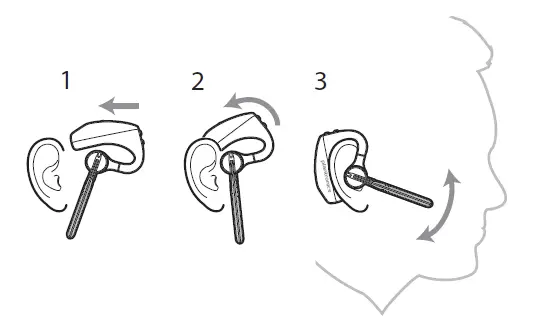
- Align new eartip into slot; push, rotate to the right and lock into place.
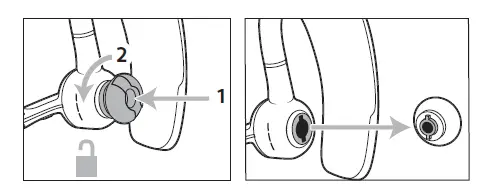 To wear the headset on your other ear, rotate the boom upwards then twist it around so the eartip is on the other side before lowering the mic boom.
To wear the headset on your other ear, rotate the boom upwards then twist it around so the eartip is on the other side before lowering the mic boom. 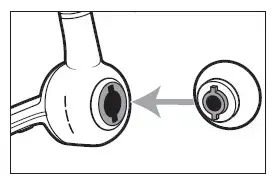
Pair your phone
Pair to mobile device
- The first time you power on the headset it begins the pairing process. Put on your headset and you will hear “pairing” and the headset LEDs flash red and blue.
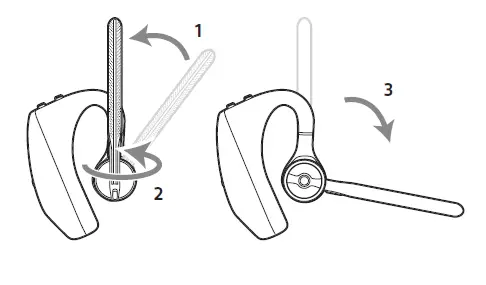
- Activate Bluetooth on your phone and set it to search for new devices. • iPhone Settings > Bluetooth > On* • Android Settings > Bluetooth: On > Scan for devices* NOTE : *Menus may vary by device.
- Select “PLT V5200 Series.” If necessary, enter four zeros (0000) for the passcode or accept the connection. Once successfully paired, you hear “pairing successful” and the headset LEDs stop flashing. NOTE : Your headset can pair with up to 8 devices but only maintain 2 connections simultaneously; this includes the Bluetooth USB adapter.
NFC pairing
NFC pairing is an option to pair your phone if there are one or less devices already connected. NFC pairing will not work if there are two devices connected already.
- Ensure NFC is on and your phone’s display is unlocked. (Phones may vary.)
- With the headset powered on, lay the headset on the back of phone near the NFC tag on phone as shown until NFC pairing completes. If necessary, accept the connection.
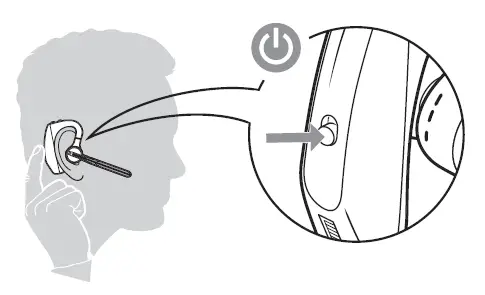
Pair another device
- With the headset powered on press and hold the Call button until you hear “Pairing.”
- While the headset LEDs are flashing blue and red, activate Bluetooth on your phone and set it to search for new devices.
- Select “PLT V5200 Series.” Once successfully paired, indicator lights stop flashing and you hear “pairing successful.”
The Basics
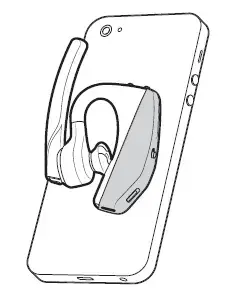
Make/Take/End Calls
Answer a call
- Put the headset on to answer a call, or
- Say “answer” after call is announced, or
- Tap the Call button.
End a call
- Tap the .
Reject incoming call
- Press the for 2 seconds.
Redial last outgoing call
- Double-tap the .
Caller Announcement (mobile phone only) When wearing your headset, you will hear the name of a contact calling so you can decide whether to answer or ignore the call without having to check the phone screen. An incoming caller name is announced:
- if your phone supports Phone Book Access Profile (PBAP)
- if you granted access to your contacts during pairing process (for many mobile phones, this is preset out-of-the box and may not be necessary)
- if the caller is stored in the phone’s contacts list
An incoming caller name is not announced: if the caller is unknown, unlisted, blocked, or the language is not supported.
Adjust the volume
Press the up (+) or down (–) during a call or while streaming audio. While not on a call or streaming audio you can press the Volume buttons to adjust the volume level for Caller Announce and other voice prompts.
Mute
Press the Mute button to mute or unmute your headset during an active call. Customize mute settings in Plantronics Hub app. Mute on reminder* * Plantronics Hub for Mac/Win or Plantronics Hub for iOS/Android required to enable. (plantronics.com/software) You can add a mute alert notification by managing your mute feature with Plantronics Hub. If this setting is enabled and you have muted an active call and you start to speak, an alert will remind you that you are still on mute.
Voice assistant
Siri, Google Assistant™, Cortana Press and hold the Call button for 2 seconds to activate your phone’s default voice assistant. Wait for the phone prompt to activate voice dialing, search, and other smartphone voice controls.
Enable and use Amazon Alexa
With Alexa enabled on your headset, you can ask for directions, call friends, access Alexa Skills and more. NOTE : Amazon Alexa isn’t available in all languages and countries.
- Enable Alexa A. Connect the headset to your mobile device B. Update your Plantronics Hub mobile app (software) if necessary C. Launch Plantronics Hub app and ensure that your headset (firmware) is up-to-date D. From Plantronics Hub main menu, choose Apps > Amazon Alexa > Enable E. Launch the Amazon Alexa app and follow the instructions to set up your headset
- Use Alexa A. To use Alexa, tap the Mute button and ask a question. You hear a tone when Alexa is activated.
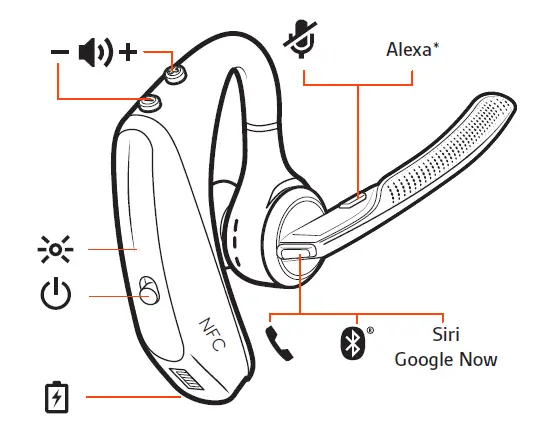
Play or pause audio
Tap the .
Use Sensors
Smart sensors in this headset recognize if the headset is being worn and can automatically perform time-saving functions. Putting on your headset will:
- Answer an incoming call
- Transfer an active call from your phone
- Resume streaming audio
Taking off your headset will:
- Transfer an active call to your phone Pause streaming audio
Reset Sensors You may need to reset the sensors if they are not working as expected.
- Wearing the headset, tap the Call button to test sensors. A talk time voice alert means sensors are working. A tone means sensors need to be reset.
- To reset the sensors, power on headset, connect the headset to a charger or directly to your computer’s USB port and place it on a flat, non-metallic surface for more than 10 seconds.
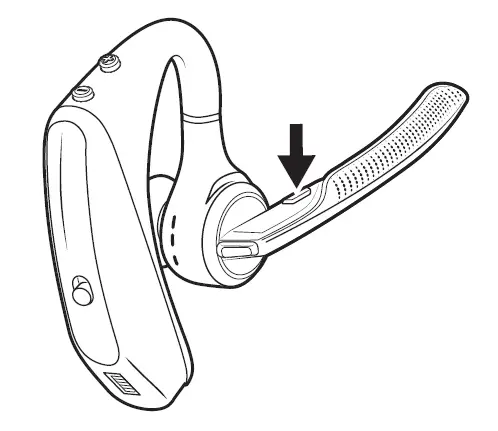
Disable sensors
You can disable your headset smart sensors through Plantronics Hub software under the Settings menu or in an idle state, simultaneously press and hold the call and mute buttons for 5 seconds and a voice prompt will inform you of smart sensors status.
Advanced features
Enable Tile
Use the Tile app to ring your lost headset or locate it on a map and ask the Tile community for help.
- Connect the headset to your mobile device
- Launch Plantronics Hub app and ensure that your firmware is up-to-date
- From Plantronics Hub main menu, choose Apps > Tile > Enable
- Launch the Tile app and follow the instructions to connect your headset
Voice alerts list
Following is a list of common voice alerts, you can use Plantronics Hub to customize the alerts. Download Plantronics Hub at plantronics.com/software
- “Answering call”
- “Battery low”
- “Redialing last outgoing call”
- “Incoming call”
- “Mute on/off/muted”
- “No phone is connected”
- “Pairing”
- “Pairing incomplete, restart headset”
- “Pairing successful”
- “Power on/off”
- “Phone X connected/disconnected”
- “Recharge headset”
- “Smart sensors on/off”
- “Talk time X hours”
- “Volume maximum/minimum”
Adjust voice alert volume
Toggle the volume button when the headset is powered on and idle (not on a call or streaming music) to adjust the volume of the headset’s voice alerts.
Firmware Update
Firmware updates are designed to keep your headset current with the latest technology. Update your firmware to:
- Change voice alert/command languages
- Improve performance
- Add new features to your device You can update your headset wirelessly using either your smartphone or your desktop PC with Plantronics Hub. Download at plantronics.com/software With Plantronics Hub for Android/iOS installed on your smartphone, check Settings to see if an update is available. With Plantronics Hub for Windows/Mac installed on your computer, check Updates to see if a new version of firmware is available for your device. Tips
- If you are preforming an update using Plantronics Hub from your phone:
- Remove your headset from your ear. Do not use your headset or smartphone until the update is complete.
- Disconnect your headset from other devices such as phones, tablets and computers.
- Do not start a second update from a second phone.
- Do not play music on your phone during the update.
- Do not answer or place a call during the update. NOTE : If you receive a lot of calls, emails or texts that interrupt your update, try turning on the Do Not Disturb feature in your phone’s setting while you update.
- If you are preforming an update using Plantronics Hub for [Windows] from your computer using your wireless Bluetooth adapter:
- Remove your headset from your ear. Do not use your headset or computer until the update is complete.
- Disconnect your headset from other devices such as phones, tablets and computers.
- Do not start a second update from another device such as a phone or another computer.
- Disconnect other Bluetooth headsets from your computer.
- Do not answer or place a call during the update.
Headset recovery
If you receive an over the air update failure message, or experience an update failure, take the following steps:
- Connect your headset to your computer.
- Download and install Plantronics Hub for Windows/Mac at https://www.plantronics.com/product/plantronics-hub-desktop
- Open Plantronics Hub, go to Help > Support > Firmware Updates & Recovery and enter your Product ID (PID) to complete the recovery.
Troubleshooting
Q. Callers can’t hear me. Solutions:
- Ensure headset is paired and connected to your phone.
- Reposition headset on your ear as the sensors may not detecting it is on.
- Reset your sensors (following above instructions) as they may need recalibrating.
- Disable your sensors as they may be incompatible with your specific ear shape.
- Disable HD Voice (Wideband Audio) via Plantronics Hub application as this setting may be incompatible with your phone.
Q. I can’t hear callers or music. Solutions:
- Ensure headset is paired and connected to your phone.
- Reposition headset on your ear as the sensors may not detecting it is on.
- Reset your sensors (following above instructions) as they may need recalibrating.
- Disable your sensors as they may be incompatible with your specific ear shape.
Q. My headset will not report 7 hours of talk time after it is fully charged Solutions:
- Ensure headset is paired and connected to your phone.
- Disable HD Voice (Wideband Audio) which uses more power.
- Completely discharge your headset’s battery then give it a full charge.
- Some phones have less efficient Bluetooth connections and thus will not allow for an optimal talk time of 7 hours. The talk time remaining estimate is partly calculated by your historical use so inconstancies in an estimate may occur based on your particular use patterns.
Specifications
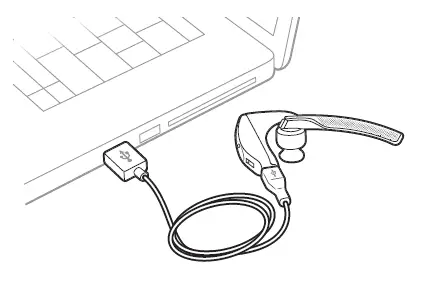
Support
NEED MORE HELP? plantronics.com/support Plantronics, Inc. 345 Encinal Street Santa Cruz, CA 95060 United States Plantronics B.V. Scorpius 171 2132 LR Hoofddorp Netherlands 2019 Plantronics, Inc. Plantronics and Voyager are trademarks of Plantronics, Inc. registered in the US and other countries, and OpenMic and PLT are trademarks of Plantronics, Inc. Bluetooth is a registered trademark of Bluetooth SIG, Inc. and any use by Plantronics, Inc. is under license. Google Play and the Google Play logo are trademarks of Google Inc. The N-Mark is a trademark or registered trademark of NFC Forum, Inc. in the United States and in other countries. All other trademarks are the property of their respective owners.
SPECIFICATION
| Brand | Plantronics |
| Model | Voyager 5200 Wireless Bluetooth Headset |
| Charging Time | Approximately 90 minutes |
| Battery Life | Up to 7 hours of talk time, up to 9 days of standby time |
| Charging Case | Can recharge headset fully two times for an additional 14 hours of talk time |
| Fit | Slide headset over and behind your ear, rotate microphone boom until it is pointed toward your mouth, mic boom moves up and down for a better fit, change the eartip for a better fit |
| Pairing | Can pair with up to 8 devices but only maintain 2 connections simultaneously, can pair via Bluetooth or NFC |
| Volume Control | Press the Volume buttons up (+) or down (–) during a call or while streaming audio |
| Mute | Press the Mute button to mute or unmute your headset during an active call |
| Voice Assistants | Siri, Google Assistant, Cortana |
| Advanced Features | Enable Tile, customize voice alerts |
FAQS
Does it have a mute?
yes, it has a mute button.
is this the newest version of the Plantronics Voyager out there?
The Voyager 5200 and 5220 both say that they are Bluetooth 4.1 (see the Plantronics website for the official product specifications), but the Voyager 5200 UC says that it is “Blutooth 5.0 with BLE”
How does one switch between two paired devices (such as answer a call while using it on a screen share on a computer)?
In this scenario, receiving a phone call on the second device will send a notification on the headset, at this point you can press the call button once to answer the call and switch the audio over.
Can this model connect to laptop? does this package include usb to connect laptop to voyager?
Yes, Bluetooth headsets can be used by devices that support them and if your laptop has Bluetooth built-in and it’s adapter has the appropriate profiles (HSP for calls and A2DP for media streaming) it will be able to pair and use any of them (including our Voyager 5200).
This specific item is the standard Voyager 5200 and does not include the BT600 adapter. Our Voyager 5200 UC variant does include the BT600 as well as the charging case in the box, you can find it with part number 206110-01. Please don’t hesitate to contact our customer care group at www.plantronics.com/support if you have other questions!
Does it let let you listen to music?
yes, Voyager 5200 has the audio profile that allows you to stream music from your device.
it is different versions/models of the “plantronics voyager 5200”, if that wich is the best one? I have the legend but noise cancellation it’s poor.
We have different versions of our Voyager 5200 series headset, the only differences between series are the included accessories: the headset is the same one. All of our Voyager 5200 series headsets include improved noise cancellation and wind reduction compared to our previous headsets, including our Voyager Legend.
Will it work with original voyager charging base?
Voyager 5200 has it own charging case. You can charge the headset inside the case, or on top as a charging stand. It will not charge in another Voyager case.
does this fit in the voyager legend charging case?
Voyager 5200 has it own charging case. You can charge the headset inside the case, or on top as a charging stand. It will not charge in the Voyager Legend case.
How does it turn on?
The Voyager 5200 has a small on/off switch on the back of the ear loop that will effortlessly allow you to power the headset on while you are wearing it. Please don’t hesitate to contact our Customer Care Group at 800-985-9815 if you require assistance!
Would you recommend for truckers?
Yes, the Voyager 5200 is a good option for truckers since it has a Four-mic noise cancelling and a proprietary DSP that cancels disruptive background noise like traffic or crowds. It also comes with six layers of our unique WindSmart technology that ensure your voice comes through clearly— especially outdoors. If you have any further questions, feel free to contact our Customer Care Team at: 800-985-9815!
Will this item work with a Mitel 6930?
No, this model is not recommended for a Mitel 6930, instead a compatible version would bee the Voyager 5200 Office or the Voyager 4220 Office. If you have any further questions, please don’t hesitate to contact our Customer Care Team at: 800-985-9815.
how to adjust the form fo the ear loop?
Really the only adjustment there is with this headset is the size of the ear bud used. Comes with 3 different ones. Small, Medium, and Large.
Does it come with a charger?
It comes with a wire to charge it with, that’s it
will this bluetooth connect to two phones at once?
Yes. But only one can rule. Meaning you can’t listen to both at the same time even though they are both connected.
Will this airphone operate with Bluetooth on a Harley Davidson motorcycle?
Most likely yes, while our devices are meant to be used with cellphones and computers, technically they should work with any device or vehicle that supports Bluetooth headsets.
How long does it take to fully charge the Plantronics Voyager 5200 Wireless Bluetooth Headset?
It takes approximately 90 minutes to fully charge the headset.
How can I check the battery level of the headset?
You can listen to voice prompts on the headset by pressing the Call button, check the LED indicators on the headset or charging case, or use the Plantronics Hub application for desktop or mobile.
How do I fit the headset properly?
Slide the headset over and behind your ear, then press gently toward your ear. Rotate the microphone boom until it is pointed toward your mouth. The mic boom moves up and down for a better fit. Change the eartip for a better fit by pushing in eartip and rotating to the left to unlock it. Align new eartip into slot; push, rotate to the right and lock into place.
How do I pair my mobile device with the headset?
The first time you power on the headset it begins the pairing process. Put on your headset and you will hear “pairing” and the headset LEDs flash red and blue. Activate Bluetooth on your phone and set it to search for new devices. Select “PLT V5200 Series.” If necessary, enter four zeros (0000) for the passcode or accept the connection.
How can I use voice assistants such as Siri or Google Assistant with the headset?
Press and hold the Call button for 2 seconds to activate your phone’s default voice assistant.
How can I enable and use Amazon Alexa with the headset?
Connect the headset to your mobile device, update your Plantronics Hub mobile app (software) if necessary, launch Plantronics Hub app and ensure that your headset (firmware) is up-to-date, from Plantronics Hub main menu, choose Apps > Amazon Alexa > Enable, launch the Amazon Alexa app and follow the instructions to set up your headset. To use Alexa, tap the Mute button and ask a question.
How can I reset the sensors on the headset?
Wearing the headset, tap the Call button to test sensors. A talk time voice alert means sensors are working. A tone means sensors need to be reset. To reset the sensors, power on headset, connect the headset to a charger or directly to your computer’s USB port and place it on a flat, non-metallic surface for more than 10 seconds.
How can I enable Tile on the headset?
Connect the headset to your mobile device, launch Plantronics Hub app and ensure that your firmware is up-to-date, from Plantronics Hub main menu, choose Apps > Tile > Enable, launch the Tile app and follow the instructions to connect your headset.
How can I customize voice alerts on the headset?
You can use Plantronics Hub to customize the alerts by downloading it at plantronics.com/software.
How can I update the firmware on the headset?
You can update the firmware through the Plantronics Hub application for desktop or mobile.
Read More About This Manual & Download PDF:
Plantronics Voyager 5200 Wireless Bluetooth Headset User Manual – Optimized PDF
Plantronics Voyager 5200 Wireless Bluetooth Headset User Manual – Original PDF