
Razer Thunderbolt™ 4 Dock Chroma Support

FAQ
At a Glance: Razer Thunderbolt™ 4 Dock Chroma
The first-ever Thunderbolt™ 4 Dock with Razer Chroma that can display dual 4K monitors, 40 Gbps transfer speeds, and connecting a variety of devices all while charging your laptop.

Device Layout
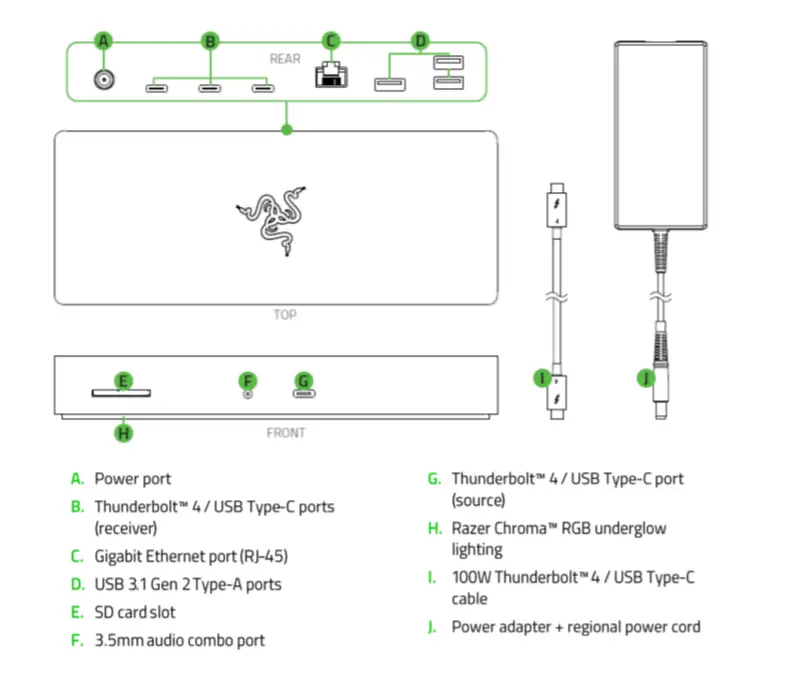
Technical Specifications
| Connection | Thunderbolt™ 4 |
| Data Transfer | 40Gbps |
| # of Monitors Supported | Up to 2x 4K @ 60Hz or 1 x 8K @ 30Hz |
| # of Supported Drives |
|
| Compatibility | Laptops that support Thunderbolt™ 3 or 4 |
| I/O |
|
| Razer Chroma™ Support | Razer Chroma™ Underglow |
| Power Delivery for Laptop Charging | 90W |
| Included Cables | 0.8M Thunderbolt™ 4 cable |
| Color | Black |
| Case Dimensions | 7.48” / 190 mm x 2.93” / 74.5 mm x 1.06” / 27 mm |
| Weight | 0.75 lbs. / 338 g |
What is Thunderbolt™ 4?
The Thunderbolt™ technology developed by Intel was designed to expand user experiences by combining high-speed data, video, and even power all over a single cable. And the next generation Thunderbolt™ 4 now supports up to two 4K displays (or one 8K display) and up to 32Gbps PCIe bandwidth speeds. This is twice the performance of the previous Thunderbolt™ 3.
Is the Thunderbolt™ 4 backward compatible?
Yes, all previous generations of Thunderbolt™ and USB-C connections will be compatible with the Thunderbolt™ 4.
What laptops are compatible with the Razer Thunderbolt™ 4 Dock Chroma?
The Razer Thunderbolt™ 4 Dock Chroma is designed to work seamlessly with laptops that have the 11th Gen Tiger Lake CPU processors and a Thunderbolt™ 4 port. This includes all Razer Blade models with Thunder™ 4 or 3 connections.
The Thunderbolt™ 4 Dock Chroma is also compatible with MacOS 11 Big Sur and M1 Mac systems with Thunderbolt™ 3 ports.
Note: Refer to your laptop manufacturer for drivers needed to support Thunderbolt™ 4.
Can I use the Razer Thunderbolt™ 4 Dock Chroma to charge the Razer Blade?
The Dock can provide a 90w charging capability which is enough to charge the Razer Book and Razer Blade Stealth System. The dock will also be able to charge a Razer System which supports Power Delivery via the USB-C port. However, Razer Blade and Razer Blade Pro require more than 90w power input and using a lower-watt power adapter may affect the performance of your laptop. Additionally, your laptop may encounter charging issues while the system is running. To avoid any of these issues, we recommend using only the power adapter that comes with the laptop.
How many external monitors can I connect to the Razer Thunderbolt™ 4 Dock Chroma?
The Razer Thunderbolt™ 4 Dock Chroma can utilize up to 2 external 4K @ 60Hz monitors (or 1 x 8K @30Hz) via the Thunderbolt™ 4 ports. However, the results may vary depending on the resources needed by the external displays and your host system.
My laptop does not have the 11th Gen CPU processor, will it work with the Razer Thunderbolt™ 4 Dock Chroma?
You might not be able to fully utilize the features of the Razer Thunderbolt™ 4 Dock Chroma. Please check with your laptop manufacturer on the laptop compatibility with a Thunderbolt™ 4 Dock.
Can I power up the Razer Thunderbolt™ 4 Dock Chroma with a third-party USB-C charger?
No, it will not work. Please use the original power adapter provided.
Can I connect a Razer Core X or other eGPU to the Razer Thunderbolt™ 4 Dock Chroma?
We do not recommend connecting the Razer Core X or other eGPU to the Razer Thunderbolt™ 4 Dock Chroma as this may cause latency issues with your input and output. For optimal gaming performance, connect both devices directly to your system.
Troubleshooting
Razer Synapse 3 does not detect my device connected to the Razer Thunderbolt™ 4 Dock Chroma
If Synapse 3 just updated and your device is not detected, reboot your PC. Otherwise, check for Synapse updates through Settings > About > Check for Updates. If there are no updates detected, try another USB port. If all of the above fails, follow these steps to repair Synapse 3.



