

SAMSUNG Galaxy S10/S10+ User Guide
Samsung Care
Samsung Premium Care
Get more than just protection for your device. Pick the time and place, and a team member will meet you to set up, troubleshoot, repair or replace your product.
Enroll at samsung.com/us/support/premium-care
GET TO KNOW YOUR PRODUCT:
- Access user manuals, troubleshooting, and more at samsung.com/us/support
ASK THE COMMUNITY:
- Ask questions and share solutions with other Samsung customers at us.community.samsung.com
CONTACT US FOR SUPPORT:
- Get hardware or software support, at samsung.com/us/support/contact or call us at 1.800.SAMSUNG
- Find a service location near you at samsung.com/us/support/service/locations
About your phone
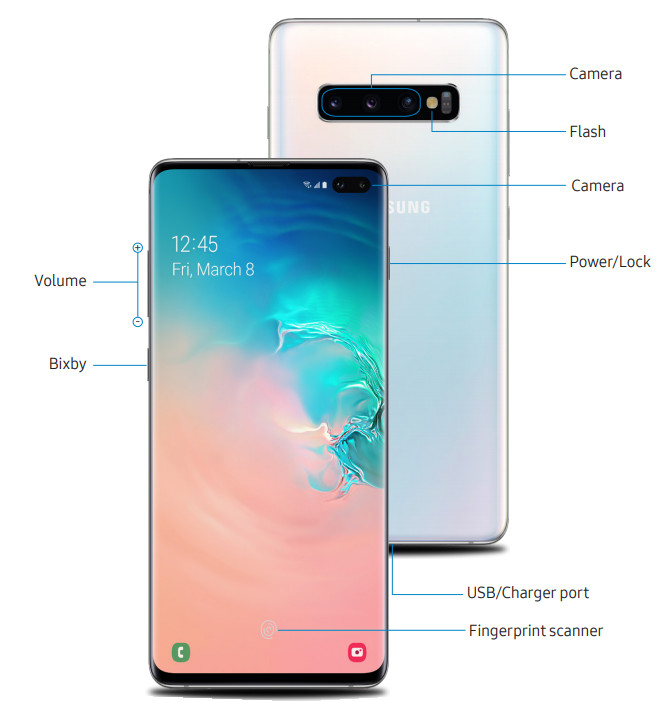
Set up your phone
Your SIM card may be pre-installed.
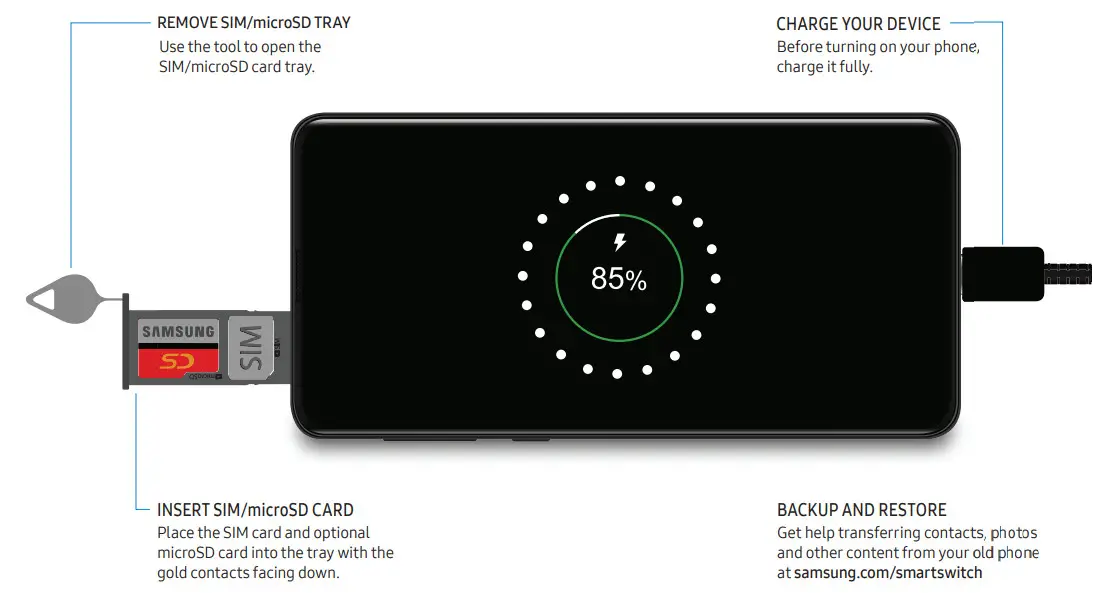
Note: Use only Samsung-approved charging devices and accessories. Samsung accessories are designed for your device to maximize battery life. Using other accessories may void your warranty and may cause damage.
Search
From the Home, screen swipe up and search for apps, settings, contacts, and more
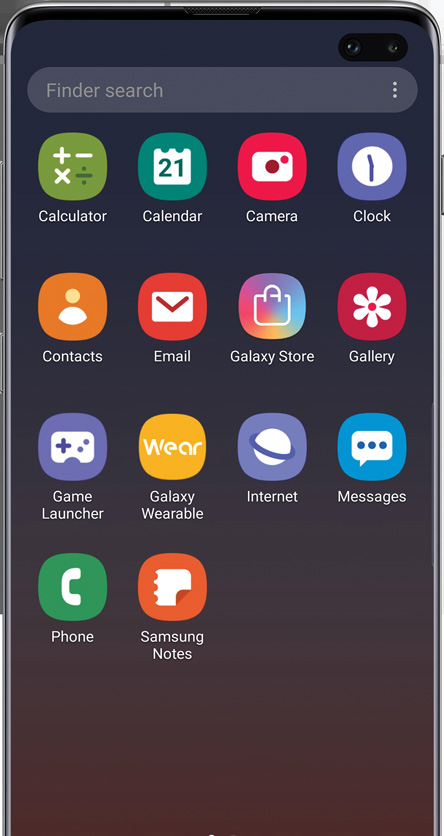
Customize your phone
From the Home screen, swipe up, and then tap Settings
 |
CONNECTIONS Connect to a Wi-Fi ™ network, Bluetooth device and other connection options. |
 |
SOUNDS AND VIBRATION Set device volume and sounds. |
 |
DISPLAY Customize the Home screen, navigation gestures, and display brightness. |
 |
WALLPAPERS AND THEMES Make the device your own with fun and unique wallpapers and themes. |
 |
DIGITAL WELLBEING Configure usage limits on your device. |
 |
LOCK SCREEN Select a screen lock type and set security options. |
 |
BIOMETRICS AND SECURITY Set facial or fingerprint security options. |
Learn more
The Help feature gives access to the user manual and useful information on how to use your device.
To open, from Settings

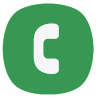 |
Make a call |
 |
Send and receive texts |
 |
Manage contacts |
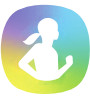 |
Explore health & fitness |
 |
Utilize accessibility settings |
Performance
Bixby Routines
Create custom routines that change your phone settings based on your location or activity. For example, while driving you can create a routine to automatically read notifications aloud.
- Drag the Status bar down to display the Notification panel.
- Touch and drag to access all Quick Settings options.
- Tap Bixby Routines √. Then touch and hold to set up.
Wireless PowerShare
Wirelessly charge compatible devices right from your phone.
- Drag the Status bar down to display the Notification panel.
- Touch and drag to access all Quick Settings options.
- Tap Wireless PowerShare

- With the phone face down, place the device on the back of the phone to charge.

Wireless PowerShare works with most Qi-Certified devices. Requires minimum 30% battery to share. Speed and power efficiency of charge vary by device. It May not work with some accessories, covers, or other manufacturer’s devices. If you have trouble connecting or charging is slow, remove any cover from each device. May affect call reception or data services, depending on your network environment.
Camera
Features
- Dual Pixel: Focus in a blink.
- Dual Aperture: Adapt to bright light and super low light automatically.
- Ultrawide: Capture more of the scene.
- High Dynamic Range (HDR) 10+ recording: Ensure bright colors are bright while keeping dark colors dark.
- Scene optimizer: Recognize and optimize scenes and colors for brilliant photos.
- Artistic Live Focus: Blur the background of a photo to make the subject stand out.
- Zoom: Get a closer view of faraway subjects.
- Hyperlapse: Create a motion shot while recording a time-lapse video.
- Super slow-mo: Capture motion at 960 frames per second.
- Slow-motion: Capture motion at 245 frames per second.
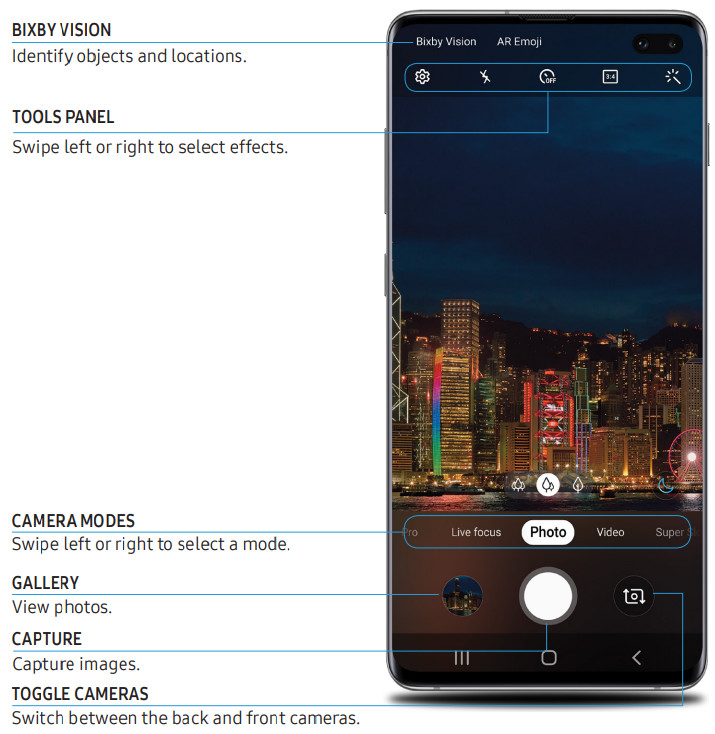
Create an AR Emoji
Turn your selfie into an emoji.
- From the Home screen, tap Camera

- Tap

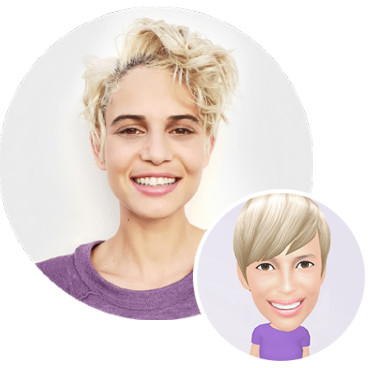
Personalize messages with an emoji
1. Tap Messages 

2. Tap Stickers to add a GIF or your very own emoji or sticker, and then tap Send
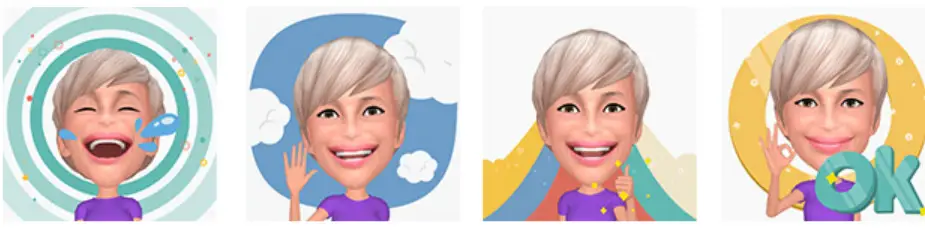
Recent apps
Enjoy the new full-screen view of recent apps.
Tap Recents 
- Tap an app icon to view options.
- Swipe up to close.
- Swipe down to open.
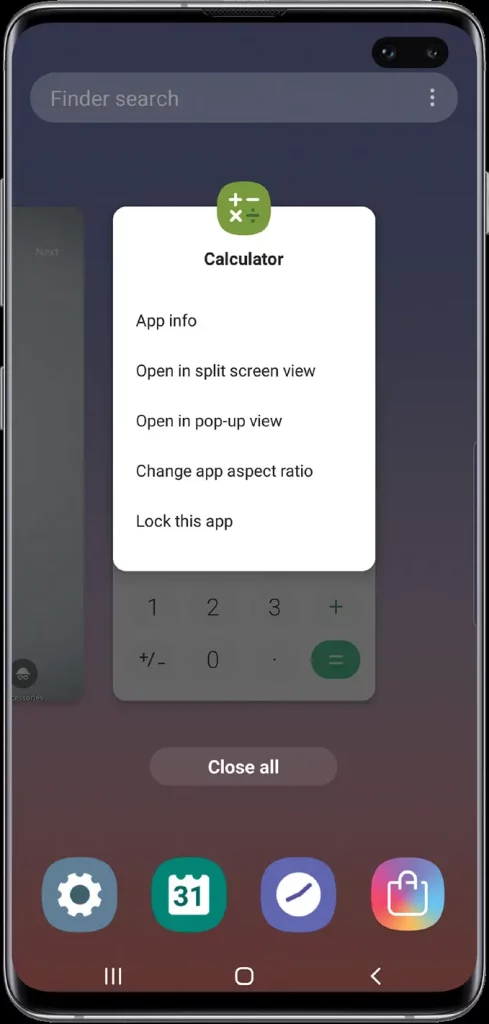
Gestures
Customize the Home, Back, and Recents keys or remove them and use gestures instead to increase screen space.
1. From Settings

2. Tap one of the following Navigation types:
- Navigation buttons (default)
- Full-screen gestures
- Button order
- Gesture hints (Displays only when full-screen gestures is selected)
©2019 Samsung Electronics America, Inc. Samsung and Galaxy S are both trademarks of Samsung Electronics Co., Ltd. Android, Google, Google Play, and other marks are trademarks of Google LLC. Other company and product names mentioned herein may be trademarks of their respective owners. Screen images simulated. The appearance of the phone may vary.
FAQS
How do I connect to a Wi-Fi network?
From the Home screen, swipe up and tap Settings > Connections > Wi-Fi. Tap the Wi-Fi network name, enter the password and tap Connect.
How do I connect to a Bluetooth device?
From the Home screen, swipe up and tap Settings > Connections > Bluetooth. Tap the device you want to connect and follow the on-screen instructions.
How do I use voice commands?
From the Home screen, swipe up and tap Voice. Say a command when the microphone icon appears.
How do I use S Voice?
From the Home screen, swipe up and tap Voice > S Voice. Say a command when the microphone icon appears.
How do I use Bixby?
From the Home screen, swipe up and tap Bixby Vision or press Bixby Voice > Bixby Vision. Say a command when the microphone icon appears.
How do I set up my fingerprint for unlocking my phone?
From the Home screen, swipe up and tap Settings > Lock screen & security > Fingerprints. Follow the on-screen instructions to set up your fingerprint for unlocking your phone.
How do I set up my iris for unlocking my phone?
From the Home screen, swipe up and tap Settings > Lock screen & security > Iris scanner. Follow the on-screen instructions to set up your iris for unlocking your phone.
How do I set up my face for unlocking my phone?
From the Home screen, swipe up and tap Settings > Lock screen & security > Face recognition. Follow the on-screen instructions to set up your face for unlocking your phone.
How do I change my lock screen wallpaper or theme colors?
From the Home screen, swipe up and tap Settings > Lock screen & security > Wallpaper/theme color or wallpaper style . Select a wallpaper or theme color or select from one of many themes that are available in Galaxy Themes . To change wallpaper style , scroll down to select one of several options that are available in Galaxy Themes . Tap Apply . To return to your previous lock screen settings , select Default . Tap OK . If you have selected a new wallpaper or theme color , you will be prompted to enter your PIN or password before you can see it applied . Tap OK . When you have finished selecting wallpapers or theme colors , tap Back . For more information about Galaxy Themes , refer to “Personalize with Galaxy Themes” in this guide. For more information about Galaxy Themes , refer to “Personalize with Galaxy Themes” in this guide. For more information about Galaxy Themes , refer to “Personalize with Galaxy Themes” in this guide. For more information about Galaxy Themes , refer to “Personalize with Galaxy
Is this android 9 or above?
Mine is an S10+, Android Version 12.
will this work with boost mobile?
it should as long as it’s unlocked and a GSM phone
What if the screen broke after one month of purchase? Any warranty benefits?
Your warranty should give you that info.
Does this phone have a ceramic back?
Negative,
is this phone compatible with a cdma network?
Yes.
Can you add an SD card?
Yes. This the last model of the current line that can take an SD card.
Will this phone connect to boost mobile?
it should, as long as it’s unlocked.




