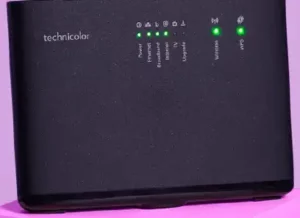
technicolor TG588V Utility Warehouse V2 ADSL VDSL Router

Thanks for choosing UW as your broadband provider
We know you want to get online quickly but please take a few minutes to read this guide. It’s full of useful information on how to setup your router and get the best possible service.
Start
Before you start use the stand to get your router in an upright position.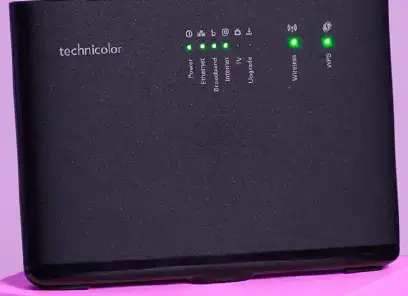
Check
Your activation date
Please wait until we’ve activated your broadband before you setup your router. You’ll find your activation date in the letter that came with your broadband router box. Your service could go live anytime up to midnight on this date.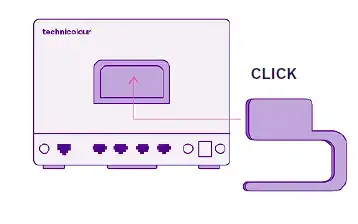
Find
Your master socket
- Unplug any existing equipment from your master socket. Connecting your router to the master socket will give you the best broadband speed.
- The master socket is usually slightly larger than a normal phone socket and often has a horizontal line in the middle. It might also have a BT or Openreach logo.
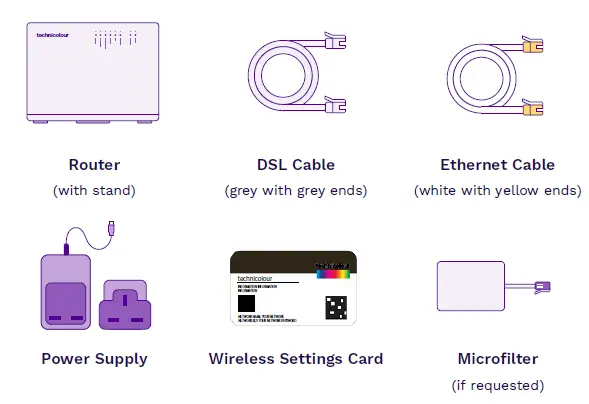
Can’t find your master socket?
Don’t worry, you can connect your router to a convenient phone socket. Your broadband should still work but may not perform as well.
Tip
You can find the master socket by following the phone line that comes into your property from outside.
Plug in
If you have a standard master socket you’ll need to use a microfilter for every socket in your property that has a device connected to it.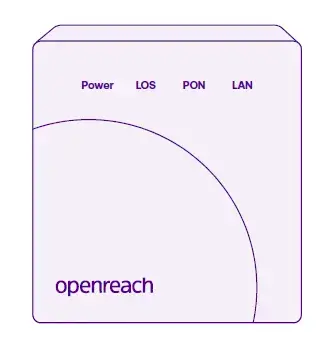
- Insert the microfilter in the standard master socket.
- Connect your telephone cable into the microfilter socket labelled ‘phone’ and the DSL cable into the socket labelled ‘DSL’.
- Connect the other end of the DSL cable into the grey socket labelled ‘DSL’ on the back of the router.
- Assemble the power supply by sliding the plug into the slot on the power adaptor and connect it to the router.
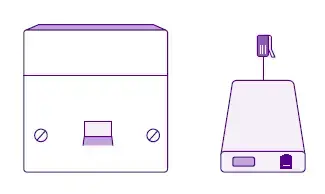
Turn on the main switch and push the black on/off button on the back of the router. A sequence of lights will come on and may take a minute or two to stabilise.
Remember
You’ll need to connect a filter to every telephone socket that is in use in your property. You can order additional filters by calling us on 0333 777 0555.
If you have a pre-filtered master socket you won’t need to use microfilters in your property.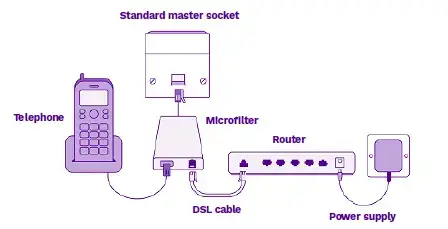
- Connect your telephone cable into the larger of the two sockets on the pre-filtered master socket, and the DSL cable into the smaller socket.
- Connect the other end of the DSL cable into the grey socket labelled ‘DSL’ on the back of the router.
- Assemble the power supply by sliding the plug into the slot on the power adapter and connect it to the router.
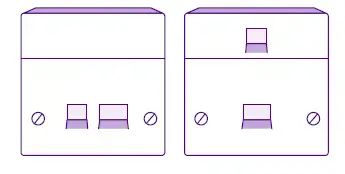
- Turn on the main switch and push the black on/off button on the back of the router.
- A sequence of lights will come on and may take a minute or two to stabilise.
Connect
Wireless Connections
Go to your device settings and make sure your Wi-Fi is turned on.
- You’ll see all available wireless networks. Click on your wireless network (you can find your network name on the Wireless Settings Card).
- Enter the wireless key from your Wireless Settings Card when prompted. Click ‘Join’ or ‘Connect’.
How you connect to the internet varies from device to device. If you’re unsure, please check the manufacturer’s instructions.
If you have WPS (Wi-Fi Protected Setup) enabled on your device, you can connect automatically rather than searching for the network and typing in the wireless key. Just press the WPS button on the side of your router and then press the WPS button on your wireless device to connect to the internet.
Wired Connections
- Plug one end of the Ethernet cable into one of the yellow ports on the back of the router.
- Plug the other end into the port on your computer with this symbol on a PC or this symbol <…> on a Mac.
Tip
Your network name and wireless key are also printed on the back of your router.
Help
Having trouble connecting?
There are some simple steps you can take before calling us.
- Check that everything is connected properly. Refer to pages 6 and 7 to see what your setup should look like.
- Check the power light on the router is on. If it’s not, please make sure that your power supply is plugged in properly.
- Check that Wi-Fi is enabled on your device if you’re connecting wirelessly.
- Check you’ve entered the details on your Wireless Settings Card correctly.
- Restart your equipment. Push the black on/off button on the back of the router. After 20 seconds, push the on/off button again. A sequence of lights will come on which may take a minute or two to stabilise. Now try connecting to the internet again.
Tip
Visit uw.link/router-set-up to watch a quick video walk-through of setting up a router.
Still need help?
If you’ve followed all the steps in this guide and are still experiencing difficulties, please call us on 0333 777 0777 or visit uw.co.uk/help
Broadband problems solved
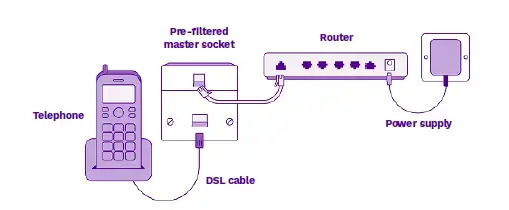
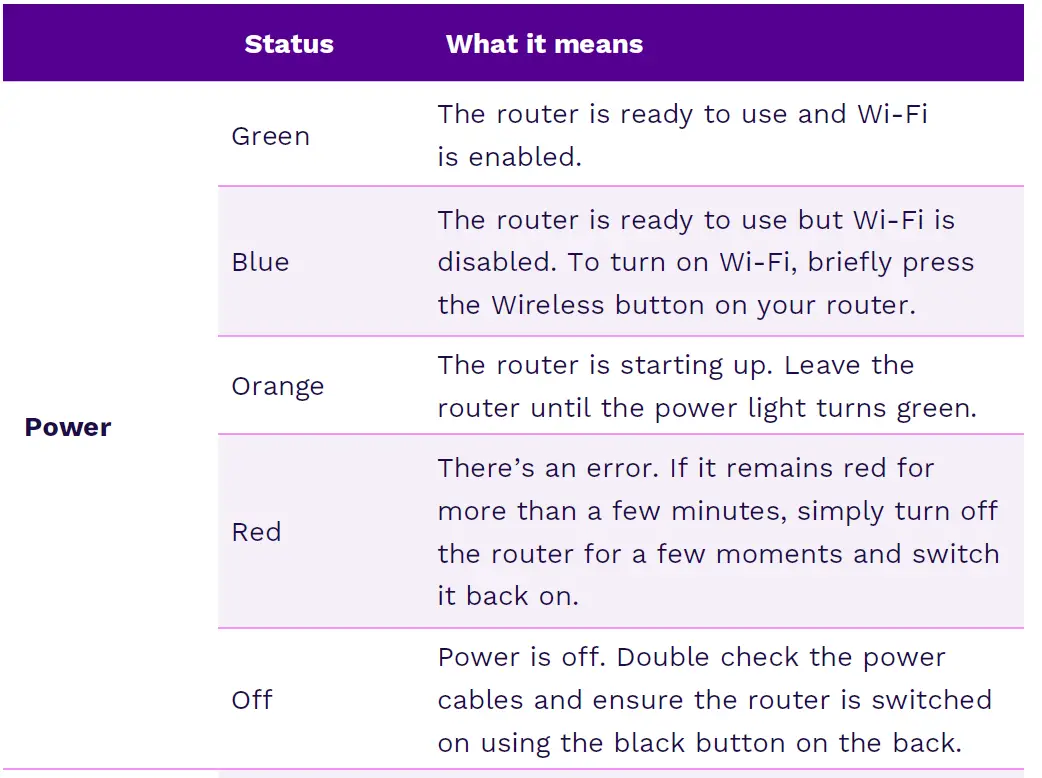
We’re here to help
If you have a query, or would like assistance in setting up your value router, please email us: uw.co.uk/help/contact-us
Alternatively, call Technical Support experts on either 0333 777 0555 for residential customers, or 0344 815 0040 for business customers.
Monday to Friday: 8am – 8pm
Saturday: 9am – 4.30pm
Calls to these numbers are charged at standard national rates – or FREE when called from UW landlines and any mobile as part of an inclusive call bundle.
Utility Warehouse
508 Edgware Road
The Hyde, London
NW9 5AB
UWVRSG102112
