
User Guide
300Mbps Wireless N PCI Express Adapter
TL-WN881ND
About This Guide
This guide is a complement to the Quick Installation Guide. The Quick Installation Guide instructs you on quick installation, and this guide provides the product overview and
detailed instructions for each step.
When using this guide, please notice that the features of the adapter may vary slightly depending on the model and software version you have. All screenshots, images, parameters and descriptions documented in this guide are used for demonstration only.
Conventions
In this guide, the following conventions are used:
| Convention | Description |
| Teal Italic | Hyperlinks are in teal italic. You can click to redirect to a website or a specific section. |
| Teal | Contents to be emphasized and texts on the web page are in teal, including the menus, items, buttons, etc. |
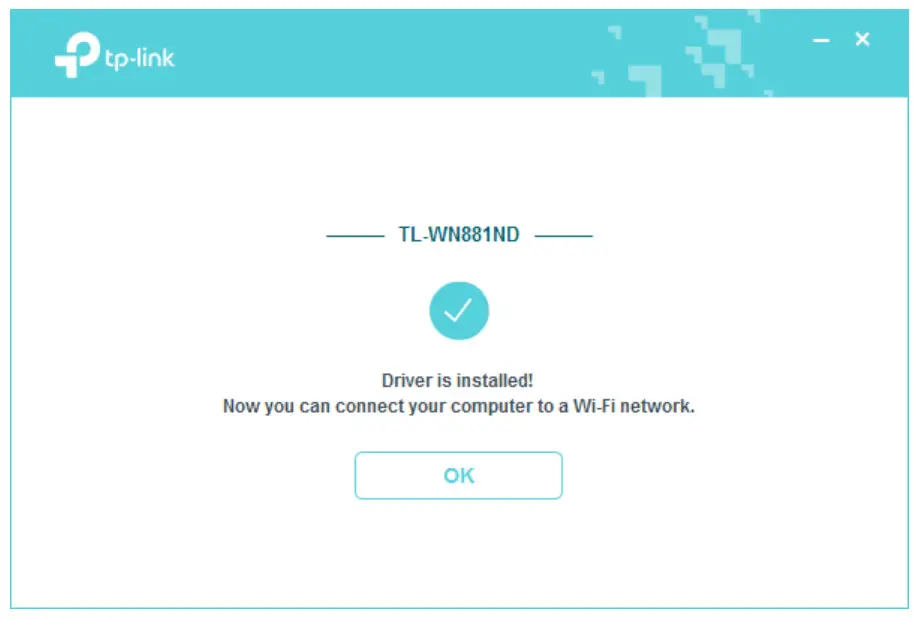 Note: Note: |
Ignoring this type of note might result in a malfunction or damage to the device. |
 Tips: Tips: |
Indicates important information that helps you make better use of your device. |
More Info
- The latest driver can be found at Download Center at http://www.tp-link.com/support.
- The Quick Installation Guide (QIG) can be found where you find this guide or inside the package of the product.
- Specifications can be found on the product page at http://www.tp-link.com.
- Our Technical Support contact information can be found at the Contact Technical Support page at http://www.tp-link.com/support.
Chapter 1 Get to Know About YourAdapter
This chapter introduces what the adapter can do and shows its appearance.
This chapter contains the following sections:
- Product Overview
- LED Status
Product Overview
The TP-Link Wireless PCI Express Adapter connects your desktop computer to a Wi-Fi network for lag-free video streaming, online gaming, secure internet surfing, and internet calls.
- Compatible with 802.11b/g/n products
- Supports ad-hoc and infrastructure mode
- The maximum speed of up to 300Mbps for a 2.4GHz network
- 2×2 MIMO for more efficient data transfer
- Supports WEP, WPA/WPA2, WPA-PSK/WPA2-PSK
- Supports Windows and Linux
LED Status

You can check the adapter’s working status by following the LED Explanation table.
| Status | Indication |
| Off | The driver has not been installed. The adapter’s radio has been disabled. |
| Flashing Slowly | The driver has been installed but no data is being transmitted or received. |
| Note: | Data is being transmitted or received. |
 Tips:
Tips:
If the LED is off, try these troubleshooting tips:
- Remove and reinstall the adapter.
- Refer to Troubleshooting-T2 to check if the adapter is recognized and enabled. Reinstall the adapter software, if necessary.
Chapter 2 Connect to a Computer
This chapter introduces how to install the adapter into your computer.
Follow the steps below to insert the adapter into your computer:
- Turn off the computer, unplug the power cable and remove the case panel.

- Locate an available PCI-E slot and carefully insert the adapter.
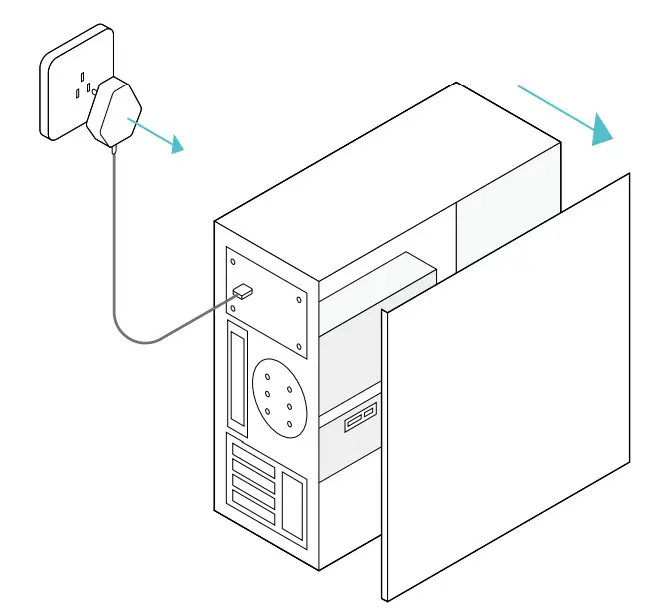
- Connect the antennas to the adapter.
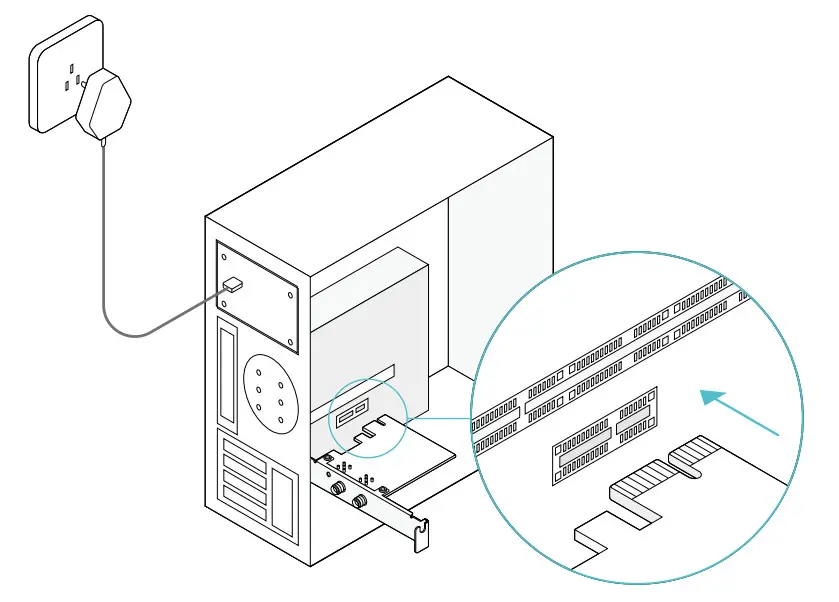
- Replace the case panel, plug in the power cable and turn on your computer.
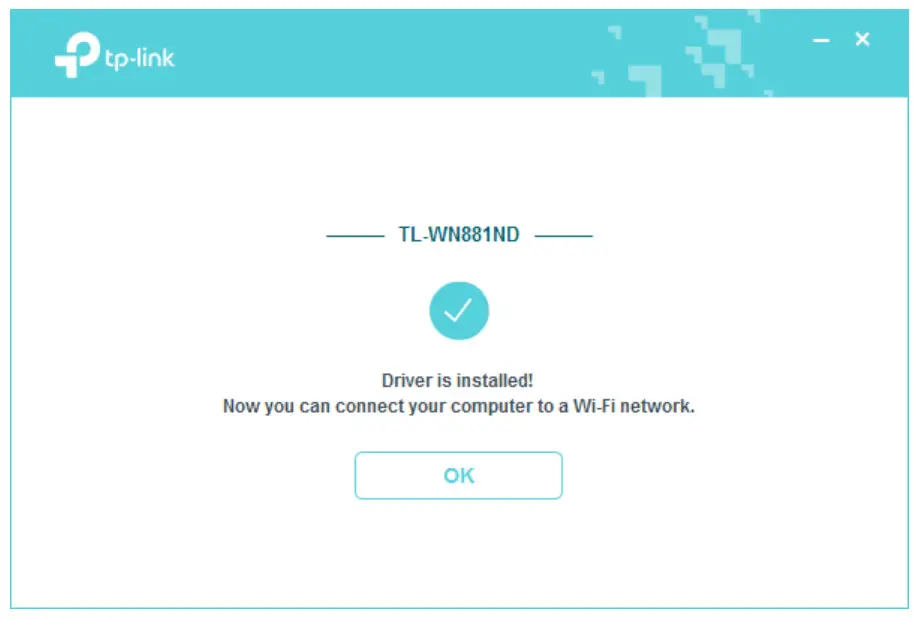 Note:
Note: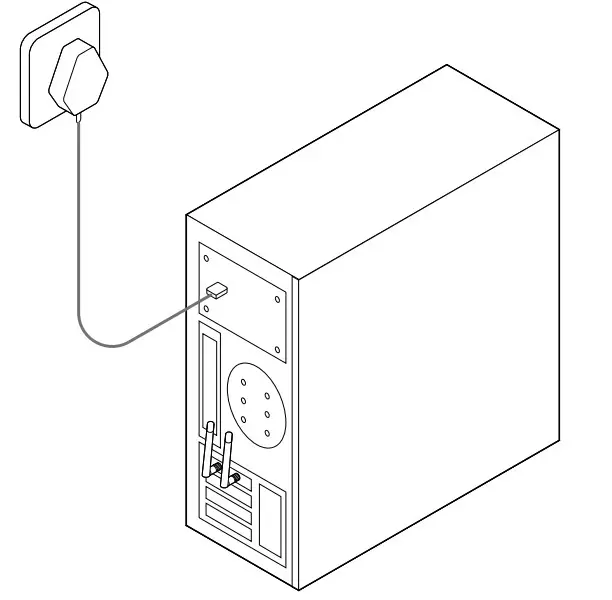
If the bracket is not suitable for your computer, detach it from the adapter’s board and replace it with the low-profile bracket provided.
After connecting your adapter to the computer, please follow the instructions in the appropriate chapter for your operating system: Windows, Linux.
Chapter 3 Windows
This chapter introduces how to install your adapter’s driver, use your adapter to join a wireless network, and uninstall the driver in a Windows system. The adapter is equipped with a setup wizard, which can guide you through the installation process.
This chapter includes the following sections:
- Install Driver
- Join a Wireless Network
- Uninstall Driver
Install Driver
Follow the steps below to set up your adapter:
- Insert the Resource CD into your CD drive and run the Autorun.exe.
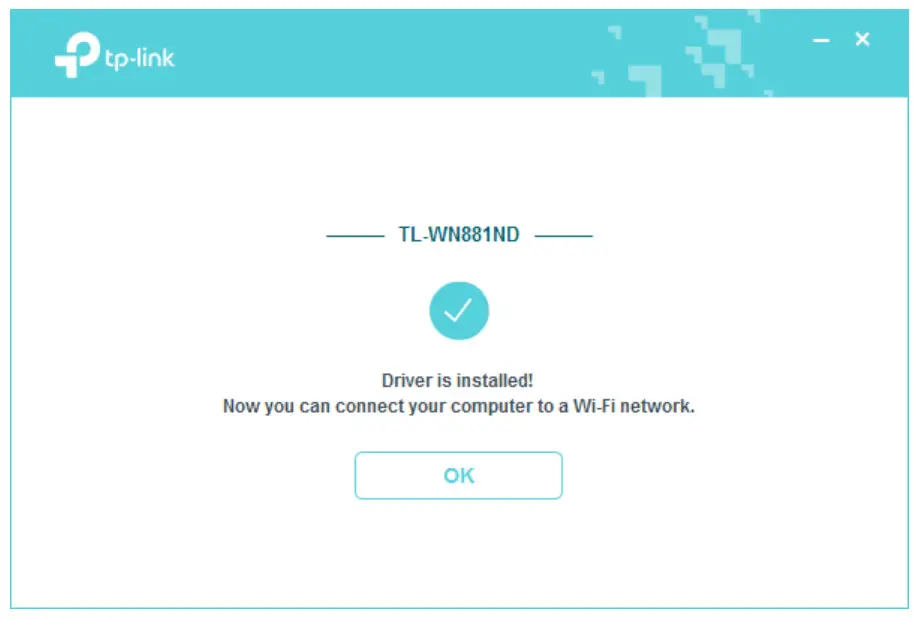 Note:
Note:
You can also download the driver from the product’s Support page at www.tp-link.com. - Select TL-WN881ND and follow the instructions to continue the installation.
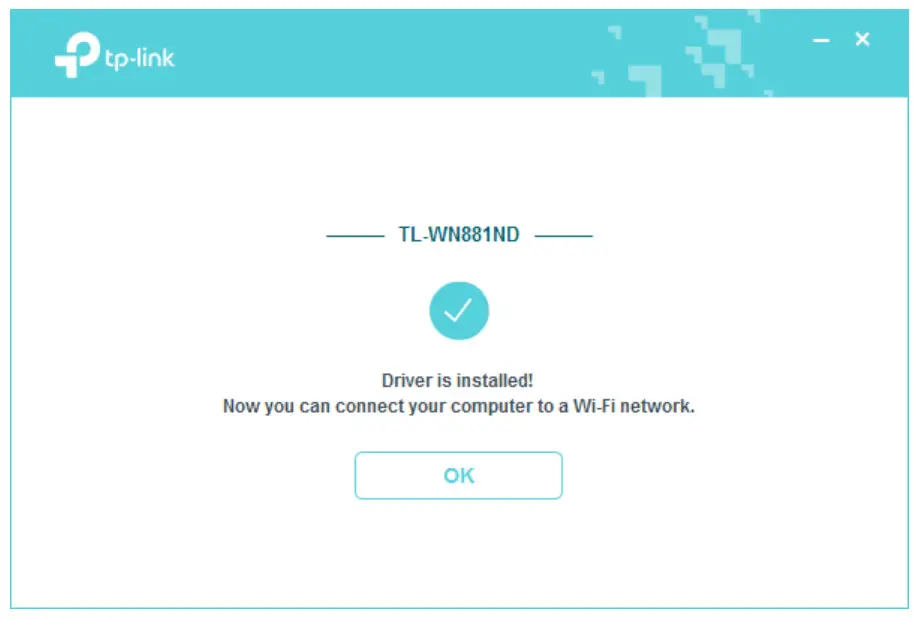 Note:
Note:
If you can’t install the driver successfully, disable the antivirus software and firewall, then try again.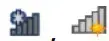
- When the following screen appears, the driver has been installed successfully.

Join a Wireless Network
You can join a wireless network via Windows Wireless Utility.
Follow the instructions below to use your computer system’s built-in wireless utility:
- Click,
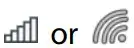 or
or 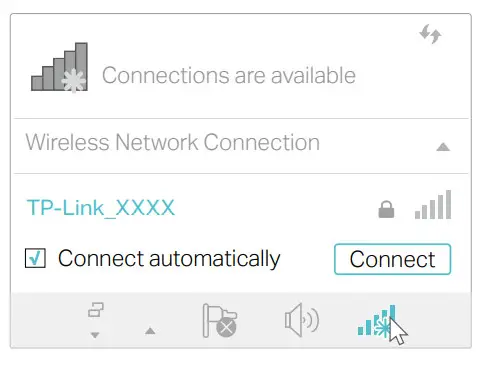 (Network icon) on the taskbar. Select the Wi-Fi network you want to join, and click Connect. Enter the network password when prompted.
(Network icon) on the taskbar. Select the Wi-Fi network you want to join, and click Connect. Enter the network password when prompted. - When the network icon changes to
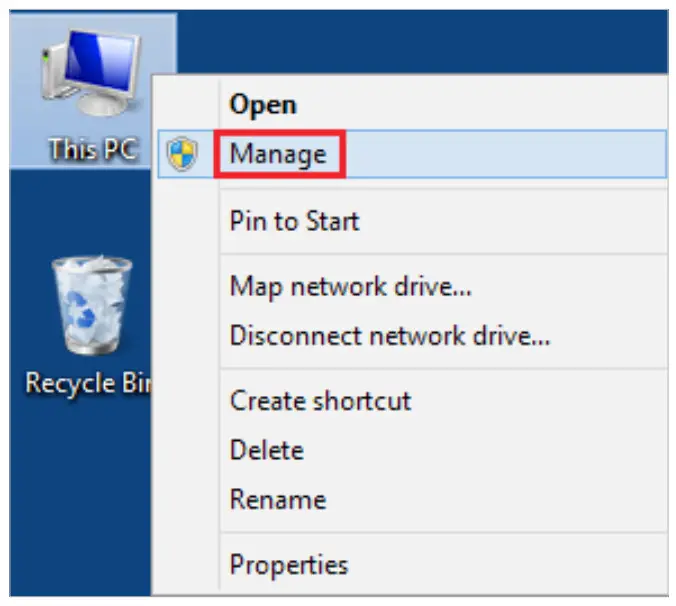 , it indicates a successful network connection.
, it indicates a successful network connection.
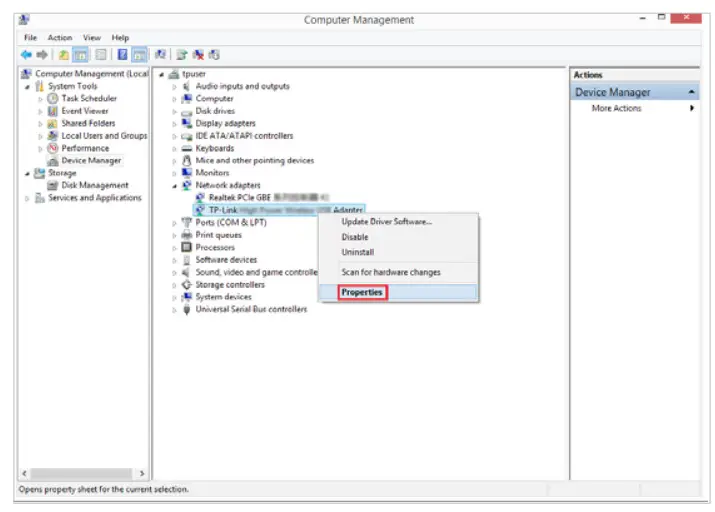
Uninstall Driver
The software uninstallation steps vary a bit in different systems, please follow the appropriate instructions for your Windows operating system: Windows 8/8.1/10, Windows 7.
- Windows 8/8 1/10
Go to Start > Apps, find the TP-Link application. Click Uninstall TP-Link TL-WN881ND
Driver, then follow the on-screen instructions to complete the uninstallation. - Windows 7
Go to Start > All Programs > TP-Link > Uninstall TP-Link TL-WN881ND Driver. Follow the on-screen instructions to complete the uninstallation.
Chapter 4 Linux
Visit the TP-Link’s website at http://www.tp-link.com, and go to TL-WN881ND’s product page. Then find the compatible version of the driver in the support page. Download and install the driver on your computer.
Appendix: Troubleshooting
T1. What should I do if the adapter is not detected?
- Make sure the adapter is securely located in the appropriate PCI-E slot.
- Make sure you meet the minimum system requirements for the adapter and that the latest Windows and system updates are installed on your computer.
- Make sure you use the latest driver for your specific adapter. The latest drivers can be found at the product’s Support page at http://www.tp-link.com.
- Try a different PCI-E slot on the computer.
- Try restarting the computer or try the adapter on a different computer.
T2. How to check if I have installed the driver for my adapter successfully or not?
- On your computer, please right-click the Computer icon and go to Manage;
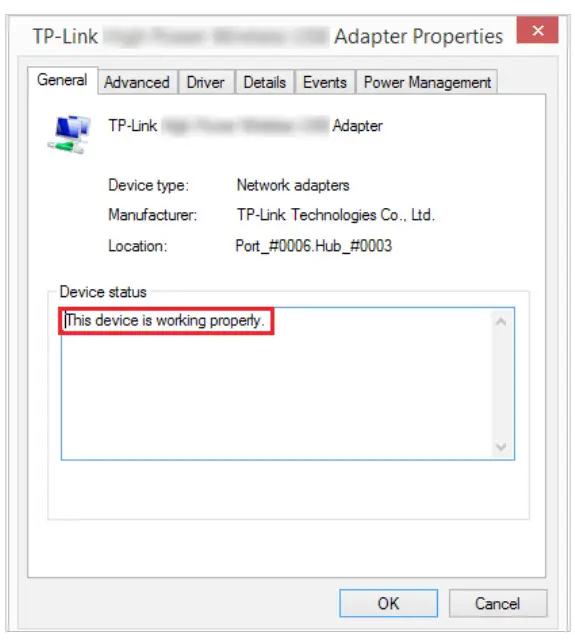
- Open the Device Manager and go to Network adapters, and then find the corresponding TP-Link adapter, right-click it, and then go to Properties;
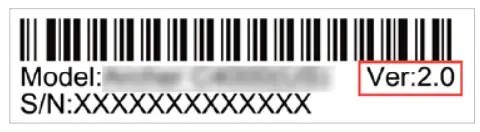
- If you can see “This device is working properly.” in the red box, you have already installed the driver successfully.
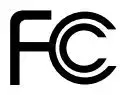
T3. What should I do if can’t connect to the Wi-Fi after installing the driver?
- Refer to T2 to check if you have installed the driver for your adapter successfully.
- Disable the antivirus software and firewall, then try again.
- Make sure the adapter is securely located in the appropriate PCI-E slot.
- Try a different PCI-E slot on the computer.
- Restart your computer and try again.
- Re-install the driver and try again.
T4. How to find the hardware version of the adapter?
The hardware version is printed on the product label on the package or the adapter.
There is a character string “Ver: X.Y” (for example, Ver:2.0) in the Serial Number field, and the number X is the hardware version of the adapter.

FCC STATEMENT

This equipment has been tested and found to comply with the limits for a Class B digital device, pursuant to part 15 of the FCC Rules. These limits are designed to provide reasonable protection against harmful interference in a residential installation. This equipment generates, uses, and can radiate radio frequency energy and, if not installed and used in accordance with the instructions, may cause harmful interference to radio communications. However, there is no guarantee that interference will not occur in a particular installation. If this equipment does cause harmful interference to radio or television reception, which can be determined by turning the equipment off and on, the user is encouraged to try to correct the interference by one or more of the following measures:
- Reorient or relocate the receiving antenna.
- Increase the separation between the equipment and receiver.
- Connect the equipment into an outlet on a circuit different from that to which the receiver is connected.
- Consult the dealer or an experienced radio/ TV technician for help.
This device complies with part 15 of the FCC Rules. Operation is subject to the following two conditions:
- This device may not cause harmful interference.
- This device must accept any interference received, including interference that may cause undesired operation.
Any changes or modifications not expressly approved by the party responsible for compliance could void the user’s authority to operate the equipment.
Note: The manufacturer is not responsible for any radio or TV interference caused by unauthorized modifications to this equipment. Such modifications could void the user’s authority to operate the equipment.
FCC RF Radiation Exposure Statement:
This equipment complies with FCC RF radiation exposure limits set forth for an uncontrolled environment. This device and its antenna must not be co-located or operating in conjunction with any other antenna or transmitter. “To comply with FCC RF exposure compliance requirements, this grant is applicable to only Mobile Configurations. The antennas used for this transmitter must be installed to provide a separation distance of at least 20 cm from all persons and must not be co-located or operating in conjunction with any other antenna or transmitter.”
CE Mark Warning

This is a class B product. In a domestic environment, this product may cause radio interference, in which case the user may be required to take adequate measures.
OPERATING FREQUENCY(the maximum transmitted power) 2412MHz—2472MHz(20dBm)
EU declaration of conformity TP-Link hereby declares that the device is in compliance with the essential requirements and other relevant provisions of directives 2014/53/EU, 2009/125/EC and 2011/65/EU.
The original EU declaration of conformity may be found at http://www.tp-link.com/en/ce
RF Exposure Information
This device meets the EU requirements (2014/53/EU Article 3.1a) on the limitation of exposure of the general public to electromagnetic fields by way of health protection.
The device complies with RF specifications when the device is used at 20 cm from your body.
Canadian Compliance Statement
This device complies with Industry Canada license-exempt RSS. Operation is subject to the following two conditions:
- This device may not cause interference, and
- This device must accept any interference, including interference that may cause undesired operation of the device.
Radiation Exposure Statement:
This equipment complies with IC radiation exposure limits set forth for an uncontrolled environment. This equipment should be installed and operated with a minimum distance 20cm between the radiator & your body.
| Ant. | Brand | P/N | Antenna Type | Connector | Gain (dBi) |
| 1 | TP-Link | 3101501266 | Dipole Antenna | Reversed-SMA | 2. |
| 2 | TP-Link | 3101501266 | Dipole Antenna | Reversed-SMA | 2. |
Industry Canada Statement
CAN ICES-3 (B)/NMB-3(B)
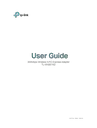
Safety Information
- Keep the device away from water, fire, humidity or hot environments.
- Do not attempt to disassemble, repair, or modify the device
- Do not use a damaged charger or USB cable to charge the device.
- Do not use the device where wireless devices are not allowed.
Please read and follow the above safety information when operating the device. We cannot guarantee that no accidents or damage will occur due to improper use of the device. Please use this product with care and operate at your own risk.
Explanation of the symbols on the product label
| Symbol | Explanation |
 |
RECYCLING This product bears the selective sorting symbol for waste electrical and electronic equipment (WEEE). This means that this product must be handled pursuant to European directive 2012/19/EU in order to be recycled or dismantled to minimize its impact on the environment. The user has the choice to give his product to a competent recycling organization or to the retailer when he buys new electrical or electronic equipment. |



