Manufactured by Vodafone
How to connect the GigaTV Cable Box 2
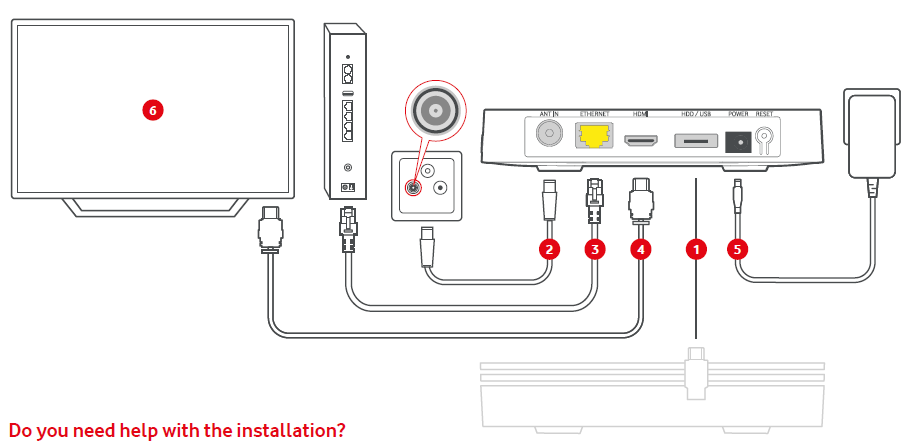
Need Help?
You can reach us at any time:
In North Rhine-Westphalia, Baden-Württemberg and Hesse: 0221 466 190 19 In other federal states: 0800 526 66 25
Please read the safety instructions provided on how to operate the units.
Other devices such as a phone, laptop or tablet are not included in the delivery.
Note: If you have received a router with your GigaTV Box, firstly connect the router according to the instructions. Then connect the GigaTV Box. Position the router to easily connect the two devices with each other via the network cable.
- Connect the hard disk first.
- Connect the antenna cable to the cable TV input (ANT IN) of your GigaTV Cable Box 2
and to the TV port on the cable junction box. - Connect your GigaTV Box with the internet. We recommend connecting the box with your router using the network cable. Alternatively: connect it via WLAN during the installation process (step 6).
- Connect the HDMI cable to your GigaTV Cable Box 2 and your TV’s HDMI connector.
- Connect the power cable to the GigaTV Cable Box 2 and then to the mains. Insert batteries into your remote control. Turn on your TV and select the corresponding HDMI channel.
- Your GigaTV Box will start automatically. The initiation process may take some time. Follow the installation instructions on your TV screen.
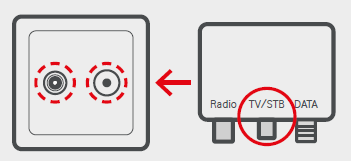
Hint: Your cable junction box may look different from the one in the image. You may also have one with a push-on adapter. In such a case, connect the antenna cable to the TV connector of your push-on adapter.
Using the Remote Control
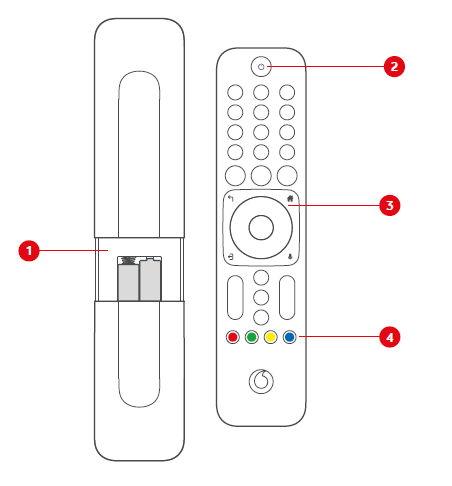
- Open the battery compartment on the back of your remote control by pushing the cover down. Insert the batteries.
- Press the remote control on/off button to either switch on the GigaTV Cable Box 2 or to put it into standby mode.
- Press the menu button to open the GigaTV main menu. You then have access to TV channels, media libraries, videos on demand and much more.
- The coloured buttons allow you to directly access specific functions. The red button accesses the media library of the current channel. The green button opens the TV guide. The yellow button takes you directly to child mode. The blue button accesses teletext for the current channel.
How to install GigaTV Mobile

- Download the GigaTV Mobile app to your smartphone or tablet The app can be found under the keyword GigaTV Mobile in the App Store or on Google Play.
- Open the GigaTV Mobile app. Tap “Zugangsdaten und weitere Infos”. Follow the instructions under “Zugangsdaten und Registrierung”. Register with your email address and choose your password.
- Open the GigaTV Mobile app on your smartphone or tablet.
Log in with your login data.
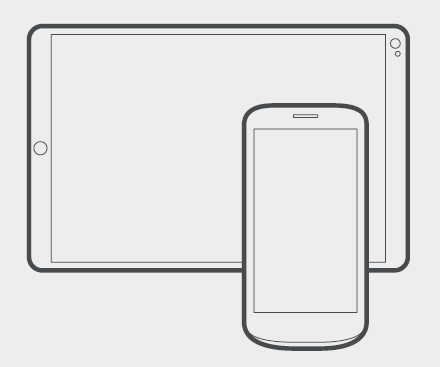
You can now watch movies and series on your smartphone or tablet.
You can register up to 3 devices and watch content on 2 devices at the same time.
Contacting us
Customer portal: vodafone.de/meinvodafone
The Vodafone Community: vodafone.de/community
In North Rhine-Westphalia, Baden-Württemberg and Hesse, you can contact us by phone on: 0221 466 191 00 at any time
