
Arcade Stick – instruction manual
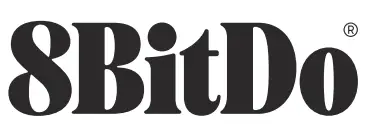
| (1)- mode switch uSwitch off X-input (2) – control stick switch left stick d-pad |
(4) — turbo button (5) — home button (6) – P1 / P2 (7)— led lights (;) (8) — connection switch Bluetooth L 2.4g (9) – select / / view (10)- start / / menu (11) |
Switch ![]()
- motion controls, NFC scanning, IR camera, HD rumble, notification LED are not supported, nor can the system be waken up wirelessly
2.4g connection
- put the connection switch to 2.4G
- turn the mode switch to S mode, LEDs start to blink
- plug the receiver into the USB port on Switch. Arcade stick will auto-connect to the receiver
- LEDs on both the arcade stick and receiver will become solid when the connection is successful
- Press the home button to continue to use the arcade stick when it is already on S mode
- The switch system needs to be 3.0.0 or above for a 2.4g connection. Go to System Setting > Controller and Sensors > turn on Pro Controller Wired Communication
Bluetooth connection
- put the connection switch to BT
- turn the mode switch to S mode, LEDs start to blink
- press and hold pair button for 3 seconds to enter its pairing mode, LEDs start to rotate clockwise (this is required for the very first time only)
- go to your Switch Home Page to click on Controllers, then click on Change Grip/Order
- LED becomes solid when the connection is successful
- Press the home button to continue to use the arcade stick when it is already on S mode
- arcade stick will auto-reconnect to your Switch on S mode once it has been paired
wired connection
- turn the mode switch to S mode, LEDs start to blink
- connect the arcade stick to your Switch dock via its USB-C cable
- wait till the arcade stick is successfully recognized by your Switch to play
- The switch system needs to be 3.0.0 or above for a wired connection. Go to System Setting > Controller and Sensors > turn on Pro Controller Wired Communication
- LED lights indicate the player number,1 LED indicates player, 2 LEDs indicate player 2, 4 is the maximum number of players the arcade stick supports
Windows (X – input)
2.4g connection
- put the connection switch to 2.4G
- turn the mode switch to X mode, LEDs start to blink
- plug the receiver into the USB port on your Windows device. Arcade stick will auto-connect to the receiver
- LEDs on both the arcade stick and receiver will become solid when the connection is successful
- Press the home button to continue to use the arcade stick when it is already on X mode
Bluetooth connection
- required system: Windows 10 (1703) or above. Bluetooth 4.0 is supported
- put the connection switch to BT
- turn the mode switch to X mode, LEDs start to blink
- press and hold pair button for 3 seconds to enter its pairing mode, LEDs start to rotate clockwise (this is required for the very first time only)
- go to your Windows device’s Bluetooth setting, pair with 8BitDo Arcade Stick
- LED becomes solid when the connection is successful
- Press the home button to continue to use the arcade stick when it is already on X mode
- arcade stick will auto-reconnect to Windows on X mode once it has been paired
wired connection
- turn the mode switch to X mode, LEDs start to blink
- connect the arcade stick to your Windows device via its USB-C cable
- wait till the arcade stick is successfully recognized by your Windows device to play
- LED lights to indicate the player number, 1 LED indicates player 1, 2 LEDs indicate player 2, 4 is the maximum number of players the arcade stick supports
Turbo function![]()
- hold the button you would like to set turbo functionality to and then press the start button to activate its turbo functionality
- LED will blink when the button with turbo functionality is pressed
- hold the button with turbo functionality first then press the start button to deactivate its turbo functionality, LED will cease to blink
- joystick, home, select and start buttons are not included
control stick switch![]()
- use the control stick switch to shift the joystick function to either left joystick(LS), directional pad (DP), or right joystick (RS)
- LS: Left joystick, DP: D-pad, RS: Right joystick
customize profile![]()
- It gives you elite control over every piece of your arcade stick: customize button mapping and create macros with any button combination
- e.g. create macros and more with P1, P2
- please visit support.8bitdo.com/ultimate-software.html for the application
battery![]()
| status — | LED indicator — |
| low battery mode battery charging battery fully charged |
red LED blinks red LED stays solid |
- built-in 1000mAh Li-on battery with 40 hours of playtime on 2.4g connection and 30 hours on Bluetooth connection
- rechargeable with 4 hour charging time
- arcade stick turns off in 1 minute with no connection and 15 minutes with 2.4g wireless / Bluetooth connection but no use
- arcade stick stays on with the wired connection
retrieve a lost connection or connect to a new receiver
- to retrieve a lost connection or re-pair to it, please follow the steps below:
- put the connection switch to 2.4G
- turn the mode switch to S / X mode, LEDs start to blink
- plug the receiver into your Switch / Windows device
- press and hold the pair button for 3 seconds to enter its pairing mode. LEDs start to rotate clockwise
- LED becomes solid when the connection is successful
- 2.4g receiver can only connect to one arcade stick at a time
support![]()
- please visit support.8bitdo.com for further information and additional support



