
VONETS VM300-L WiFi Module for DIY User Guide
Bridge+Repeater Mode Configuration Instruction
Device Connection
Power on VM300-L/VM300-H by 5V/1A power supply, then connect to PC, there are two connection ways as below:
- A. Computer is wired connected to LAN port of VM300-L/VM300-H;

(Recommend Method) - The computer wirelessly connects to the WiFi signal of VM300- /VM300-H, itsdefault hotspot parameters are as follows:
WiFi SSID WiFi Password VONETS_2.4G_**** 12345678 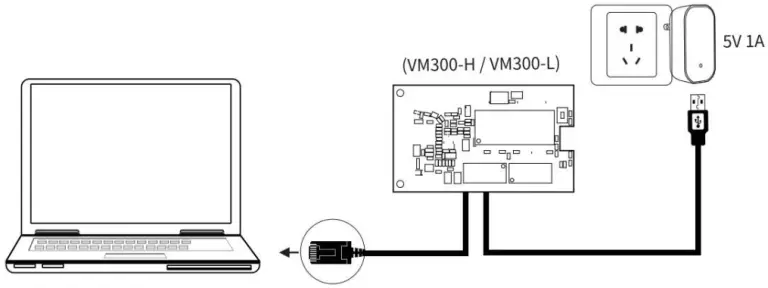
(After the WiFi parameters are configured, the WiFi will be disconnected, that is normal.)
Bridge+Repeater Application Configuration
The configuration steps of VM300-L/VM300-H for WiFi repeater and WiFi bridge are basically the same, so this manual combines the configuration instructions of the two application modes.
- After computer is connected to VM300-L/VM300-H, open browser, input configured page: http://vonets.cfg (or IP: 192.168.254.254), then press Enter;
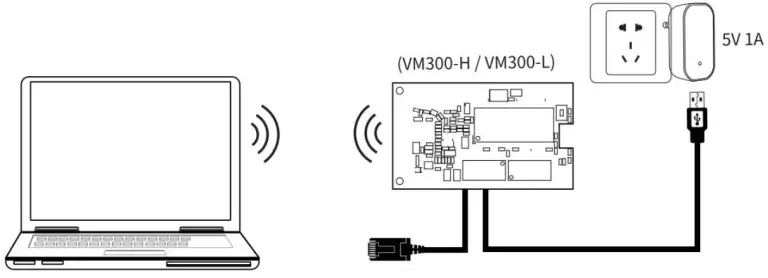
- Input User name and Password in login page (both are “admin”), click “Login”button to enter configured page;

- “Scan Hotspots”, choose the source hotspots, click “Next”;

- Input “Source WiFi hotspot password”, click “Apply”;
- IP layer transparent transmission (factory default), transparent transmission of IP layer data, can meet most of WiFi bridge applications;
- MAC layer transparent transmission, transparent transmission of all data above the MAC layer (link layer) and MAC layer, including IP layer data. MAC transparent transmission can solve some special applications for MAC layer encryption, such as GoPro camera, Cisco AP, Hikvision monitoring system, etc;
- The option “The configuration parameters of WiFi repeater security is synchronized with source hotspot” is default ticked, it means the SSID of VONETS repeater is associated with the SSID of the source hotspot, and the WiFi password is the same as the password of the source hotspot;
- Disable hotspot, if you select “Disable hotspot” on the right side of the SSID, the device will not transmit the corresponding hotspot and can only be used as a bridge application;
- Advanced Setting, include Hot spot authentication match mode, WiFi Signal Motion Detection and SSA Signal strength alarm threshold,these options here can be kept unchanged, for instructions on this option, go to www.vonets.com and downloadthe“V Series WiFi Bridge Advanced Features Instruction”;
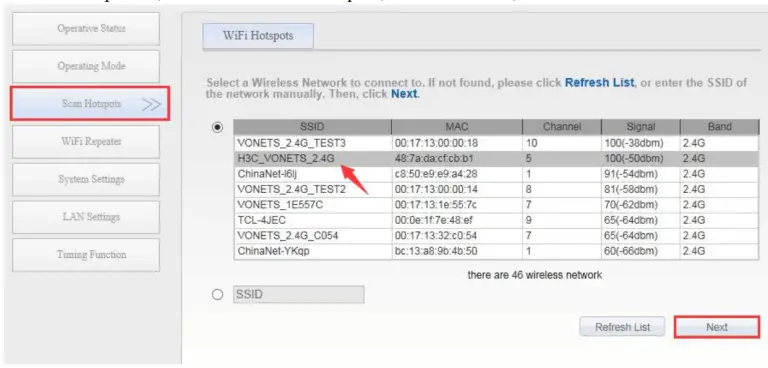
- Click “Reboot”, VM300-L/VM300-H will connect to the configured WiFi hotspot automatically, if connection is successful, the WiFi LED light will flash quickly;
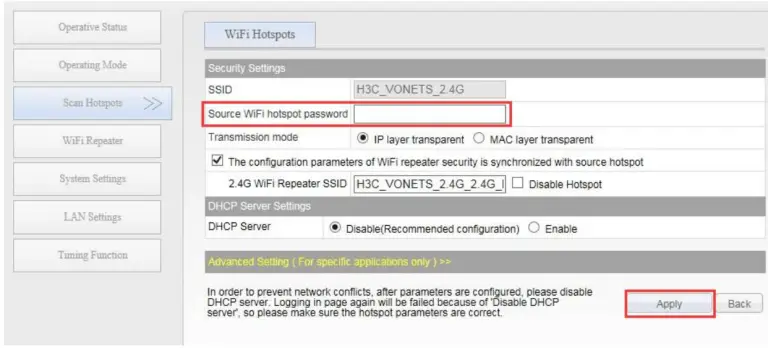
Remark 1:
| LED Light Form | ||
| Model | Blue Light | Green Light |
| VM300-L/VM300-H | 2.4G WiFi Connection Status Light | Ethernet Cable Connection Status Light |
|
||
AP Application Configuration
VM300-L/VM300-H can be configured as an AP application. The wireless terminal device can connect to VM300-L/VM300-H hotspot to connect to the network; however, it is best to change its WiFi name and password for network security.
- Log in to the configuration page http://vonets.cfg (or IP: 192.168.254.254) in your computer browser, both user name and password are “admin”
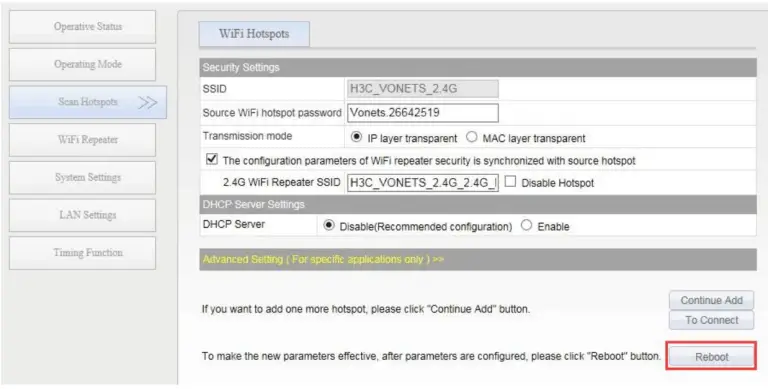
- Revise WiFi name: Jump to “WiFi Repeater”—- “Basic Settings”, enter new WiFi name in “General Hotspot SSID”, click “Apply”;

- Revise WiFi password, in “WiFi Repeater”—-“WiFi Security”, enter new WiFi password in “Pass Phrase”, click “Apply”;
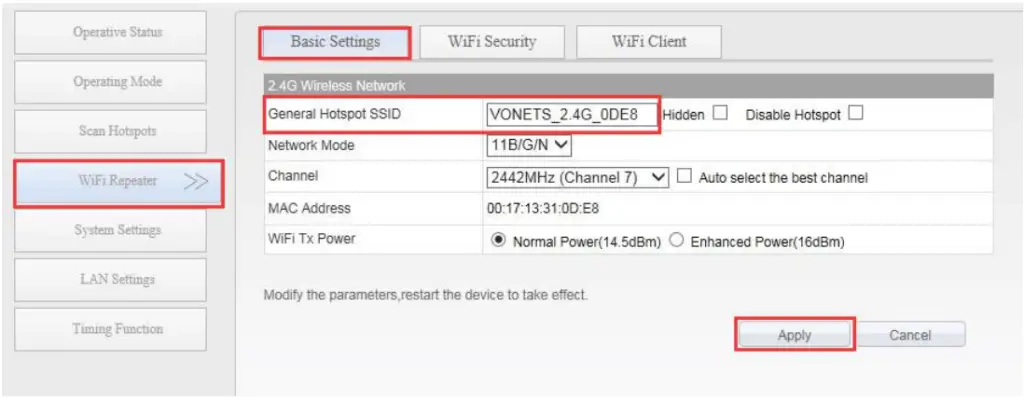
- “WiFi Tx Power” of VM300-L/VM300-H can be changed, jump to “WiFi Repeater”—- “Basic Settings”, choose suitable transmit power, then click “Apply”;
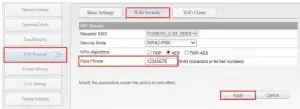
- Reboot device, jump to “System Settings”—- “Reboot Device”, click “Reboot”, when it is finished, all revised options will take effort.
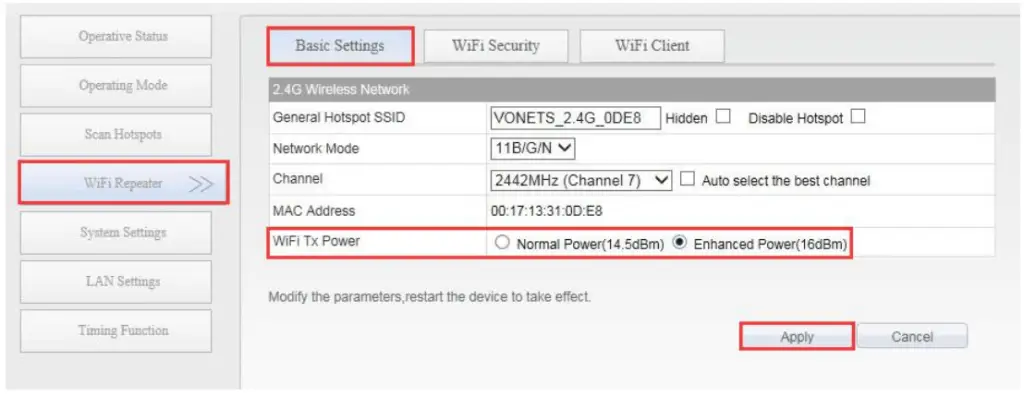
Remark 2: When VM300-L/VM300-H connect to external network, its IP address will be changed. At this time, when log in configured page, we suggest you enter configured domain name: http://vonets.cfg. Or in Windows command window, enter the command: ping vonets.cfg, to get the IP address of the device, then log in configuration page by this IPaddress.
Router Mode Configuration Instruction
Change device mode
- Power on VM300-L/VM300-H by 5V/1A power supply, then connect to PC, the reare two connection ways as below:
- Computer is wired connected to LAN port of VM300-L/VM300-H;
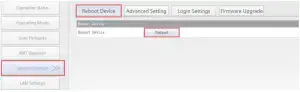
(Recommend Method) - Computer wirelessly connects to the WiFi signal of VM300- /VM300-H, its default hotspot parameters are as follows:
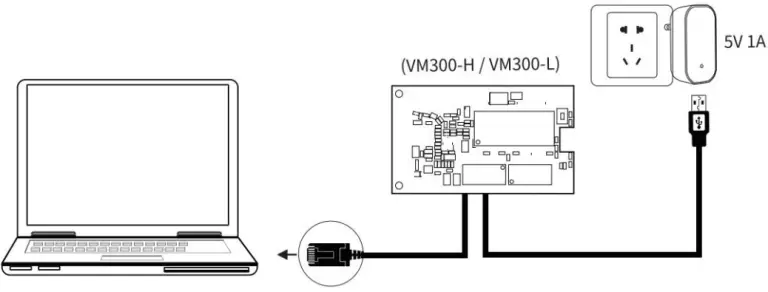
(After the WiFi parameters are configured, the WiFi will be disconnected, that is normal.)
- Computer is wired connected to LAN port of VM300-L/VM300-H;
- After computer is connected to VM300-L/VM300-H, open browser, input configured page domain name: http://vonets.cfg (or IP: 192.168.254.254), then press Enter;
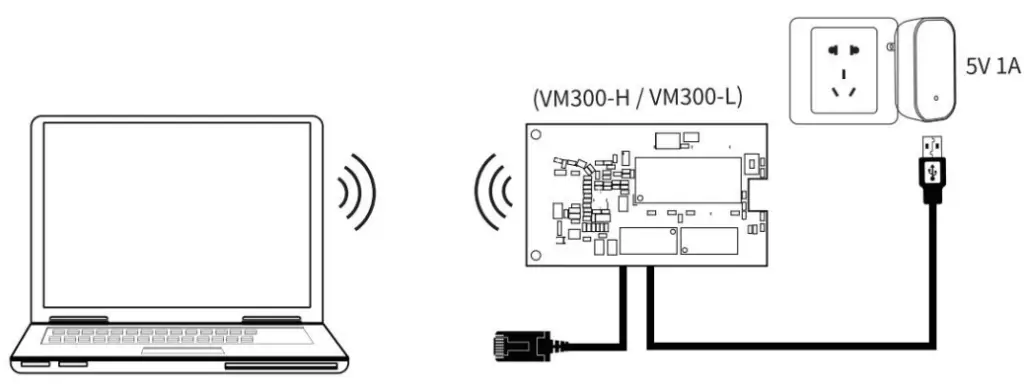
- Enter User name and Password in login page (both are “admin”), click“ Login” button to enter configured page;

- In “Operating Mode”, change Device mode to “Router” mode, click “Apply” button;

- Reboot device: go to “System Settings”– “Reboot Device”, click “Reboot” button, VM300-L/VM300-H will automatically switch to router mode.
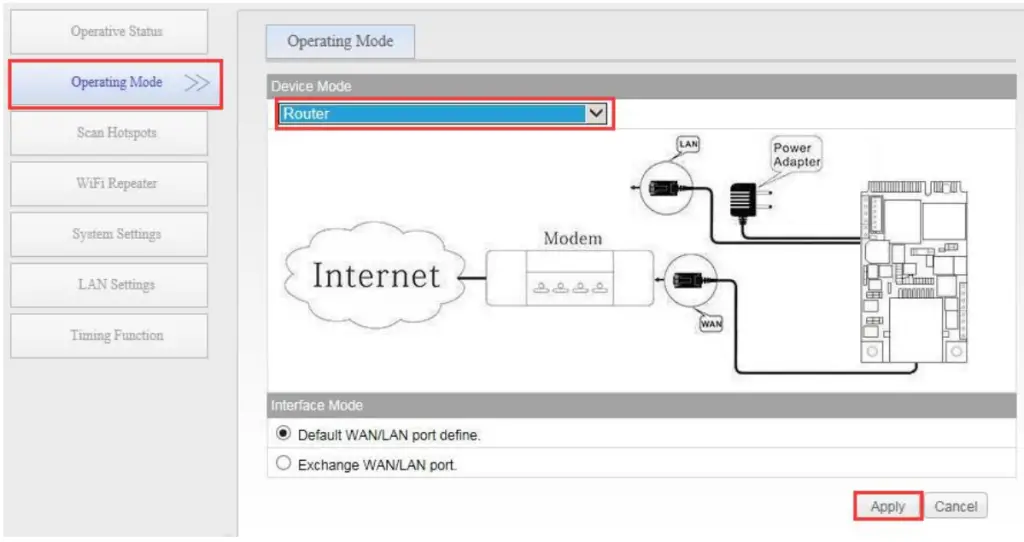
WAN port setting
WAN/LAN exchange
In routing mode, the Ethernet port of VM300-L/VM300-H is divided into a WANport and a LAN port, and WAN/LAN can be interchanged.
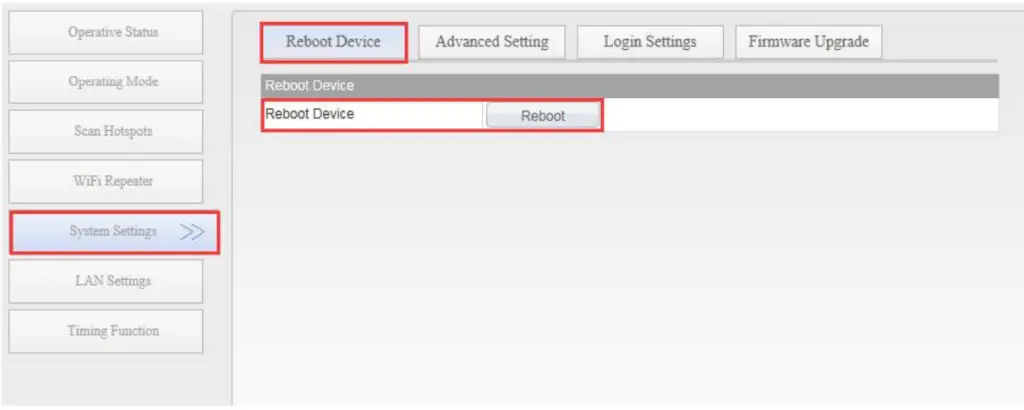
WAN Port connection method
By setting the WAN port of the router, you can change the network connection type according to the actual needs of the individual, there are three types of WANport connections commonly used in the routing mode of the VM300-L/VM300-H: DHCP(AutoConfig), PPPoE(ADSL) and WiFi. DHCP and PPPoE are wired connections, and the WANport needs to be connected to the source network through a wired connection:
- DHCP(Auto Config): WAN port connection type is selected as “DHCP(Auto Config)”, VM300-L/VM300-H will automatically obtain IP address from source network;
- PPPoE(ADSL): WAN port connection type is selected as “PPPoE”, that is, ADSLvirtual dialing mode requires ISP (Internet Service Provider) to provide Internet account and password.
- WiFi: WAN port connection type is selected as “WiFi”, VM300- /VM300-Husesabuilt-in WiFi network card (used to connect to the source hotspot) as a WANport, andall Ethernet ports as LAN ports, while providing WiFi hotspot functions.
WAN port wired connect network——DHCP
The default WAN port connection mode of VONETS is DHCP. The WANport can automatically obtain an IP address after connecting with the source network.
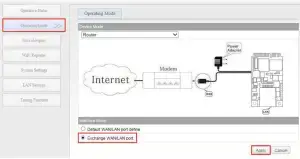
WAN port wired connect network——PPPoE
In “WAN settings”, select “Basic settings”, change the connection type to “PPPoE(ADSL)”, then enter the Internet account and password provided by the ISP (Internet Service Provider), click the “Apply” button, and then reboot VM300-L/VM300-H, thencan access to network.
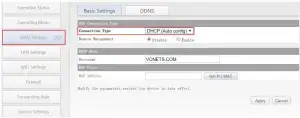
WAN port wireless connect network—- WiFi
- In “WAN Settings”, select “Basic Settings”, change Connection type to “WiFi”, then click “Scan Hotspots” to enter the scanning hotspot list.
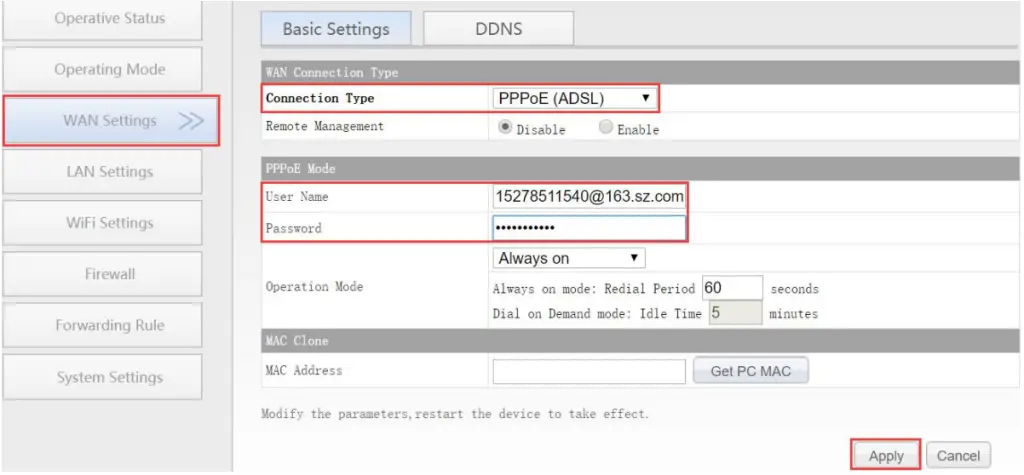
- Choose the source hotspots, click “Next”;
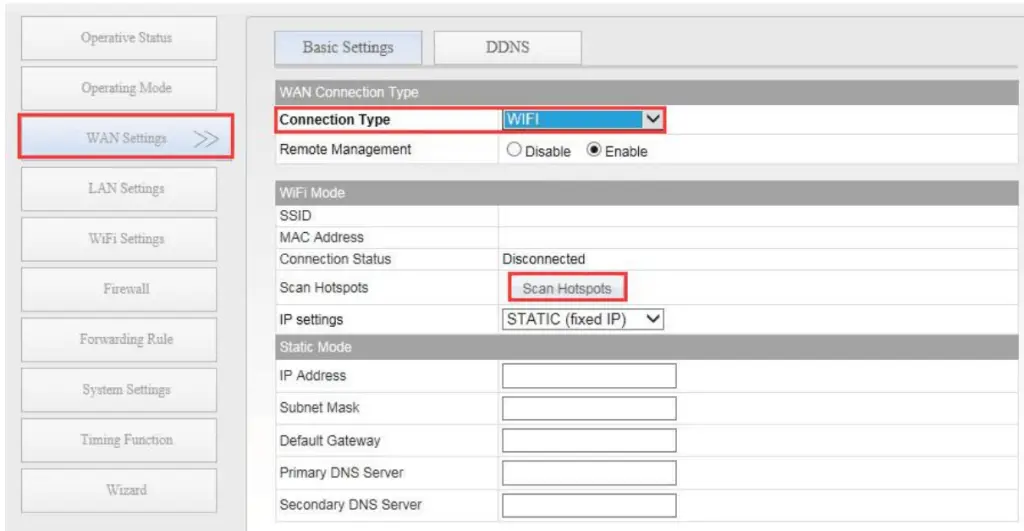
- Input “Source wireless hotspot password”, click “Apply”
- The option “The configuration parameters of WiFi repeater security is synchronized with source hotspot” is default ticked, it means the SSID of VONETS repeater is associated with the SSID of the source hotspot, and the WiFi password is the same as the password of the source hotspot;
- Disable hotspot, if you select “Disable hotspot” on the right side of the SSID, the device will not transmit the corresponding hotspot and can only be used as a bridge application;
- Advanced Setting, include Hot spot authentication match mode, WiFi Signal Motion Detection and SSA Signal strength alarm threshold, these options here can be kept unchanged, for instructions on this option, go to www.vonets.com and download the “V Series WiFi Bridge Advanced Features Instruction”;
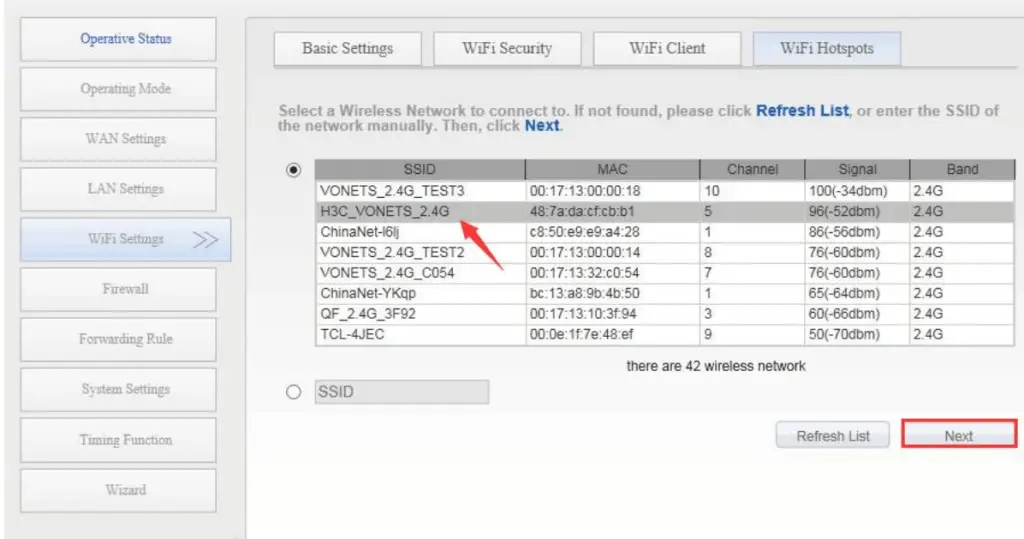
- Click “Next” again, and then on the “Operative Status” page, click “Start Connect”;
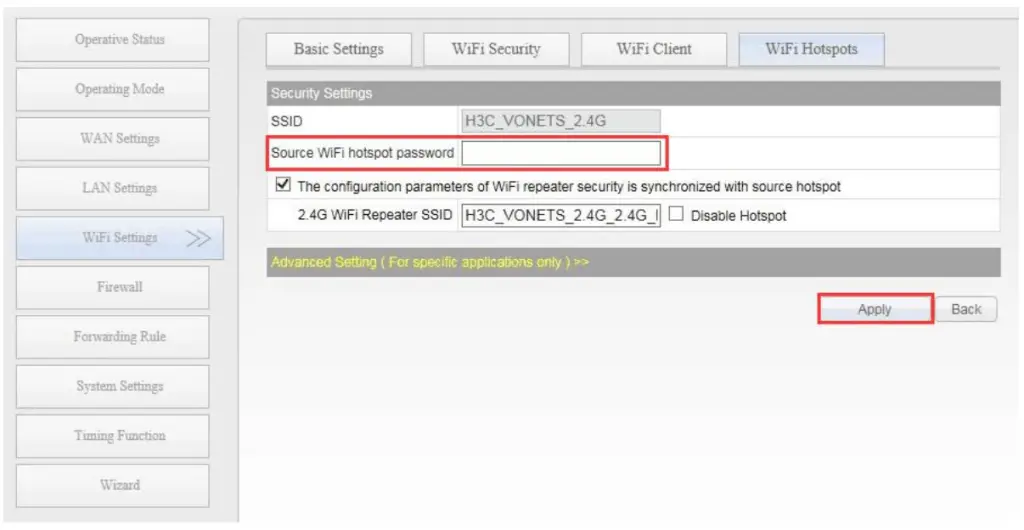
- Then click the “Restart” button in “System Settings”, VM300- /VM300-H will automatically connect to the configured WiFi hotspot, if the connection is successful, its WiFi status light will flash quickly;(Please refer to Remark 1 for the description of the LED light.)
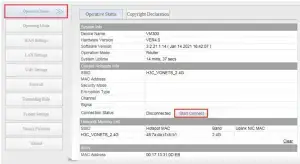
Remark 3: After VM300-L/VM300-H sets the WAN port to access the WiFi hotspot intherouting mode, its LAN port IP is still 192.168.254.254, and the terminal device also obtains the IP address of the same network segment, can login configuration page by 192.168.254.254 or http://vonets.cfg
Set WiFi hotspot parameters
- Revise WiFi name: Jump to “WiFi Settings”—-“Basic Settings”, enter new WiFi name in “General Hotspot SSID”, click “Apply”;
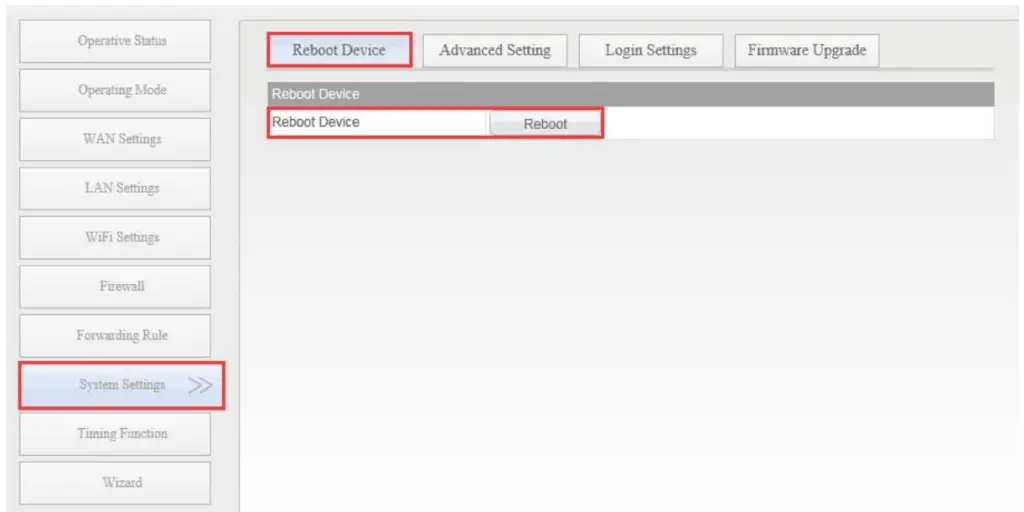
- Revise WiFi password, in “WiFi Settings”—-“WiFi Security”, enter new WiFi password in “Pass Phrase”, click “Apply”;
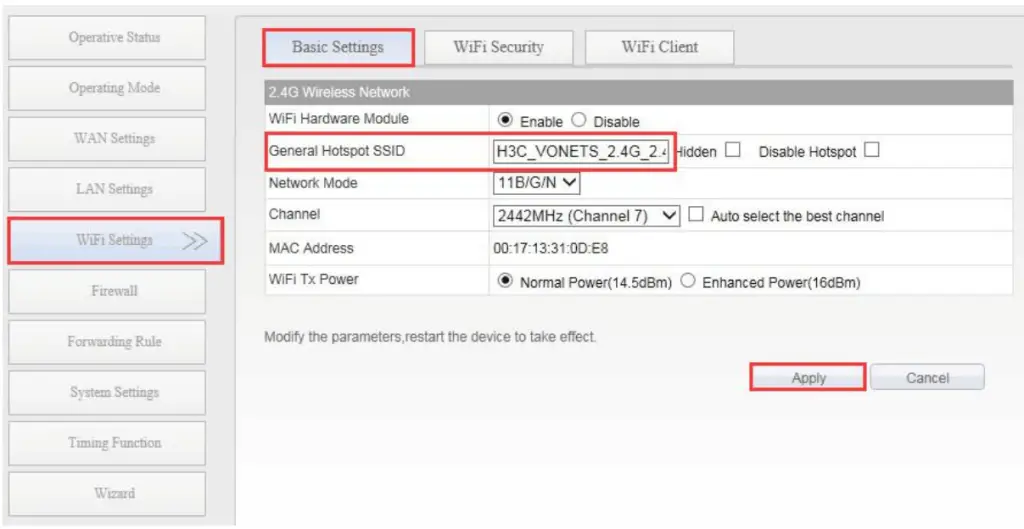
- Reboot device, jump to “System Settings”—- “Reboot Device”, click “Reboot”, when it is finished, all revised options will take effort.
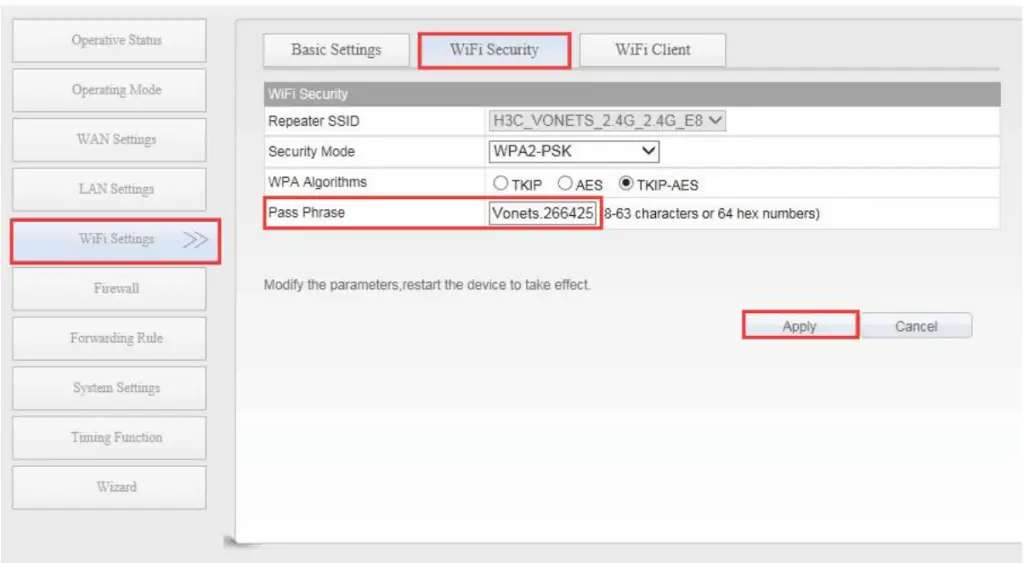
Appendix Frequently Asked Questions
- How to restore the factory default parameters of the VM300-L/VM300-H?
VM300-L/VM300-H restore to the factory method: press and hold the Reset buttonfor5 seconds and then release it, the blue indicator light will flash a few times, and then the device will automatically restore the factory default parameters (the restoration process takes about 80 seconds),During operation, the product cannot be power eddown, otherwise it may cause damage to the product. - Does VM300-L/VM300-H support firmware upgrade, how to upgrade?
VM300-L/VM300-H supports firmware upgrade, and support online upgrade, please visit website: www.vonets.com to refer to the related documents. - The device WiFi hot spot can be found, but the smart phone or PC can’t connect to this device hotspot?
- Reason 1. Due to some unexpected operation or power down, caused the destroy of device parameters. At this time, just need to reset the device to factory default parameters;
- Reason 2. The device WiFi doesn ’ t work at the best channel, make the performance worse. At this time, you can try to change the source WiFi hot spot and this device WiFi channel to make the performance better;
- Reason 3. The smart phone or PC haven ’ t been configured the correct WiFi password.
- The device has been configured the source WiFi hot spot parameters, the smart phone or PC has connected to the device WiFi hot spot, but still doesn’t get internet?
- First, check the status light to know the current state of the device, then according to the state of the device to analyze the fault reasons;
- Reason 1. The distance between the device and source WiFi hot spot is too long, cause the communication performance degradation, finally effect the user’s access to the Internet. At this time, just need shorten the distance between the device and source WiFi hot spot to solve this problem;
- Reason 2. Due to some unexpected operation or power down, caused the destroy of device parameters. At this time, just need to reset the device to factory default parameters;
- Reason 3. The device WiFi doesn ’ t work at the best channel, make the performance worse. At this time, you can try to change the source WiFi hot spot WiFi channel to make it the same as the default channel of the device, there bootthe device, the device will automatically exchange to the same channel as the source WiFi hotspot, to make the performance better;
Reason 4. There are several WiFi hot spot around the device, WiFi channel mutual interference, make the performance worse. At this time, you can try to change the source WiFi hot spot and this device WiFi channel to make the performance better;
Reason 5. The configured source WiFi hot spot parameters are not correct. At this time, just need to configure the correct parameters then reboot the device;
- The smart phone or PC has been connected the device by WiFi or Ethernet cable, but user can’t log in the device WEB page, or after log in the WEB it shows error?
- Reason 1. The users don’t use the browser recommended by VONETS(IE,GoogleChrome, Safari, the mobile phone browser);
- Reason 2. The smart phone or PC installed the firewall, the security level is set toohigh, caused the above problem. At this time, only need to close the firewall;
- Reason 3. The security level of browser is too high, it will also cause the above problem. At this time, just need to reduce the browser’s security level, then login again;
- Reason 4. The IP address of the device input error. For the new device from the factory, user only need input the correct IP address according to the instruction guide; for the device that has connected the source hot spot, user only operate according to <Remark2> .