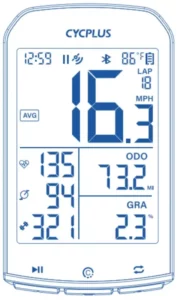
USER MANUAL
GPS BIKE COMPUTER M1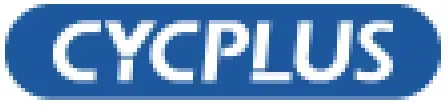
Package List
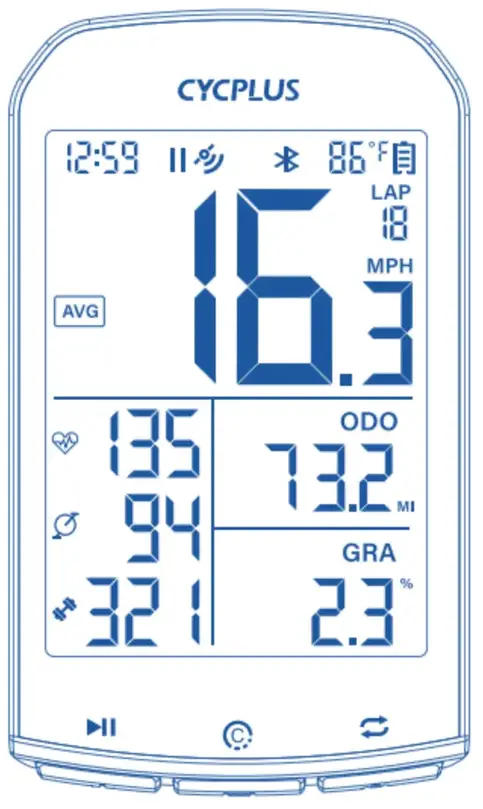
About Installation
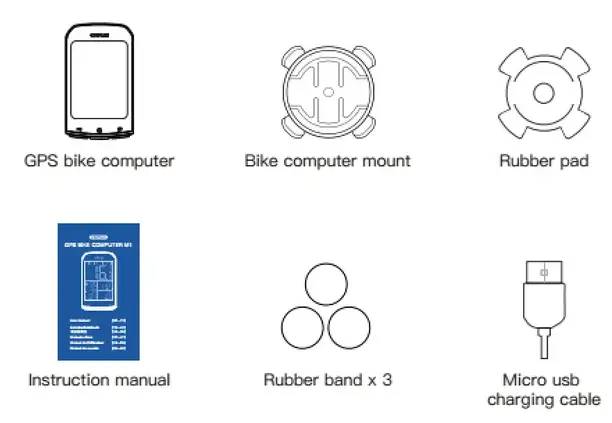
About Function
- Support 10 types of data including speed, time, distance, altitude (based on barometer), ascent, gradient, ODO, heart rate, cadence, power.
- Support count circles (need manual control)
- Support record GPS track (need to save manually)
- Support sync to 3 apps including Xoss, Strava, Trainingpeaks
- Auto backlight 06. Auto on/off
Quickstart
- Press [left button
 ] to start/open
] to start/open - Long press [right button
 cm to set the time zone
cm to set the time zone - Press [left button
 ] to start recording data
] to start recording data - Press [right buttons
 to switch displaying data
to switch displaying data - Long press [middle button▢] to save the recording data
- Download XOSS app
- Connect to an app, sync data
About icons

About Buttons
| Press | Long press | |
| Left |
Turn on Start /Stop recording | Turn off |
Middle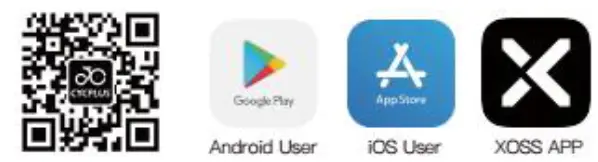 |
Count lap | Save record |
| Right |
Switch display content | Enter/Quit settings |
About Settings
There are 6 pages in settings, long press the right button to enter the setting, press the right button to switch the pages. Details are as follows:
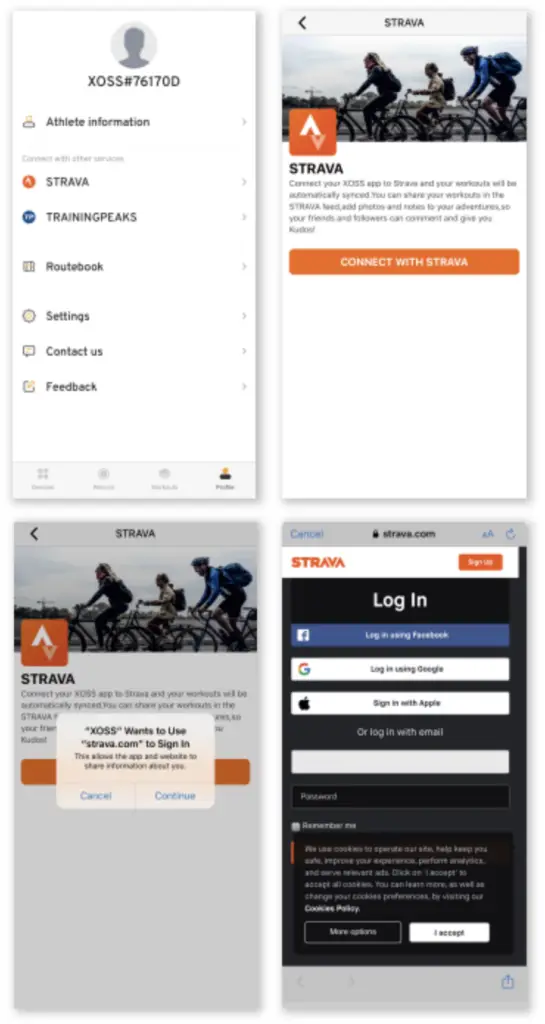
01. Search the ANT+ sensor (C2)
- Long press [right button
 ] to enter the setting
] to enter the setting
*The screen displays C2 and the ANT+ indicator is flashing. - Press [left button
 ] to start searching the ANT sensor
] to start searching the ANT sensor
*After the right sensor has been searched, the screen will back to the main interface and display the sensor data. The time for searching is 10 seconds. Will quit sensor setting (C2) and return to the main interface if time out. Supported ANT sensors: Speed sensor, Cadence sensor, Heart rate monitor, Power meter.
02. Wheel circumference setting (C3)
- Long press [right button
 ] to enter the setting, then press [right button
] to enter the setting, then press [right button ] once. *The screen displays C3 and the below 4 digits flash.
] once. *The screen displays C3 and the below 4 digits flash. - Press [left button
 ] to enter the setting. *The first digit flashes. indicating that the current digit can be set.
] to enter the setting. *The first digit flashes. indicating that the current digit can be set. - Press [right button
 ] to modify the digit.
] to modify the digit. - Press [middle button ▢] to switch the selected digit.
- Long press [right button
 ] to quiet.
] to quiet.
*The Wheel Circumference only needs to be set when connecting the ANT+ speed sensor The unit is MM.
03. Time zone setting (C4)
- Long press [right button
 ] to enter the setting, then press [right button
] to enter the setting, then press [right button  ] twice. *The screen displays C4 and the 08 (factory setting time zone) is flashing.
] twice. *The screen displays C4 and the 08 (factory setting time zone) is flashing. - Press [left button
 ] to start setting. *’08’ stops flashing.
] to start setting. *’08’ stops flashing. - Press [right button
 ] to modify.
] to modify. - Press [middle button ▢] to switch the selected digit.
- Long press [right button
 ] to quiet.
] to quiet.
*After setting the time zone, the backlight will be automatically lighted every night from 18:00-9:00. While pressing the button the backlight will light, and auto-off 10 seconds later if no operation.
04. Speed unit setting (C5)
- Long pres [right button
 ] to enter the setting, then press [right button
] to enter the setting, then press [right button  ] thrice. *The screen displays C5 and the KMH is flashing.
] thrice. *The screen displays C5 and the KMH is flashing. - Press [left button
 ] to start setting. * KMH’ stops flashing.
] to start setting. * KMH’ stops flashing. - Press [right button
 ] to switch between KMH and MPH.
] to switch between KMH and MPH. - Long press [right button
 ] to quite.
] to quite.
05. Temperature unit setting (C6)
- Long pres [right button
 ] to enter the setting, then press [right button
] to enter the setting, then press [right button  ] quartic. *The screen displays C6 and the It’ is flashing.
] quartic. *The screen displays C6 and the It’ is flashing. - Press [left button
 ]to start setting. *1°C’ stops flashing.
]to start setting. *1°C’ stops flashing. - Press [right button
 ] to switch between Celsius and Fahrenheit. CI Long press [right button ®J to quite.
] to switch between Celsius and Fahrenheit. CI Long press [right button ®J to quite.
06. Factory reset (C7)
- Long pres [right button
 ] to enter the setting, then press [right button
] to enter the setting, then press [right button  ] quintic. *The screen displays C7 and RECOVER is flashing.
] quintic. *The screen displays C7 and RECOVER is flashing. - Press [left button
 ] to start setting, * ‘RECOVER’ stops flashing.
] to start setting, * ‘RECOVER’ stops flashing. - Long press [middle button▢] to restore factory settings, and the computer will turn off.
About APP
- Download XOSS and Register
Scan QR code or download the APP from Google play or APP store, register by email. Then open the phone Bluetooth.
 http://onelink.to/xoss
http://onelink.to/xoss - Connecting M1 computer
Open “XOSS”, choose CYCPLUS Ml. Then click connect, choose the paired computer among the found devices.

- Connecting STRAVA/Training Peaks
Find Strava / Training Peaks in your personal files and click connect. Log in Strava / Training Peaks with account and passwords (Google and Facebook account login is not supported).

Updating data and checking the analysis
- Click Sync, the record will be synced to APP. If Strava is connected, the data will be automatically synced to Strava.
- Choose the activity on the exercise page, you will see the cycling data.

About Notes
- Battery charging: When charging with the Micro-USB, the computer does not have a light indicator. Please turn on the computer to check. The battery indicator in computer (when opening) will stop flashing when the battery is fully charged.
- GPS positioning: After press the left button to turn on the computer, the GPS positioning will automatically start and be done about 35 seconds (will be longer for 1st time).
- Data recording: Long press left button to turn on, press the left button to start recording data. Don’t forget long press the middle button to save the record after riding.
- Memory: After the memory is used up, the computer will overwrite the previous records according to chronological order.
Specifications
| Screen Size Product Size Product Weight Battery Charging Mode Memory Capacity Endurance Time Charging Time App Synchronization Connection Peripheral Connection Supported Peripherals Waterproof |
2.9inch LCD 90 * 53 * 20mm 77.5g 1100mAh 3.7V Micro USB 150 hours 30-35 hours nearly 3.5 hours. Support using while charging Bluetooth 4.0 ANT+ Speed sensor, cadence sensor, heart rate monitor, powermeter. IPX6(Rain is ok, but don’t soak a long time in the water) |
Factory Info
Manufacturer
Chengdu Chendian Intelligent Technology Co., Ltd.
Warranty:
Free replacement or repair in 1 year
After sale email:
[email protected]
FCC Statement
This equipment has been tested and found to comply with the limits for a Class B digital device, pursuant to part 15 of the FCC Rules. These limits are designed to provide reasonable protection against harmful interference in a residential installation. This equipment generates, uses, and can radiate radio frequency energy and, if not installed and used in accordance with the instructions, may cause harmful interference to radio communications. However, there is no guarantee that interference will not occur in a particular installation. If this equipment does cause harmful interference to radio or television reception, which can be determined by turning the equipment off and on, the user is encouraged to try to correct the interference by one or more of the following measures:
- Reorient or relocate the receiving antenna.
- Increase the separation between the equipment and receiver.
- Connect the equipment into an outlet on a circuit different from that to which the receiver is connected.
- Consult the dealer or an experienced radio/TV technician for help.
Caution: Any changes or modifications to this device not explicitly approved by the manufacturer could void your authority to operate this equipment. This device complies with part 15 of the FCC Rules. Operation is subject to the following two conditions: (1) This device may not cause harmful interference, and (2) this device must accept any interference received, including interference that may cause undesired operation. RF Exposure Information The device has been evaluated to meet general RF exposure requirements. The device can be used in portable exposure conditions without restriction.