
TRIM II PRO Wi-Fi Video Doorbell Camera
User Manual
HD VIDEO ![]() See your visitor up to 1080p HD and 5x zoom.
See your visitor up to 1080p HD and 5x zoom.
MOTION SENSOR
![]() SkyBell alerts you even if the visitor doesn’t press the button – providing additional security.
SkyBell alerts you even if the visitor doesn’t press the button – providing additional security.
LIVE MONITORING
![]() Monitor your front door at any time by starting the video from the app.
Monitor your front door at any time by starting the video from the app.
FREE VIDEO RECORDING
![]() SkyBell can record each video so you download or watch them at any time.
SkyBell can record each video so you download or watch them at any time.
MULTIPLE USERS
![]() Multiple people can receive alerts to answer the door and you can have multiple devices on each account.
Multiple people can receive alerts to answer the door and you can have multiple devices on each account.
HEAR & SPEAK
![]() 2-way audio means you can enjoy a full conversation with your visitor.
2-way audio means you can enjoy a full conversation with your visitor.
ACTIVITY HISTORY
![]() Review the day’s events while you were away – includes missed visitors, answered video calls, and motion alerts.
Review the day’s events while you were away – includes missed visitors, answered video calls, and motion alerts.
COLOR NIGHT VISION
![]() Feel safe knowing you can see a visitor at night – in full-color HD video
Feel safe knowing you can see a visitor at night – in full-color HD video
QUIET MODE
![]() Turn off your home’s doorbell chime from the app so it won’t wake up a baby!
Turn off your home’s doorbell chime from the app so it won’t wake up a baby!
SNAP PHOTOS
![]() Capture a photo of your visitor with the touch of a button
Capture a photo of your visitor with the touch of a button
RUGGED
![]() Only SkyBell can work between -40 and 140 degrees F
Only SkyBell can work between -40 and 140 degrees F
THEFT GUARANTEE
![]() If your SkyBell is stolen, we will replace it free of charge.
If your SkyBell is stolen, we will replace it free of charge.
PRODUCT DESIGN
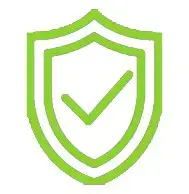
TECHNICAL SPECIFICATIONS
Power:
10-30VAC, 50/60Hz,0.5A Max or12VDC,0.5 to1.0A wired to in-home mechanical chime – digital doorbell chime compatibility requires SkyBell Digital Doorbell Adapter – not included
Wi-Fi:802.11 b/g/n/ac, 2.4 and 5 GHz
Upload bandwidth: 2 Mbps required
Mounting: Mounting plate affixes to a flat surface and utilizes existing doorbell wiring
Mobile device: Alarm.com app compatible with Apple iOS, Android
Specifications
Video camera: 1080p resolution, 180° view
Night vision: IR up to 16 feet (5 m)
Audio: Built-in speaker and microphone
Motion sensor: PIR detects motion up to 10 feet
Dimensions: 1.4 in/3.7 cm wide; 4.8 in/12.2 cm tall 1.1 in/2.9 cm deep, 3.1 oz/87.9 g weight
Environment: operating temp -40°F/-40°C to 113°F/45°C
Exclusively for systems powered by Alarm.com
*Alarm.com app required. Not compatible with the Sky Bell app.
MOTION SENSOR
- The motion sensor on the Trim II Pro contains a Fresnel lens. This is a flat lens made of a number of concentric rings, to reduce spherical aberration.
Spherical aberration is a loss of definition in the image arising from the surface geometry of a spherical mirror or lens. This enhances the accuracy of motion detection, which will improve your overall SkyBell experience. - The SkyBell device uses a PIR sensor (passive infrared sensor), which is an electronic sensor that measures infrared light radiating in the field of view; think floodlights or motion detectors for your alarm system.
- When the PIR sensor senses activity (meets a certain threshold) and is activated, it immediately turns the camera on and starts to record directly to the device. This activation triggers an initial motion event. The SkyBell continues monitoring this activity energy from the PIR sensor and when meeting a more stringent threshold, it sends a notification to the phone. If the notification is answered, the SkyBell records for as long as the activity is detected. If the notification is not answered, the SkyBell records for 30 seconds in addition to the initial motion event, approximately 35-40 seconds.
- Once the recording is complete, the device sends the video to the SkyBell cloud servers, where it can be accessed almost immediately and is kept for seven (7) days.
CLOUD RECORDING
- Available with all SkyBell devices.
- Choosing a SkyBell Device from the Devices List takes the user to the “Activity Page” and allows them to access the videos.
- There are no subscription fees.
- Recordings can be “downloaded” to the user’s iOS or Android device.
- Recordings are saved for seven (7) days and will be automatically deleted starting with the oldest.
- All recordings are saved to the SkyBell Cloud Server and pushed to the user’s account.
- Recordings are activated when: motion is detected; the doorbell is pressed, or the user initiates a “watch live” on-demand call.
- The SkyBell records for 30 seconds plus the addition of the initial motion event, approximately 35-40 seconds.
- The recording includes audio and video.
Attach the Doorbell Mounting Bracket to the Wall
Feed the existing doorbell wires through the hole in the center of the bracket. Affix the bracket firmly to the wall by driving the provided wall screws through the top and bottom holes in the bracket. Failure to make the bracket flush on the wall could cause a poor power connection between the bracket and the doorbell camera.
Connect Power Wires to the Mounting Bracket
Loosen the terminal screws and insert the wires beneath the screws.
Do not short (touch together) the wires during this process. Tighten the screws. The wires must be of approximately equal thickness, and the screws should be tightened approximately the same amount so that the screwheads are flush.
If the wires are thick, splice short lengths of additional thinner wire.
The splice joints can be hidden inside the wall, and the thinner wire can be used to connect to the mounting bracket.
Attach the Doorbell Camera to the Mounting Bracket
Slide the top of the doorbell camera down onto the mounting bracket and push the front of the doorbell camera toward the wall. Tighten the set screw located on the bottom of the camera, being careful not to damage it (power tools should not be used with the set screw).
The camera’s LED should begin to illuminate.
LED COLORS, BUTTON FUNCTIONS, AND GENERAL
TROUBLESHOOTING
Battery Charging
If the LED is alternating between Red and Blue (HD Edition) or pulsing Blue(Slim Line), the doorbell camera’s battery is charging. The duration of the presenting charge process varies due to differences in existing doorbell circuits but normally takes less than 30 minutes. See the Power Information and Troubleshooting section if this state persists.
Wi-Fi Connectivity
If the LED is flashing Orange, the doorbell needs to be manually placed into AP mode. Press and hold the Main Button until the LED begins rapidly flashing green, then release. The LED will flash green as the Doorbell Camera scans the Wi-Fi networks in the area. The Doorbell Camera should enter AP Mode after a couple of minutes and the LED should begin alternating Red and Green.
Enter AP Mode (Broadcast Syncing Mode)
Press and HOLD the Main Button until the LED begins a GREEN rapid strobe flash, then release the button. When the LED flashes green, it means the Alarm.com Wi-Fi Doorbell Camera is in the process of entering AP Mode.
The LED will alternate Red and Green when the device has entered AP Mode.
Power Cycle
Press and HOLD the Main Button until the LED begins a Blue rapid strobe flash. The power cycle could take up to 2 minutes.
Note: You can power cycle the Alarm.com TRIM II PRO Doorbell Camera when it is in AP Mode (see instructions above). Press and HOLD the button until the LED flashes Blue.
Factory Reset
Caution: If you initiate a Factory Reset, the Doorbell Camera will need to be re-connected to Wi-Fi and resynced with the account.
Press and HOLD the button until the LED begins a Yellow rapid strobe flash. The reset could take up to 2 minutes.
Online Resources
Visit alarm.com/doorbell for troubleshooting tips, installation videos, and more
CAN ICES-3 (B)/NMB-3(B)
Notes:
The Alarm.com TRIM II PRO Doorbell Camera will flash Blue before it flashes Yellow – do not release during the flashing Blue phase (this will power cycle the device). You can factory reset the device when it is in AP Mode (see instructions above). Press and Hold the Main Button until the LED flashes Yellow. If a factory reset is performed on a camera that is already connected to Wi-Fi, the camera will need to be re-installed to re-establish its Wi-Fi connection.
POWER INFORMATION & TROUBLESHOOTING
Wired Power Supply
The Alarm.com Wi-Fi Doorbell Camera requires a wired power supply.
Standard Doorbell Power
Standard doorbell power is 30VAC (Volts Alternating Current) provided by a transformer that steps Mains (120VAC) power down to low voltage. A common transformer is 30VAC 10VA (Volt-Amps) – this is standard if the home has a single chime. If there are multiple chimes, the transformer will normally have a higher power (Volt-Amps) rating. Other doorbell transformers offer variable Voltage outputs from 10VAC to 30VAC.
Battery for Uninterrupted Supply
The Doorbell Camera has a battery supply to provide power when the indoor doorbell chime is rung. To make the existing doorbell chime ring, the Doorbell Camera must short the doorbell circuit, diverting power from the camera. During this time, the battery is used to power the Doorbell Camera. The camera cannot run solely on battery power – a wired power supply is required. The built-in lithium battery has an expected battery life of 3 to 5 years, depending on usage.
Battery Charging
When the LED is alternating Red and Blue (HD Edition) or pulsing Blue (Slim Line), the battery is charging. The battery may need to charge prior to first-time use. The duration of the pre-syncing charge process varies due to differences in existing doorbell circuits but normally takes less than 30 minutes.
Power Supply Issues
The protection circuitry in doorbell transformers degrades over time and with use. This causes the power output of the doorbell transformer to drop. Eventually, the power provided by the transformer drops below the power required by the Alarm.com Wi-Fi Doorbell Camera. At this point, the transformer needs to be replaced.
If the installation is attempted and the doorbell transformer’s power output does not meet the required power, the doorbell camera’s LED will flash with a Red (HD Edition) or Blue (Slim Line) rapid double-flash pattern. If this pattern persists, the doorbell transformer must be replaced to provide sufficient power for doorbell camera operation.
Transformer Replacement
If you have confirmed there is a transformer failure, there are two options for transformer replacement. You can either use a plug-in wall-wart style transformer or wire a new transformer into the home’s Mains lines, physically replacing the existing transformer (a professional electrician is recommended for this installation).
If you choose the first option, you can use an AC-AC Wall-Adapter transformer like those commonly used to power security panels.
Next, identify a power outlet near the existing transformer. Remove the low-voltage wires from the existing transformer and connect those wires to the new transformer. Plug the new transformer into the power outlet and secure it in place.
Warning:
This device complies with part 15 of the FCC Rules. Operation is subject to the following two conditions: (1) This device may not cause harmful interference, and (2) this device must accept any interference received, including interference that may cause undesired operation.
FCC warning:
Any changes or modifications not expressly approved by the party responsible for compliance could void the user’s authority to operate the equipment.
Note: This equipment has been tested and found to comply with the limits for a Class B digital device, pursuant to part 15 of the FCC Rules. These limits are designed to provide reasonable protection against harmful interference in a residential installation. This equipment generates uses and can radiate radio frequency energy and, if not installed and used in accordance with the instructions, may cause harmful interference to radio communications. However, there is no guarantee that interference will not occur in a particular installation. If this equipment does cause harmful interference to radio or television reception, which can be determined by turning the equipment off and on, the user is encouraged to try to correct the interference by one or more of the following measures:
- Reorient or relocate the receiving antenna.
- Increase the separation between the equipment and receiver.
- Connect the equipment into an outlet on a circuit different from that to which the receiver is connected.
- Consult the dealer or an experienced radio/TV technician for help.
This equipment complies with FCC radiation exposure limits set forth for an uncontrolled environment. This equipment should be installed and operated with a minimum distance of 20cm between the radiator & your body.
This device complies with Industry Canada licence-exempt RSS standard(s). Operation is subject to the following two conditions: (1) This device may not cause interference, and (2) This device must accept any interference, including interference that may cause undesired operation of the device.
The distance between user and products should be no less than 20cm.
Operations in the 5.15-5.25GHz band are restricted to indoor usage only.
RF Exposure Statement
The distance between user and products should be no less than 20cm
Operations in the 5.15-5.25GHz band are restricted to indoor usage only
Notes:
The Alarm.com Trim II Pro Doorbell Camera will flash Blue before it flashes Yellow –do not release during the flashing Blue phase (this will power cycle the device). You can factory reset the device when it is in AP Mode (see instructions above). Press and HOLD the Main Button until the LED flashes Yellow. If a factory reset is performed on a camera that is already connected to Wi-Fi, the camera will need to be re-installed to re-establish its Wi-Fi connection.
Note: In Canada when using 5 GHz on band 1, the device is intended for indoor use only.
POWER CONFIGURATIONS
 Trim II Pro installation instructions
Trim II Pro installation instructions
Figure I:
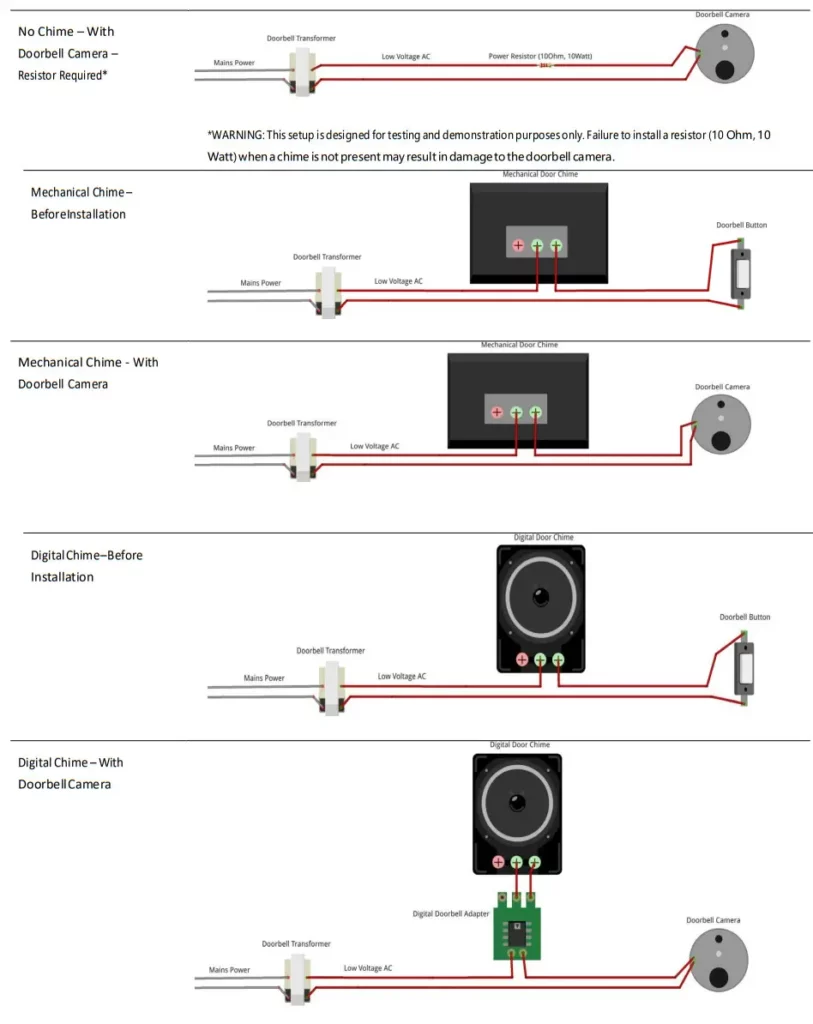
Step 1: Fix the wall panel (picture 1 left) on the wall or door panel, and connect two (green, black) AC power cords to the screws in the picture. Prepare 1 machine at the same time (picture 1 right)
Figure II:

Step 2: Align the upper buckle position ① of the machine with the buckle position ② on the wall plate, and align the lower buckle position ③ of the machine with the lower buckle position ④ on the wall plate, first buckle ①② then ③④ press to fix
Figure III:
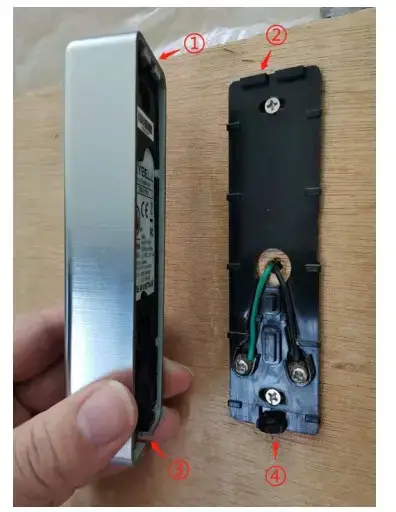
Step 3: Screw the fixed lower buckle of ③④ (as shown in the right state), the installation on the wall of the machine is completed (as shown in the left state), and the machine lights up.