
M7 Tablet PC
Meberry
User Manual
Please read the instruction throughly before using this product and keep it for future reference.
INTRODUCTION
Congratulations on choosing to buy an MEBERRY product.
All products brought to by MEBERRY are manufactured to
the highest standards of performance and safety
Before use, please read this manual carefully. It gives
important instructions about safety, use and maintenance of
your Tablet. We hope you enjoy using your purchase for
many years to come.
Remove all packaging material. You may wish to keep
packaging for future use or storage of your Tablet.
Alternatively, dispose of accordingly.
Getting started
Before Powering up the Tablet, ensure that it is fully charged.
- Reset
- Power On/Off
- Volume +
- Volume –
- USB Type-C interface
- 3.5mm AUX Slot
- 5.0MP Camera
- Double Speaker
- Magnetic interface
- 8,0MP Camera
- .Lights Flash
Power On/Off
Press and hold the power button for 2-3s to turn on your tablet: Select your
language and set up your tablet following the start guide:
Press and hold the power button for 2s,{hen release it. will show Power
Off and Restart on the screen. Tap Power Off to turn off the tablet.
Press and hold the power button for Ss to do a forced shutdown when it’s frozen,
Battery
A rechargeable Li-ion battery is installed in the tablet.
We suggest you drain the battery completely once a month if only use your tablet occasionally.
DO NOT dispose of tablet in a fire,
Sleep Mode
‘Simply press the power button once to switch the tablet to the Sleep Mode when the
tablet is ON: press a pain to wake it up,
Tip:
Go to Settings>Display>Sleep to set the time of entering the Sleep Mode,
HOME SCREEN
Icon on the Button Menu

- Back
- Home Screen
- Recent Activities
- Apps Collection
Wallpapers, Widgets and Home Settings
Tap and hold the empty section of a Home scree, WALLPAPERS,
WIDGETS and HOME SETTINGS will be displayed
Tap WALLPAPERS icon to change the current wallpaper of the tablet
from the default wallpapers or your photos,
Top WIDGETS, touch and hold any widget (e.g.Clock), then slide and
add it to a Home screen, Remove it by sliding to X.
Tap HOME SETTINGS to enable/disable Add icon to Home screen,
This is applicable to the new Apps installed from Play Store.
SETTING BASICS
Swipe down from the top of the screen to access Quick Setting
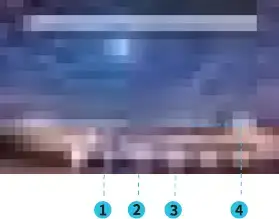
More Settings
Swipe from the top of the screen, then tap the d % icon to enter the
detailed Setting interace. Or, tap the Settings icon on the Home screen
to enter
Network and Internet
* Connect to any working WiFi
* Enable/d sable the Airplane Mode
* Monitor the data usage
Connected devices
* Tum onioff Bluetooth
* Pair with Bluetooth devices and check the paired devices
* Cast device and check the cast device
* Add and check printers
Apps and notifications
- Check the Apps recently opened
- Check al the Apps on the tablet
- Set the App permissions
- DUninstalll the thirdeparty Apps
- Adjust App notification settings
- Clear the cache of the Apps
Battery
- Display the remaining battery power as a percentage
- Enable/disable the Battery Saver
- Adjust the time of entering the Sleep Mode
Display
- Adjust the screen brightness
- Adjust the font size and display size
- Seta screen save
- Change the wallpaper
- Adjust the time of entering the Sleep Mode
Sound
- Set volume levels for media, alarms, and notifications
- Ser preferences of Do Not Disturb
- Set the tunes tor notifications and alarms
- Tum on/off the sound for screen lock, charging and touch
Screenshot
- Set the delay time for screenshot
- Ser the location folder of screenshots
- Switch on/off Show the screenshot button in the status bar
Tip:
Press the volume down button and the power button together to
capture a screenshot, Or, switch on show the screenshot button in the
status bar, then tap the 6) icon on the bottom menu to capture a
screenshot.
Storage
- View and manage your storage space
Security and location
- Set screen lock pattern, e.g. password, PIN, Swipe etc.
- Enable/disable all the notifications while the screen is locked
- Turn on/off the location services for specific Apps
- Set to show/hide the password when input a password
Users and accounts
- Add and manage the user accounts on
your tablet
Accessibility
- For vision and hearing impaired users,
manage settings for Screen readers,
Subtitle, and more
- Set the preferences for Google related services
Sistema
- Set Language.
Tap Languages & input>Languages>*add, a language to add your
language. After adding, hold and slide the to the top to change the
language. - Restore factory setting.
- Tap Languages&input>Languages>+add, a language to add your setting
- Set the date and time
- Turn on/off the Backup
- Check the detailed information about the table
4 NETWORK CONNECTION
Go to WiFi settings in the Settings interface or
Settings.
Wi-Fi Connection
1.Tap Network and Internet and turn on the Wi-Fi,All WEFi connections available will be listed;
2.Select your Wi=Fi and input the correct password.
Bluetooth Paring
Please turn on the Bluetooth on your tablet and your Bluetooth device.
1.Tap Connected devices and turn on the Bluetooth;
2.Tap Bluetooth>+pair new device to enter the scanning interface. Devices available will be displayed after a few seconds;
3,Tap the desired device to get a paring code and click PAIR on both
devices. An automatic connection will be applied to some devices.
APP MANAGEMENT
App Download and Installation
1,Tap and open Play Store on the Home screen;
2.Log into your google account,s earch and download the App you need.
App Management
Move the App
Tap and hold the App,then slide it to a desired screen.
Remove the App from the Home screen
Tap and hold the App,then slide to X to remove it from your Home screen.
Uninstall the App
Tap and hold the App.then slide to the trash bin to uninstall the App,
Clear the Cache of the App
1.Go to Settings>Apps¬ifications;
2,Select an App>Storage>CLEAR CACHE.
INTERNET NAVIGATION
Please make sure the tablet is connected to a working Wi-Fi network
before navigating the Intemet.
You may use the Chrome™ browser pre-installed or use another brows
downloaded
> MULTIMEDIA
Connecting to the Computer
1.Connect your tablet to the computer with USB cable and go to Quick
Settings;
2.Tap Android” Systems. USB charging this device>Tap for more
options>Use USB to;
3,Select Transfer files;
4.Go to your computer and find your tablet J5 to transfer files between
your tablet and computer
TIPS:
Select Charging this device to charge your tablet;
Select Transfer photos(PTP)to transfer photos between the devices.
Connecting to an External Device
1.ulnstall a microSD card into the
Settings;
2.Tap New SD card detected or Set Up prompt;
3,Set the microSD card as a portable storage by selecting Use as
portable storage. Enter microSD Card storage to move files
between the card and tablet.
SPECIFICATION
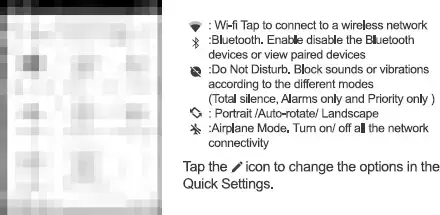
TROUBLESHOOTING
Q1.The tablet doesn’t power on.
* Reboot your tablet after charging for 30 minutes;
* Press the power button to check if the tablet is in the Sleep Mode;
* Press and hold the power button for Ss to turn tablet, then reboot it;
* Press the Reset button with a pin to reboot the tablet.
Q2.The tablet doesn’t charge.
* Make sure the USB cable is properly plugged into the charing port;
* Try another compatible USB cable and adapter.
Q3.Error message occurs during the operation.
* Uninstall the APP with the error message, then download and install again;
* Press the Reset button with a pin to reboot the tablet.
Q4.The tablet cannot be detected by the computer.
* Make sure the tablet is powered on;
* Try another USB cable;
* Try another USB port on the computer;
* Instead of Charge this device, choose Transfer files or Transfer
photos (PTP) when connecting the tablet to the computer.
Q5.The tablet cannot connect to the Wi
* Make sure the Wi-Fi in your tablet is ON;
* Make sure you input the correct password when connecting the WiFi;
* Restart the router;
* Make sure there is no filter setting or device connection limitation in the setting of the router;
* Forget the current Wi-Fi,reset the router and connect the Wi-Fi again.
Q6.The storage space of the tablet is not enough,
* Delete the Apps yau don’t use;
* Clear the cache of the Apps regularly;
* Install an microSD card to expand the storage.
GUARANTEE
User File
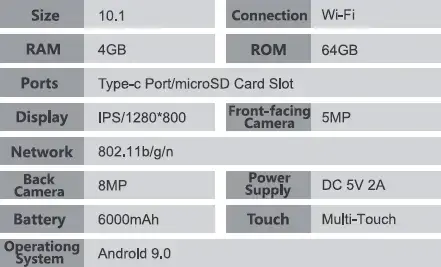
Guarantee Item
1.months upon date of purchase, f there is function problem, We
should offer the Same item subject to goods and packing maintain
perfect,
2.1 year upon date of purchase, we will guarantee to keep the goods
in repair,(not inciuding fittings)
3,Guarantee service is Subject to normally using
4.All of damage by man-made (tear open the housing.tear off the
sticker,unnormally using), or losing this card,we will not guarantee,