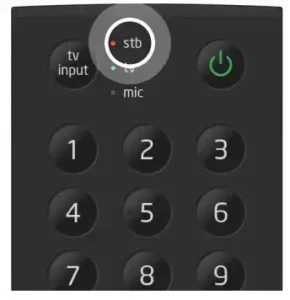
The Premium Fision TV Voice Remote User Guide is an essential resource for users who want to maximize the functionality of their remote control. This guide provides detailed instructions on how to use the voice commands for channel navigation, playback controls, and navigation. It also includes step-by-step instructions on how to pair the remote with the set-top box and program it with your TV or other IR devices. Additionally, the guide offers troubleshooting tips for common issues such as pairing errors and voice command button malfunctions. Users can also learn about the different backlight modes and brightness settings available on the remote. This user-friendly guide is an excellent resource for anyone who wants to get the most out of their Premium Fision TV Voice Remote.

Premium Fision TV Voice Remote

Premium Fision TV Voice Remote
Meet your new Premium Fision TV Voice Remote

Voice Commands for your Fision TV Voice Remote
Channel Navigation
- “ESPN”
- “Tune to ESPN”
- “Watch ESPN”
- “Switch to ESPN”
- “Go to ESPN”
- “Go to Channel 500”
- “Go to 500”
- “Tune to 500”
- “Tune to Channel 500”
- “Channel Down”
- “Channel Up”
- “Last” or “Last Channel”
Playback Controls
- “Record”
- “Stop Recording”
- “Skip Back [specific length of time]”
- Will skip back in 7 second intervals
“Rewind” - “Rewind” said 2 times Said twice as two commands will rewind at 2x speed
- “Rewind” said 3 times Said three times as three commands will rewind at 3x speed
- “Pause”
- “Play”
- “Skip Forward [specific length of time]” Will skip forward in 30 second intervals
- “Fast forward”
- “Fast forward” said 2 times Said twice as two commands will fast forward at 2x speed
- “Fast forward” said 3 times Said three times as three commands will fast forward at 3x
Navigation
- “Menu”
- “Back” Goes to previous menu or page if there is previous menu to display.
- If watching live TV channel, say “Last” or “Last Channel”.
- “Exit”
- “Guide”
- “Guide Options”
- Opens up guide options menu
- “DVR” or “Recorded TV”
- Opens up DVR
- “On Demand”
- Opens up VOD Storefront
- “My Property” and “My Community”
- Goes to first community channel (if available)
- “Open Mosaics”
- Will open up Mosaics app
- “Open Parental Controls”
- “Page up” / “Page down”
- “Info”
- “Go down” / “Go right” / “Go left” / “Go up”
- “Okay” / “Select”
- “Favorites” or “My Favorites”
- Will bring up the Favorites list swimlane. If none exists, the option to set up
Search
- “Search for Natalie Portman”
- “Natalie Portman”
- “Seinfeld”
- “The Fifth Element”
- “Play Modern Family
Pairing Your Remote
Before inserting the batteries into the Fision Bluetooth remote, power off any other Bluetooth-enabled set-top boxes in the home to ensure that the remote doesn’t pair with the wrong set-top box. A Bluetooth-enabled set-top box will have a BLE LED on the front of the box.
Start the pairing process
Press the navigation keys down arrow slowly several times, you will see the red LED indication towards the top of the remote. Once the LED on the remote becomes green, the STB and the remote are paired. Once paired, the Bluetooth LED indicator will illuminate blue on the STB.
Enable the voice functionality


- Press the menu on your remote control and select Help. Scroll down to Voice Control, then select Voice Remote Activation.
- The application will indicate if you need to name the STB, if so, then select the predefined STB name from the list.
- The application will now indicate that activation is required. Select Activate Once the Set Top Box starts back up, wait ten seconds. Test the voice control by issuing voice commands by pressing and holding the microphone button
- “Tune to NBC”
- “Tune to CBS”
- “Open Guide”
- The microphone icon should appear with a yellow/gold wavy ring around it.
Programming Your Remote With Your TV
- After having paired the remote to the Set-Top-Box, Press the menu on your remote control.
- Scroll down to Settings > Remote Control and select TV Pairing.

Begin IR setup by selecting Start

The TV make and model may or may not be recognized. Make sure that the Volume, Power, and Input Button boxes are selected. Select Configure.

If the manufacturer of the TV was not discovered or unknown, you can select the TV manufacturer here. Relevant selections will appear as you start to type in the name.
 Select Don’t Know Model Name on the left.
Select Don’t Know Model Name on the left.

Select Start Testing to program the IR commands to control TV

Follow the on-screen instructions. Press mute on the remote.
If the mute is working, select Yes. If not, select Try Next Signal and follow the prompts. Keep doing this until the test succeeds.

You should get a confirmation that TV pairing with remote is completed. Select Finish.
Manual Configuration for other IR Devices
- Press the menu on your remote control.
- Scroll down to Settings > Remote Control and select TV Pairing.

Begin IR setup by pressing Start.

Make sure that the volume button box is selected. Select Go through manual configuration instead.

Under Volume and Power, select Audio Receiver. Under Input select No Change. Then, select Confirm.

Confirm your selections. Your audio receiver brand should be named next to “Volume buttons” and your TV brand should be named next to “Power button” and “Input Button”. Select Yes

Select Don’t Know Model Name on the left.

Select Start Testing to program the voice remote to the AV receiver.

Follow the on-screen instructions. Press mute on the remote.
If the mute is working, select Yes. If not, select Try Next Signal and follow the prompts. Keep doing this until the test succeeds.

You should get a confirmation that AV receiver pairing with the remote is complete. Select Finish. Test volume and mute buttons.
Troubleshooting Tips
- Please reboot set top box in order to pair BLE remote control” error message.
- If remote is not paired to STB, only power, mute, and volume buttons will work.
- Press and hold 4 + 6 keys for a minimum of 3 seconds. The LED will flash 4 times red.
- Then, go through steps to pair remote to TV, then steps to pair remote to STB.
- If remote is paired to STB but voice command button is not working, go through steps to re-pair remote to STB.
- Press menu on your remote control and select Help. Scroll down to Voice Control, then select Voice Remote Activation.
- The application will indicate if you need to name the STB, if so, then select the predefined STB name from the list.
- The application will now indicate that an activation is required. Select Re-Activate
- Select Restart.
- In order to set the remote back to Factory Settings:
- Press and hold 7 + 9 key for a minimum of 3 seconds. LED will flash 4 times red
- Then, go through steps to pair remote to TV, then steps to pair remote to STB.
Wait a few moments for your TV to start back up, then test the voice control by issuing voice commands with the microphone button
- “Tune to NBC”
- “Tune to CBS”
- “Open Guide”
- The microphone icon should appear with a yellow/gold wavy ring around it.

Backlight Support
- All buttons except for the navigation keys have backlight support. Three different backlight modes and four backlight timeouts are supported:
- Backlight Modes
- Backlight will be switched on when OK button is pressed. In this case, backlight will be on for 2 seconds.
- (Default setting) Backlight will be switched on with any button press. In this case, backlight will be on for 2 seconds.
- Backlight support is completely switched off.
Switching Between Backlight Modes - Press and hold Options button and 1 button for a minimum of 3 seconds for backlight mode 1.
- Press and hold Options button and 2 button for a minimum of 3 seconds for backlight mode 2.
- This is the default setting.
- Press and hold Options button and 3 button for a minimum of 3 seconds to deactivate backlight.
- Please note that if backlight mode is changed, the Red LED on the remote will blink twice. By default, backlight timeout is set to 2 seconds. Battery life will depend on how often backlight is initiated.
- Switching Backlight Duration
- Press and hold Options button and 0 button for a minimum of 3 seconds. Then backlight timeout will be 2 seconds, the default setting.
- Press and hold Options button and 7 button for a minimum of 3 seconds. Then backlight timeout will be 4 seconds.
- Press and hold Options button and 8 button for a minimum of 3 seconds. Then backlight timeout will be 6 seconds.
- Press and hold Options button and 9 button for a minimum of 3 seconds. Then backlight timeout will be 8 seconds.
- Please note that when backlight duration is changed, the Red LED on the remote will blink twice. Also, increasing the timeout of backlight will affect the battery life of the remote.
- Brightness Mode
- Press and hold play/pause button and 1 button for a minimum of 1 second. This will change your remote to have minimal brightness.
- Press and hold play/pause button and 2 button for a minimum of 1 second. This will change your remote to have standard brightness, the factory default setting.
- Press and hold play/pause button and 3 button for a minimum of 1 second. This will change your remote to have maximum brightness.
- Please note when brightness mode is changed, red LED on the remote will blink twice. Increasing brightness mode will affect the battery life of the remote.
Declaration
Remote device (FCC ID: XYN850A) complies with Part 15 of the FCC Rules under Title 47 of the Code of Federal Regulations
Changes or modifications not expressly approved by the party responsible for compliance could void the user’s authority to operate the equipment.
This device complies with Part 15 of the FCC Rules and with Industry Canada license exempt RSS standard(s). Operation is subject to the following two conditions:
- this device may not cause harmful interference.
- this device must accept any interference received, including interference that may cause undesired operation.
NOTE: This equipment has been tested and found to comply with the limits for a Class B digital device, pursuant to part 15 of the FCC Rules. These limits are designed to provide reasonable protection against harmful interference in a residential installation. This equipment generates uses and can radiate radio frequency energy and, if not installed and used in accordance with the instructions, may cause harmful interference to radio communications. However, there is no guarantee that interference will not occur in a particular installation. If this equipment does cause harmful interference to radio or television reception, which can be determined by turning the equipment off and on, the user is encouraged to try to correct the interference by one or more of the following measures:
- Reorient or relocate the receiving antenna.
- Increase the separation between the equipment and receiver.
- Connect the equipment into an outlet on a circuit different from that to which the receiver is connected.
- Consult the dealer or an experienced radio/ TV technician for help.
SPECIFICATION
| Product Name | Premium Fision TV Voice Remote |
| Functionality | Voice commands for channel navigation, playback controls, and navigation |
| Pairing | Pair with set-top box and program with TV or other IR devices |
| Troubleshooting | Troubleshooting tips for common issues such as pairing errors and voice command button malfunctions |
| Backlight Support | All buttons except for the navigation keys have backlight support. Three different backlight modes and four backlight timeouts are supported |
| Brightness Mode | Three different brightness modes supported |
| Declaration | Complies with Part 15 of the FCC Rules under Title 47 of the Code of Federal Regulations |
FAQ’S
Is this app available for iOS and Android?
Yes, it is available for iOS and Android devices.
How do I get the app?
Search for the app in your device’s app store.
What devices are compatible with this app?
The following devices are compatible with this app: Apple TV (3rd generation), Apple TV (2nd generation), Apple TV (1st generation), iPhone, iPad, iPod touch, and Android devices.
How do I connect my Fision TV Voice Remote to my iOS or Android device?
You will need to install the Fision TV Voice Remote app on your iOS or Android device and follow the on-screen instructions to pair it with your Fision TV Voice Remote.
What is the difference between the Premium Fision TV Voice Remote and the original Fision TV Voice Remote?
The Premium Fision TV Voice Remote has a built-in microphone that allows you to use voice commands to control your television. The original Fision TV Voice Remote does not have a microphone.
How do I sync my voice remote to my TV?
Make sure your TV and TV Box are on. Activate the remote by removing the pull tab on the back. Aim the remote at the TV Box and press the Microphone (Voice) button. Follow the on-screen instructions that come up on your TV to finish setup.
Why is my Fision remote not working?
Verify that all devices are plugged in and have power. Verify that the TV is on the correct input and connected to the Fision TV box. Unplug the problem Fision TV box, wait 10 seconds, and plug it back it. In may take 5-10 minutes for box to reboot completely. Check the batteries on the remote control.
How do you set up a remote control?
Hold down the one-two-three. Button on your remote for 3 seconds. The red light at the top of your remote will flash twice. Then press and hold the number that the on-screen instructions advise.
Can you program remote to any TV?
They’re not brand specific, so you can program universal remote controls and use them with any device model from almost every electronics manufacturer. Most universal remotes work with multiple devices, so they can control your TV, cable box, and other peripherals such as DVD players and streaming devices.
What are the ABCD buttons on remote?
The A, B, C, and D buttons are Shortcut Keys and are used to help quickly navigate menus or to complete a task.
What are the yellow blue red and green buttons for?
These colored buttons are designed for use with certain Blu-ray Disc® (BD) movie titles to access particular features or software on the disc.
How do I pair a new remote to my set top box?
You can program the TV remote to enjoy the functionality of controlling your TV and Set Top Box(STB) simultaneously. Press and hold the STB button, then press the corresponding code while still holding the STB button. Release the STB button when done. – If successful, the STB button LED will turn RED and blink twice.
VIDEO

DOWNLOAD RESOURCES
- fision TV Premium Fision TV Voice Remote [pdf] User Guide Premium, Fision TV Voice Remote, Premium Fision TV Voice Remote
- Read more: https://manuals.plus/fision-tv/premium-fision-tv-voice-remote-manual#ixzz7gWOAV2lu
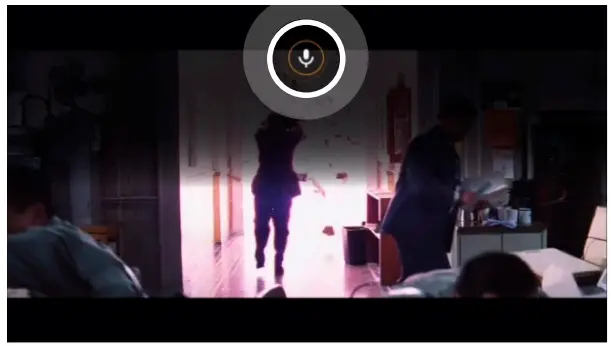
Premium Fision TV Voice Remote
www://gethotwired.com/fisiongo