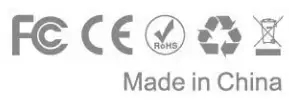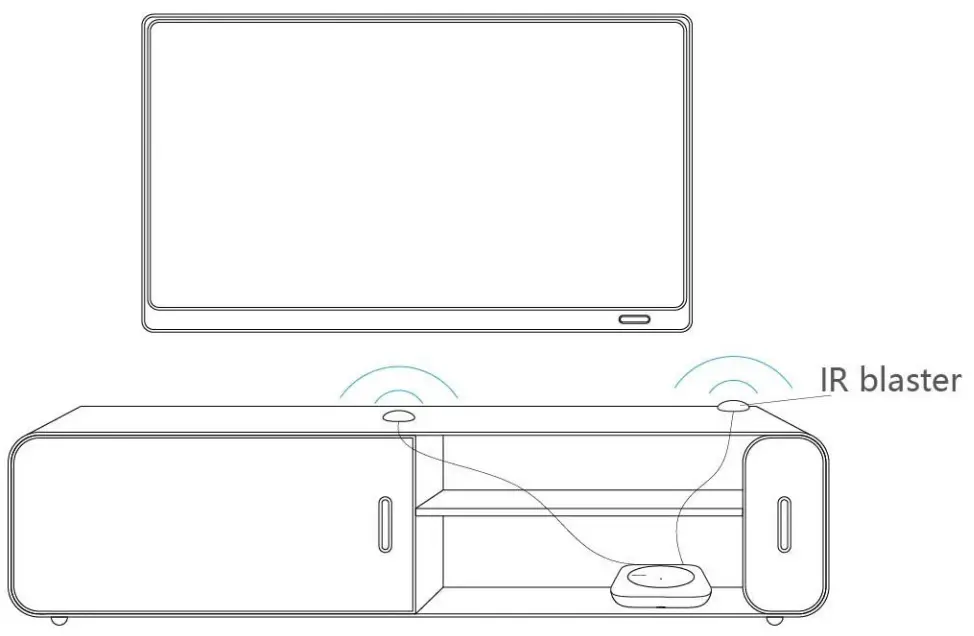

X1 Smart Remote
Important
I Connect X1 -Hub to your home Wi-Fi
- Plug in the Hub’s power cord
- Download the app:

https://apps.apple.com/us/app/sofabaton/id1456346952
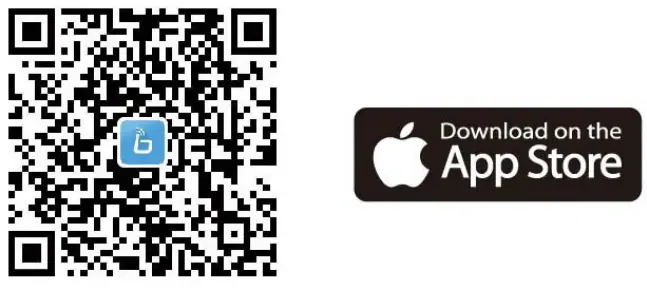
https://play.google.com/store/apps/details?id=www.romateck.com.u1
Search “Sofabaton ” on the App Store or Google Play
3. Use the app to connect to your X-Hub with the following steps:
Step1: Open the app and select X1 from the device list. Step2: Make sure your phone’s Bluetooth is on and the phone is connected to your home Wi-Fi.
Step2: Make sure your phone’s Bluetooth is on and the phone is connected to your home Wi-Fi.
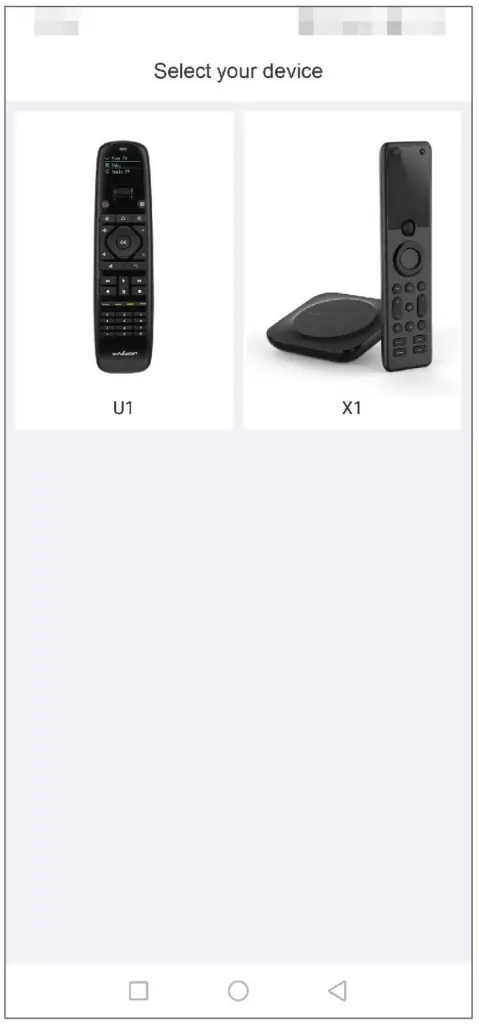 Step3: Press and hold the button on the X-Hub for 3s to allow the Bluetooth connection.
Step3: Press and hold the button on the X-Hub for 3s to allow the Bluetooth connection.
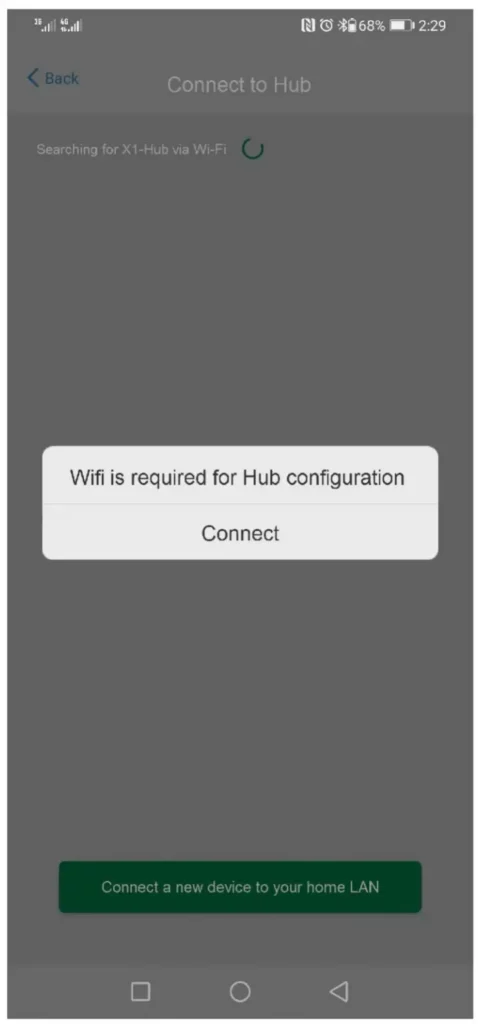
Step4: Select the device you want to connect to your home Wi-Fi.
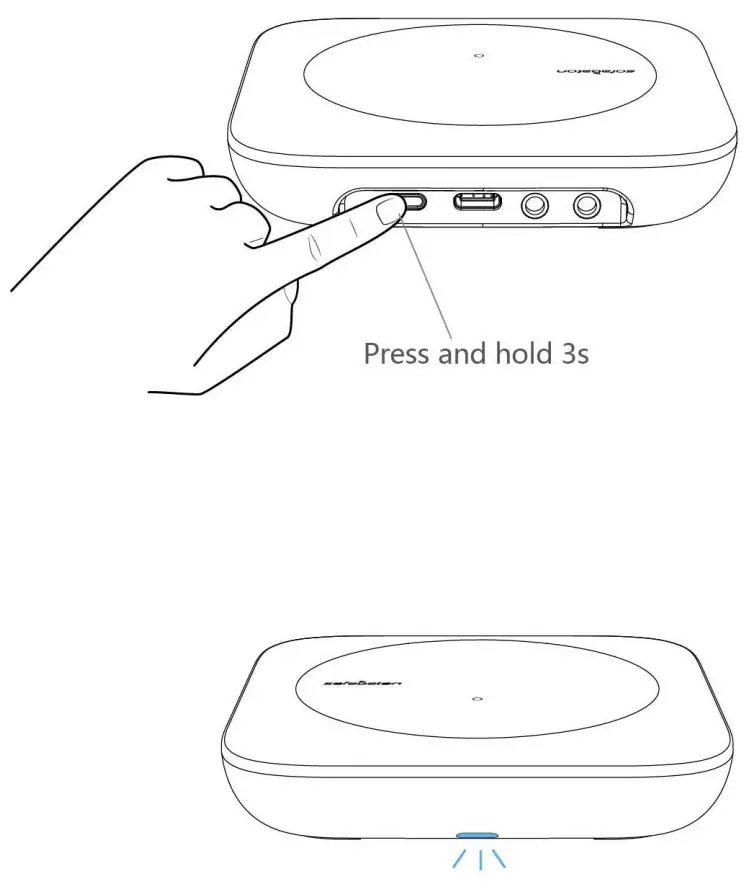
Step5: Send the WiFi password so that the Hub can access your home LAN.

Step 6: The device will a successful connection.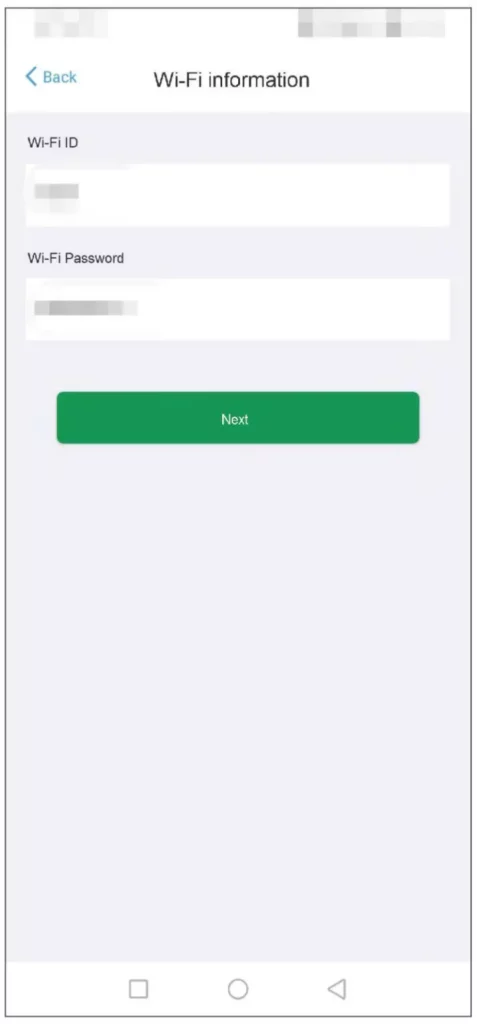
Adding devices in the app
Quick Search (Via IR Mode)
Here are the steps to perform a quick search to add devices.
Step1: Search for the device brand and model in the app.
Step2: For some models without a corresponding code base, you may need to select the most suitable code base through key testing. This will show up as follows: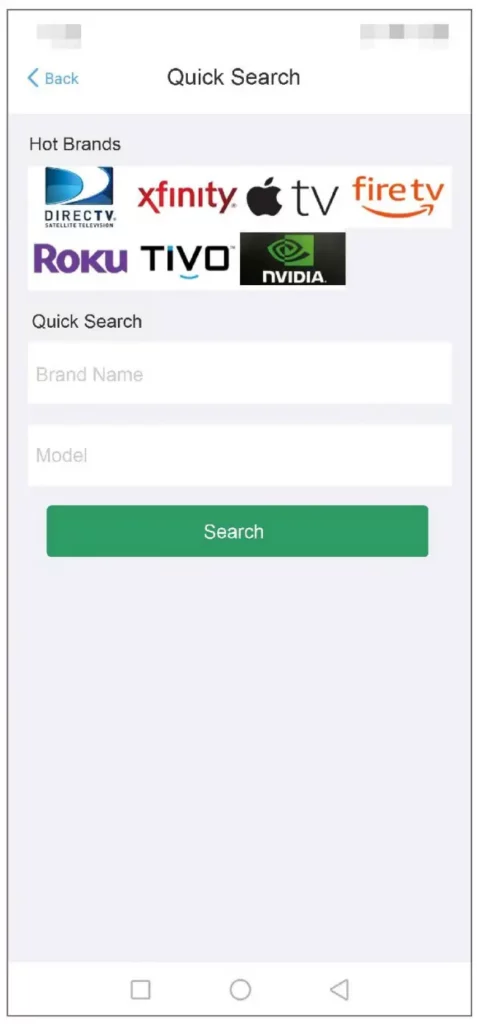
| A. Select the device type. | B. Select the correct code base according to key testing |
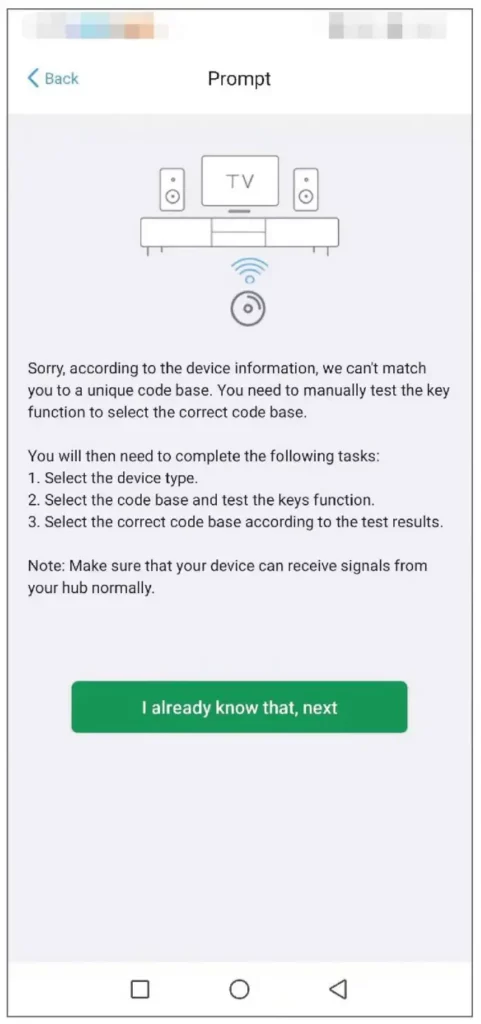 |
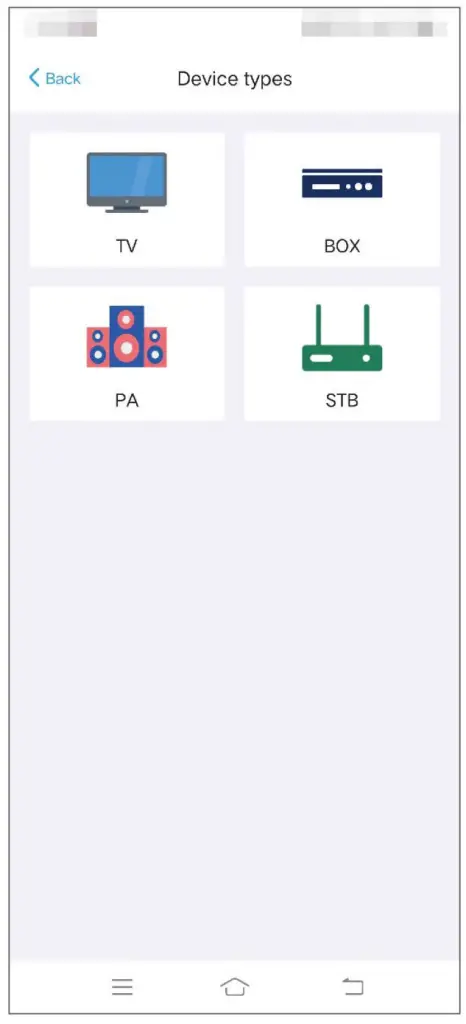 |
Step3: Confirm the device information and submit it so that you can download the code to the hub.
Step4: Confirm the power configuration.
Other Methods for Adding Devices
- Via Bluetooth
Step1: Search or select your device in the list.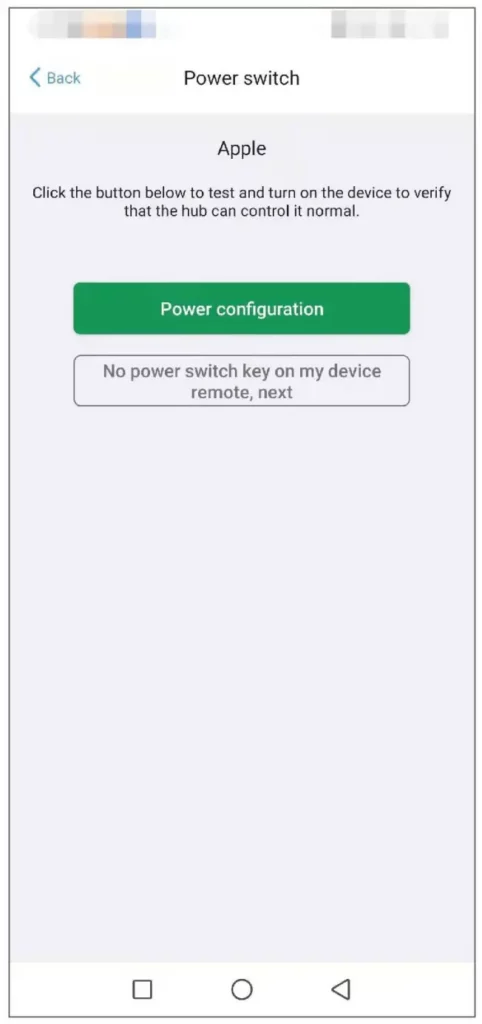
Step2: Confirm the device information and submit it so that you can download the code to the hub.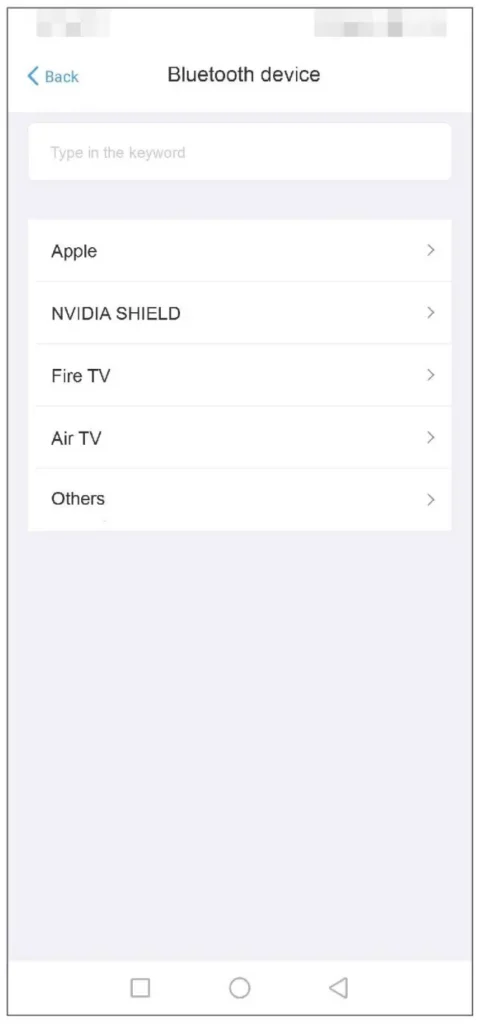
Step3: Use the original remote control to pair the device with Sofabaton X1 via Bluetooth.
- Via Wi-Fi (for smart devices)
Make sure your device is turned on and connected to Wi-Fi. The devices found after scanning can be added by clicking the list.
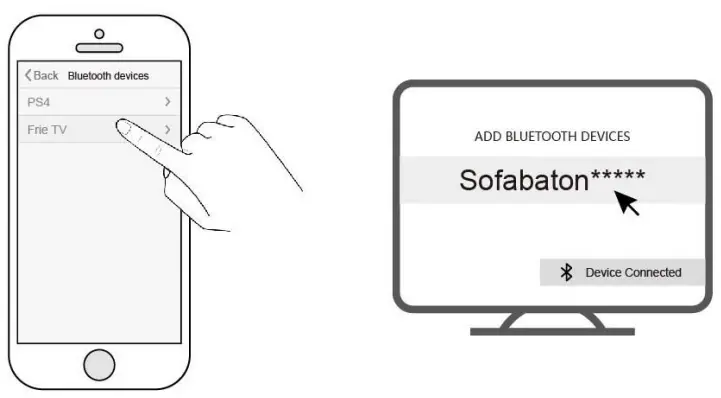
- Via Manual Learning mode.
Step1: Enter the information for your device
Step2: Enter the name of the key you want to learn.
Step3: Follow the instructions in the app to learn from the original remort.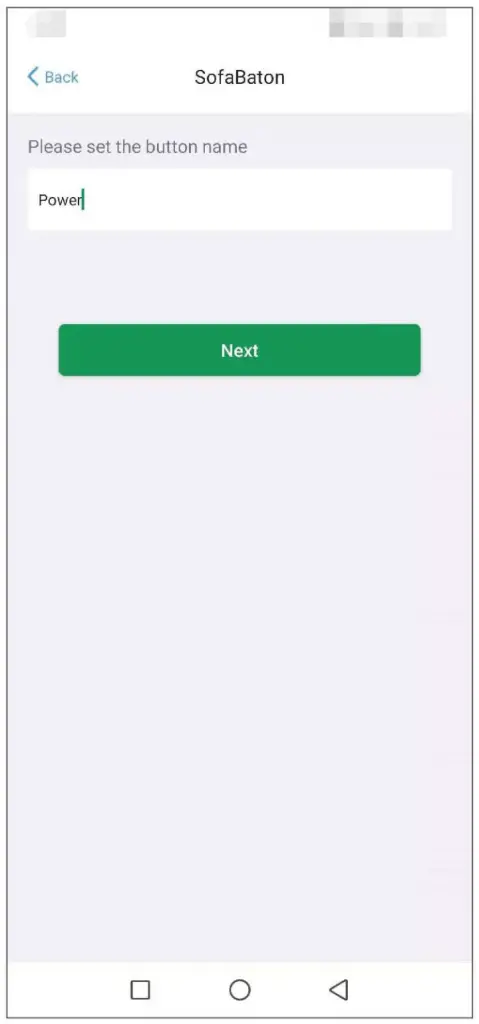
When learning, the original remote should be pointed toward the circular icon, at a distance of 3-5 inches and perpendicular to the hub surface.
Create a new Activity
Step 1: Select the device you want to use for this Activity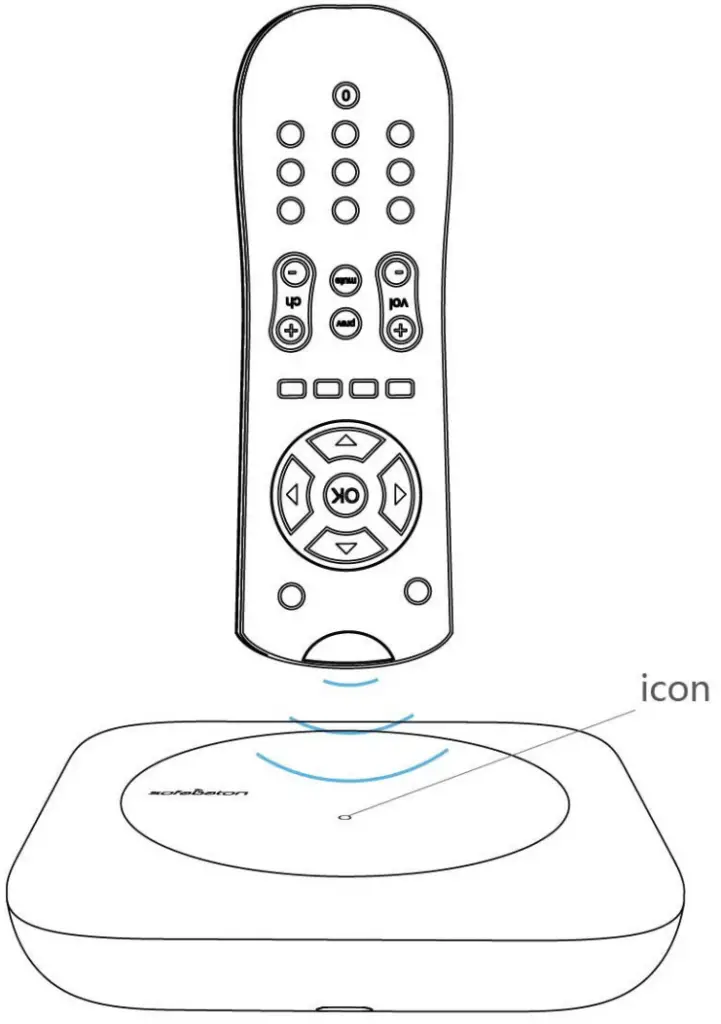
Step2: Confirm the input source.
If you are not familiar with source configuration, please follow the instructions on “IV Configuring the source in an Activity”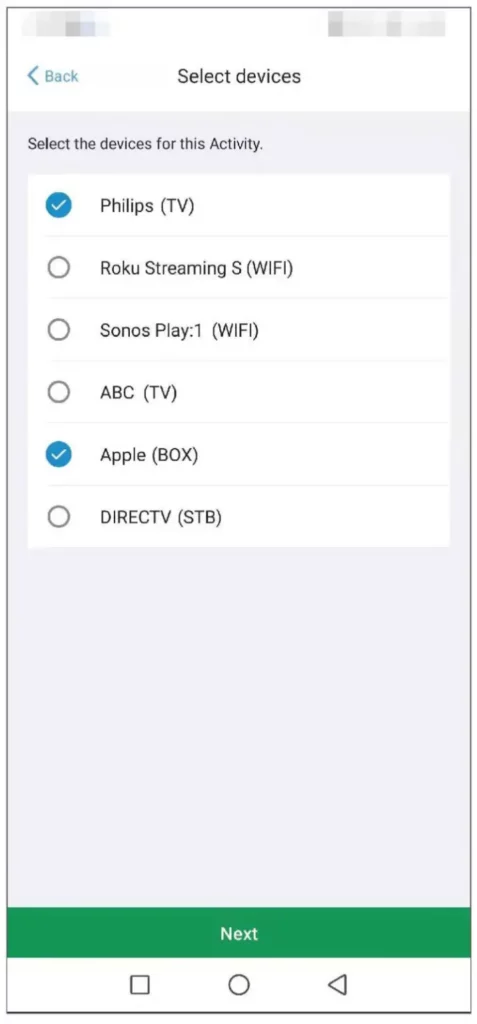
Step3: Verify that all devices are powered on.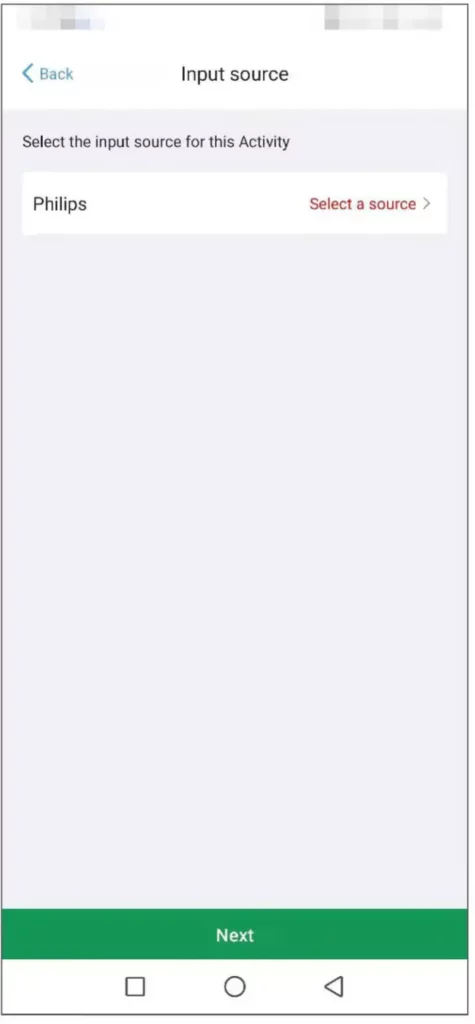
Step 4: Configure the X1-Remort key for the current Activity.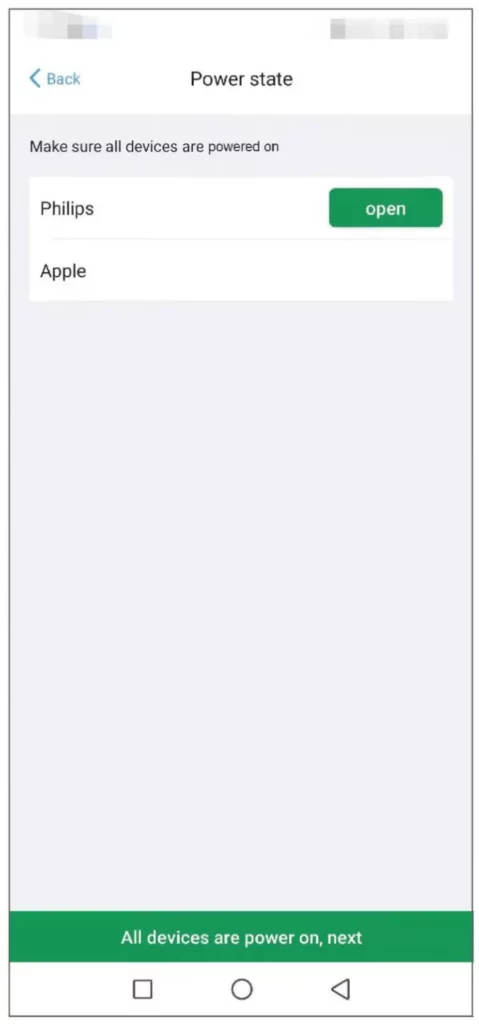
Step5: Fill in the Activity name This will complete the activity creation process.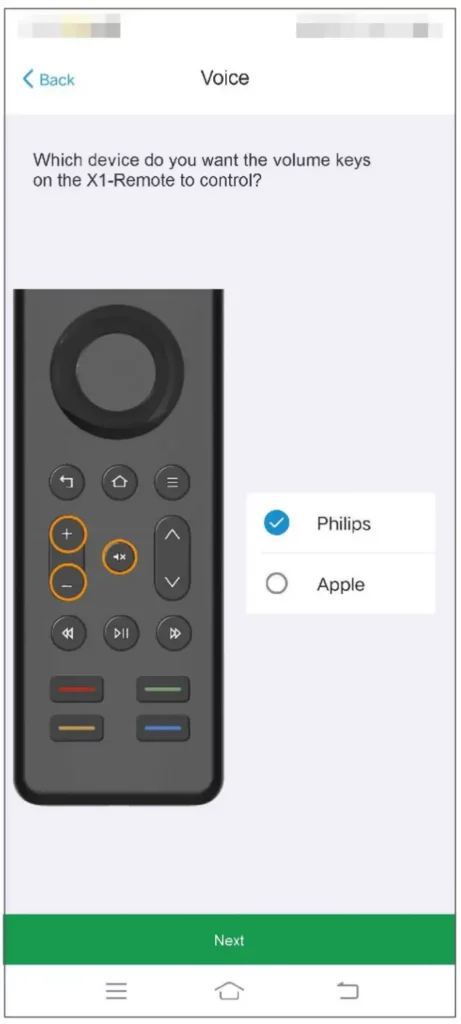
Configuring the Source in an Activity
For proper functioning, the system needs to obtain the following source information for the output device (TV, power amplifier, projector, etc.).
- source switching mode
- source control keys
- source list
- source location information
After obtaining the source configuration of the output device and the source location of the input device(Streaming box, Player), the system can automatically switch to the correct source to enable all associated devices when you start an activity.
To do this, follow the steps listed below.
Step1: If the device has not configured the source in advance, you need to click to configure when creating an Activity. 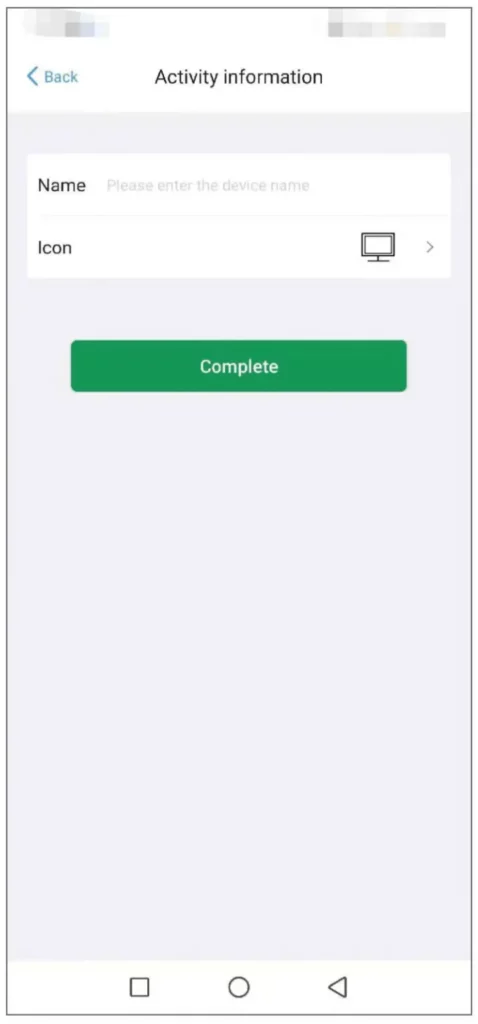
Step2: Source information: source switching mode of the output device. Select the appropriate option for your device.
Step 4: Source information: Source list
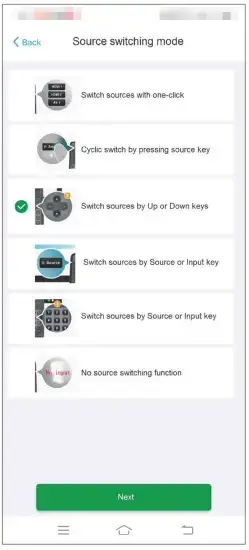
Step 5: Source information: location of the device signal source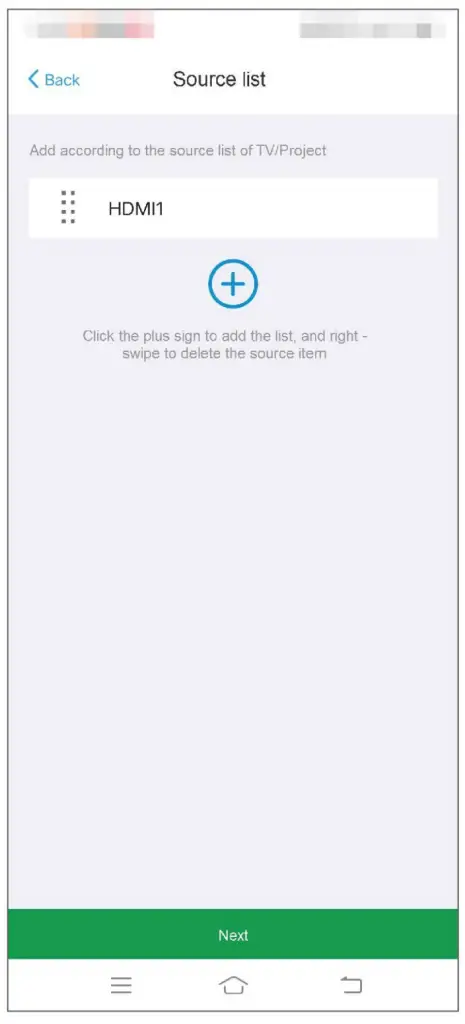
Step6: Select the source location where the input device (Stream-ing box, Player) connects to the output device, like a TV.
Using third-party voice smart speakers
Sabaton Xi supports using Amazon Alexa and Google Assistant to turn on/off an Activity. Take Alexa as an example and perform the following operations:
Step1: Open the Amazon Alexa app, and click Skill & Games from the menu bar.
Step2: Search for brand sofa action on the skill page.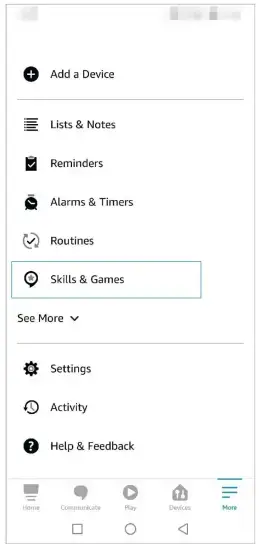
Step3: Tab ENABLE TO USE.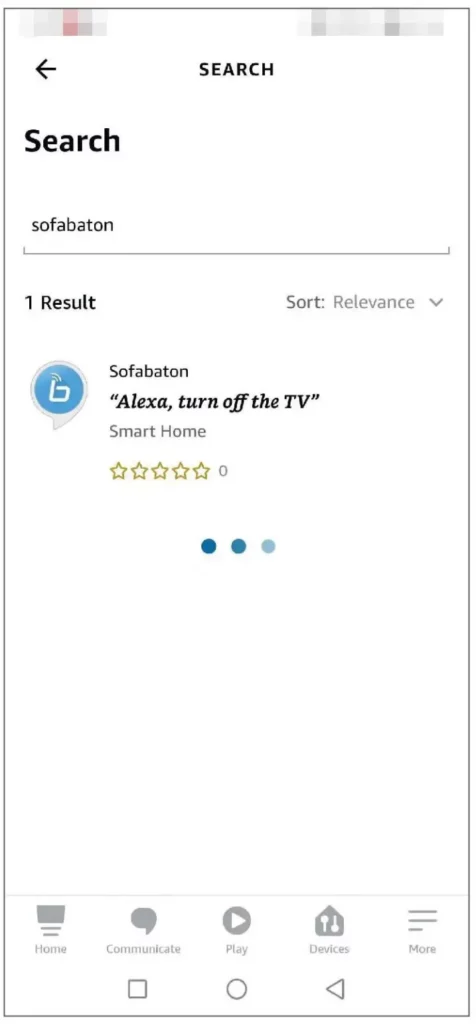
Step4: Sign in to your Sofabaton account, which is the same account you used to register Xl-Hub.
Step5. Discover devices.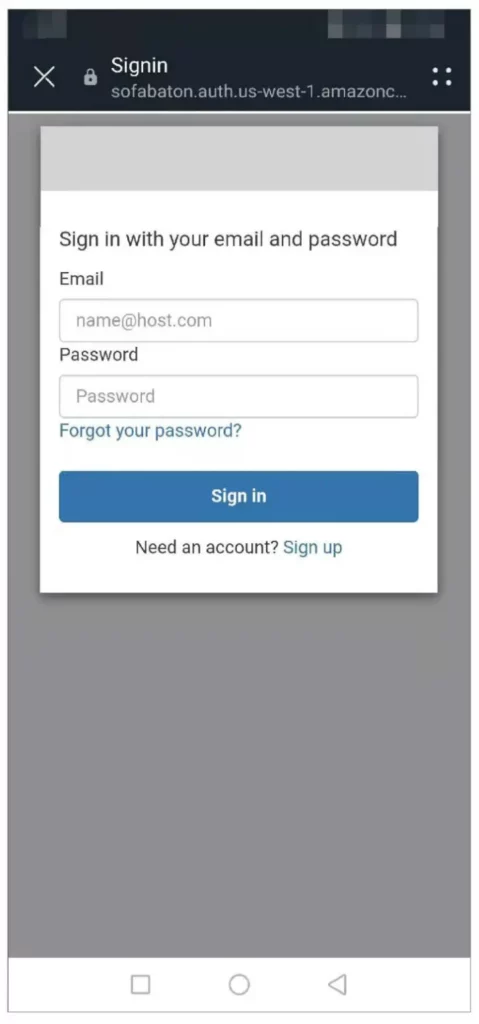
Step6: Syncing activities from Sofabaton X1 If you need voice control for a device, you can set it up as a separate Activity.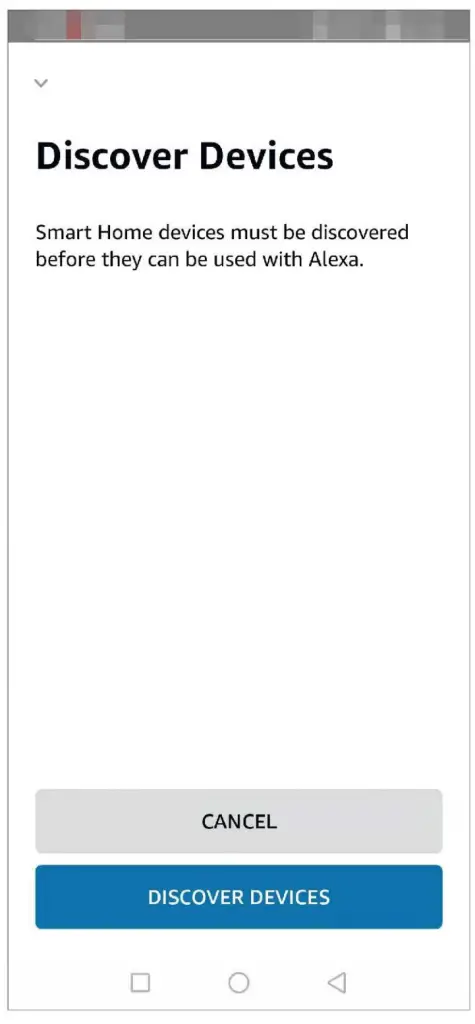
Using Your Remote
Scroll to the desired device/Activity and click to open.
Specifications and Performance
Product name: X1 Smart Remote
X1-Hub
| Input parameters: | 5V/2A |
| Input interface: | USB Type-C |
| Wi-Fi: | IEEE 802.11 b/g/n, @2.4 GHz, WEP/VVPA-PSK/W-PA2-PSK |
| Bluetooth: | BLE 5.0(Bluetooth LE) & Bluetooth 3.0 |
| Infrared: | 10 kHz-100 KHz |
| Material: | PMMA |
X1-Remote
| Battery type: | Li-Polymer |
| Battery capacity: | 1050mAh |
| Input interface: | USB Type-C |
| Input parameters: | 5V/0.4A |
| Charging time: | About 3 hours |
| Working time: | About 2 months |
| Material: | PC |
Packing list:
- 1 * Charger
- 1 * X1-Hub
- 1 * X1-Remote
- 2 * Type-C Cable
- 1 * Infrared Blaster with 1 TX
- 1 * Infrared Blaster with 2 TX
- 1 * Instructions

Global keys:
Off: Power off all Activities.
Return: Return to the previous menu of the XI-Remote display.
Wheel: When the X1-Remote screen is locked, click or scroll to light it up.
When the screen is lit, scroll up and down to switch menus, as well as click to confirm.
Non-global keys:
These keys have no default values and need to be defined on the device or while in Activity mode.
- Key Definitions for X1-Hub
Function Action Indication Find the X1-Remote Click the button The Xl- Remote beeps. You can press any key to stop the beeping. Allow Bluetooth connection
(Using a Bluetooth phone, send a password to the X1-Hub for access to the new LAN)Press and hold the button for at least 3s Blue light flashes - LED Indications
Status LED Indication WLAN not connected Blue LED lights up WLAN connected Green LED lights up Abnormal status Red LED lights up Received a command from App or X1 -Remote Green LED flashes
FAQs
- What is the control range of X1?|
About 30 feet from the X1 -Remote to the X1 -Hub, and 30 feet from the X1-Hub to your device like a TV - Dose the X1-Remote have infrared embedded?
No, the infrared module is on the hub. - Could the X1-Remote work without the X1-Hub?
No, infrared, Bluetooth, and Wi-Fi modules are on the hub. - Can I put the HUB in the cabinet?
Yes, but you need to use the included blaster and pull the terminal out of the cabinet.

- Does it come with a remote retrieving function?
Yes, you can press the button on the hub to make a beep sound from the remote. - Why can’t the Off key on the X1-Remote turn off the TV?
The Off key is used only in Activity mode and cannot be used to turn off the TV in Device mode. This is to avoid inconsistencies with the TV state recorded in the Activity after the Device is closed, which could result in confusion for the Activity. - The X1-remote won’t sync. What should I do?
When synchronizing information, keep the X1-remote close to the hub to avoid interrupting configuration file synchronization. - If an Activity fails to start, how do I find the problem and fix it?
1. Check whether the code base added to each device is
2. Reconfirm that the power status and source information of the device is correct.
3. Go to Startup Settings and edit Program Flow. - Can the Sofabaton X1 record the power and source status of added devices in real-time?|
In inactivity mode, the system can record the status of associated devices in real-time according to the setting information. In device mode, because the infrared operation involves one-way communication, the real-time status of the device cannot be obtained.
Therefore, after creating an Activity, it is not recommended to switch the power supply of the device or switch the source position in the device model, to avoid an error with the information recorded in the Activity setting, as well as potential confusion of functions.
IMPORTANT
- The Sofabaton App and X1-hub are connected via a local area Please ensure your phone is connected to the same Wi-Fi as the hub when using the App.
- While setting up the X1, the phone and hub must be connected to the same Wi-Fi network.
- Supported brands and devices are subject to change without
- After creating an Activity, it is not recommended to switch the power supply of the device or switch the source position in the device model, to avoid an error with the information recorded in the Activity setting, as well as potential confusion of func
- If an Activity fails to start, check whether the device information and Activity information is correct.
- Only Activities can be controlled by a third-party smart voice assistant such as Alexa. If you need voice control for a device, you can set it up as a separate Activity.