

User guide
RF 301K
300 Mbps wireless router
Congratulations, you have just purchased a product with Intelbras quality and security.
The RF 301K router is designed for those who need Wi-Fi for simple day-to-day tasks such as accessing websites and social networks. Its installation and management can be done through the web interface, quickly and easily.
 ATTENTION: This product comes with a factory default password. For your safety, it is IMPERATIVE that you change it as soon as you install the product and ask your technician about the configured passwords, to which users have access and recovery methods.
ATTENTION: This product comes with a factory default password. For your safety, it is IMPERATIVE that you change it as soon as you install the product and ask your technician about the configured passwords, to which users have access and recovery methods.
![]() This equipment is not entitled to protection against harmful interference and may not cause interference in properly authorized systems. The approval number can be found on the product label, for consultations, access the website: sistemas.anatel.gov.br/sch.
This equipment is not entitled to protection against harmful interference and may not cause interference in properly authorized systems. The approval number can be found on the product label, for consultations, access the website: sistemas.anatel.gov.br/sch.
Care and safety
| Do not leave your router exposed to sunlight or heat sources. | |
| Do not place the router in closed or tight places. | |
| Do not leave your router near the microwave. | |
| Do not leave your router near the wireless phone (analog). | |
| LGPD – General Personal Data Protection Law: this product handles personal data, however, Intelbras does not have access to data from this product. |
Technical specifications
Hardware
| Chipset | RTL8196E + RTL8192ER |
| Flash memory | 2 MB |
| SDRAM memory | 16 MB |
| 2 fixed antennas | 5 dBi |
| 3 LAN ports | 100 Mbps (each) |
| 1 WAN port | 100 Mbps |
Wireless parameters
| Standards | IEEE 802.11b/g/n |
| Radio mode | MiMo |
| Mode of operation | AP Router |
| Wireless repeater | |
| Wireless client | |
| Access point | |
| Frequency of operation | 2.4 GHz |
| Bandwidth | 20 and 40 MHz |
| Transmission rate | Up to 300 Mbps |
| Channels of operation | 1-13 (Brazil) |
| Maximum power (EIRP) | 20 dBm (100 mW) |
| Security | WPA-WPA2/PSK |
Supply
| Input | 100-240 V to 50/60 Hz |
| Exit | 9 Vdc / 0,6 A or 12 Vdc / 1 A |
| Maximum power consumption | 5.4 W |
Description of LEDs
| SYS | On: router initializing |
| Flashing: normal operation | |
| WLAN | On: The Wi-Fi network is activated, but no data traffic |
| Off: The Wi-Fi is deactivated | |
| Flashing: The Wi-Fi network is activated and there is data traffic | |
| LAN 1/2/3 | On: there is a device connected to the corresponding port, without data traffic |
| Off: no device connected to the corresponding port | |
| Flashing: there is a device connected to the corresponding port, with data traffic | |
| WAN | On: there is a device connected to the corresponding port, without data traffic |
| Off: no device connected to the corresponding port | |
| Flashing: there is a device connected to the corresponding port, with data traffic |
Package contents
- 1 RF 301K wireless router
- 1 network cable
- 1 power supply
- 1 installation guide
Installation
The following scenario describes the product installation for use in Router mode. In order to know other scenarios for use in other modes, such as Repeater, Wireless client, among others, please refer to topic 4.2. Configuration in other product usage scenarios.
- Connect the power supply to the router and then plug it into the electrical outlet. The LEDs will light up;
- Connect the network cable from the Internet (for example, from your modem or another device) to the WAN port of the router;
- Connect the computer to one of the LAN (1/2/3/) ports on the router using a network cable;
Note: If you wish to access your router via Wi-Fi instead of via network cable, connect to the Wi-Fi network under the name INTELBRAS after performing steps 1 and 2.
Configuration
On your computer, open your web browser (we recommend using the most current versions of Google Chrome ®, Mozilla Firefox ® or Microsoft Edge ® ) and go to http://10.0.0.1 as shown in the following image. This procedure should be performed whenever you need to change any configuration of your router.
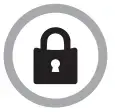
Configuration via the installation wizard
When accessing the RF 301K web page address, you will be directed to the installation wizard, as the following image.
It will help you configure Internet access, and quickly and easily create your own Wi-Fi network.
To configure your router, follow the instructions in the installation wizard.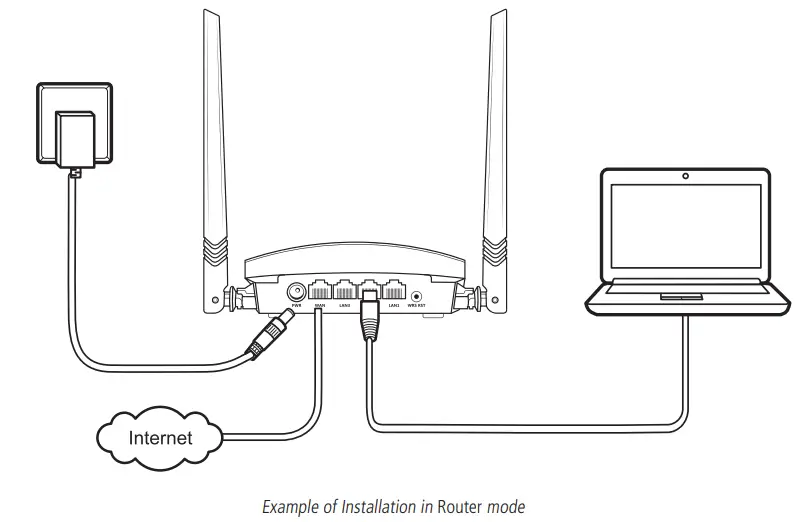
After this procedure, your internet connection will be recognized automatically. Please wait and follow the guidelines described in the installation wizard. You can also choose, manually, the type of internet connection:
- Select the option PPPoE if you need to perform authentication (PPPoE) with the operator to surf the Internet. Then enter your user name and password (if you do not have this information, please contact your internet service provider). This way, the router will automatically make this connection for you;
- Select the option dynamic IP, if to have access to the Internet, simply connect to your network and open the browser (Google Chrome ®, Mozilla Firefox ®, Microsoft Edge ®, etc.). In this case, the router will not need to perform any authentication with the operator (this usually occurs when there is a modem or other device that already performs the connection with the operator);
- Select the option static IP if your Internet access is provided via a static IP address. All information for the configuration in this mode must be provided by your Internet operator. Choose your Internet connection type and your Wi-Fi network settings and click on Ok.
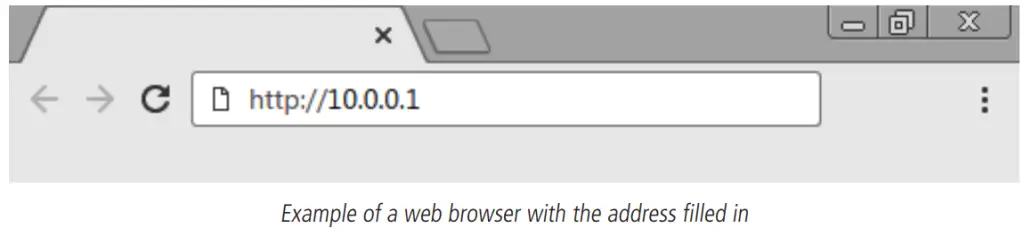
The router will apply the settings and then you will be directed to the main page of the router (status page).
Important: if you are accessing RF 301K via Wi-Fi, wait until it applies the settings and then connects to your new network, which was created in the previous steps.
At this point, your router will already be configured. Test your connection to the Wi-Fi network and the internet. If there are any problems, follow the step-by-step configuration again. If the problem persists, please contact our support.
When entering the configuration page for the first time, RF 301K will prompt you for a password to access the product configuration web interface. For further security, we recommend entering a password in the field Password and clicking on Save password.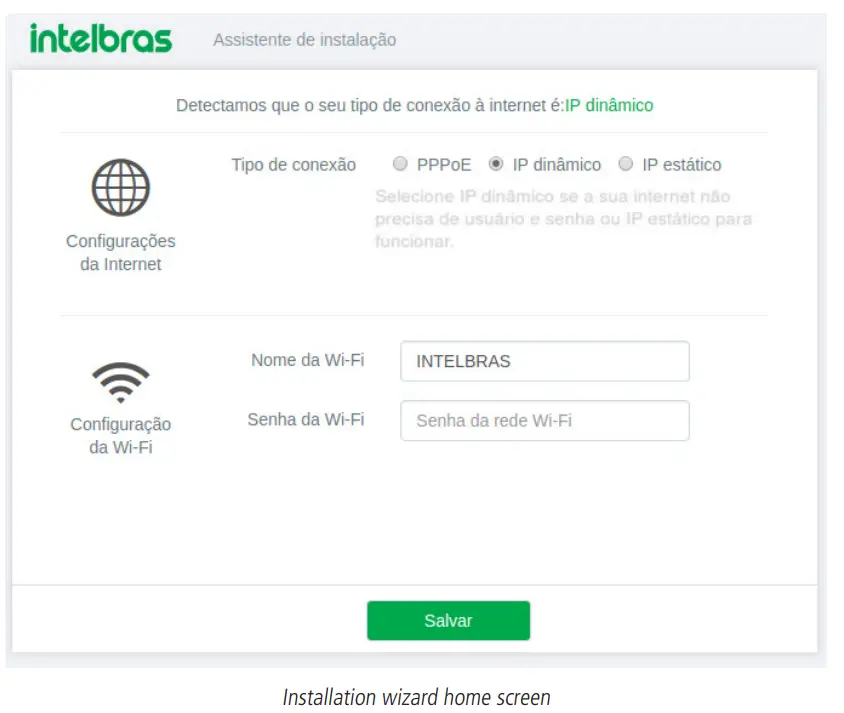
Configuration in other scenarios for product use
Next, we will describe other RF 301K use scenarios, with their respective settings. For these other modes, you will always use the advanced router settings, accessible only after performing the configuration via the installation wizard described in item 4.1. Configuração via assistente de instalação.
Wireless repeater
If you already have a Wi-Fi network in your home but want to extend your coverage, you can use your RF 301K as a signal repeater.
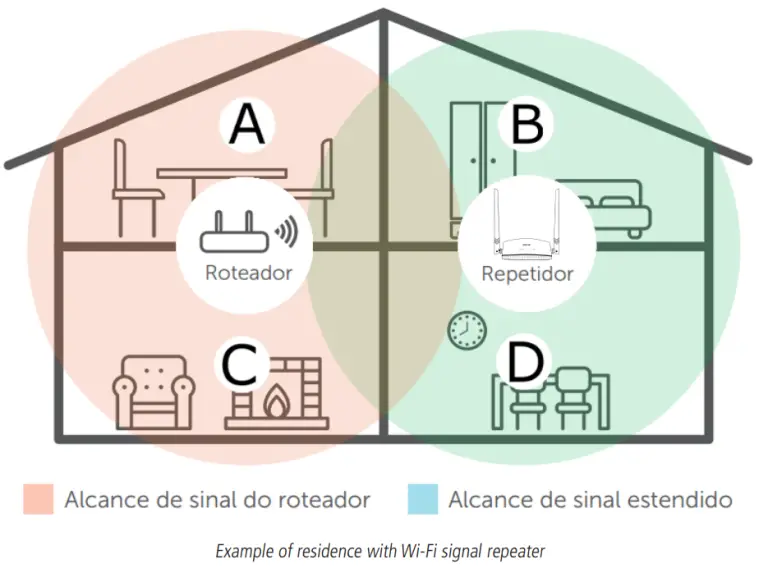
See the following sample image: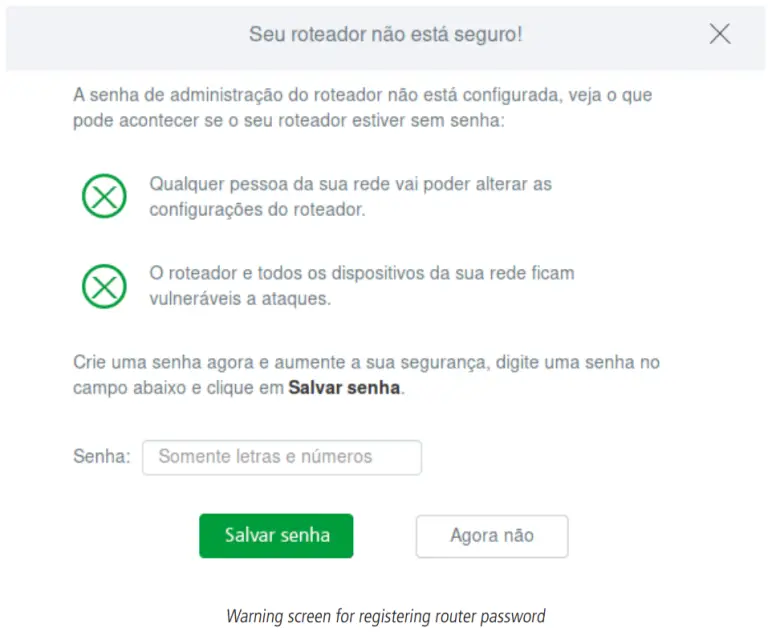
Note that the router’s coverage area does not cover the entire residence, so an RF 301K is used as a Wi-Fi repeater to solve this problem. It is important to note that in this scenario, depending on the room you are in when connecting a device (a laptop or smartphone, for example) to the Wi-Fi network it may connect either to the router or the repeater.
Examples:
- If you are in the living room (C) and connect to Wi-Fi, you are connecting to your main router’s Wi-Fi network.
- If you are in the kitchen (D) and connect to the Wi-Fi network, you are connecting to the repeater Wi-Fi network.
- If you connect to the Wi-Fi network while in the dining room (A) and then you move to the bedroom (B), and the main signal network still reaches it, even if weak, your device will still be connected to the main router, not automatically switching to Wi-Fi on the repeater. If you want your device to connect to the repeater and thus get a stronger signal, disable and enable your device’s Wi-Fi network again (if you don’t know how to do this, you can try restarting it so that the Wi-Fi connection with the stronger signal network occurs). The same goes for the displacement in the direction of the area covered by the repeater, larger area covered by the router (from the bedroom to the dining room, for example). In short: when moving between the rooms, disconnect and reconnect your device to the Wi-Fi network so that it connects to the network with the best signal.
To perform the configuration this way, in the Advanced settings of the web interface of the configuration of the router go to the menu Operation ode.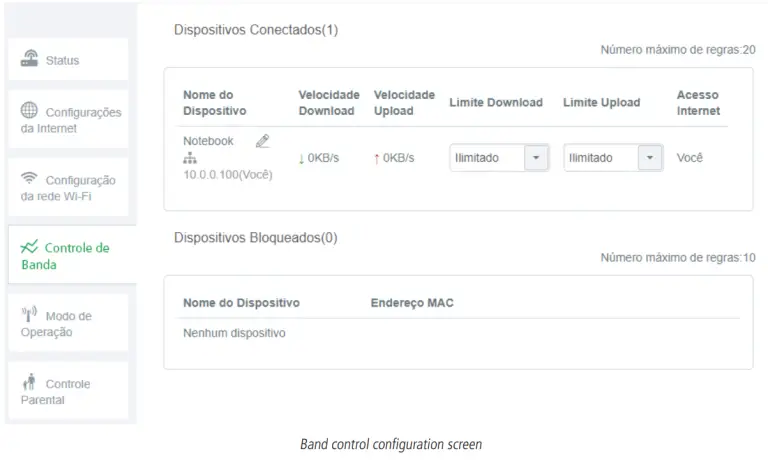
To configure the product as a wireless repeater for an existing Wi-Fi network, do the following:
- Enable the function Repeater selecting the option Wireless repeater;
- Wait until the available networks are displayed on the screen;
- Select the Wi-Fi network you wish to repeat;
- If the selected network requires a password, enter it in the field Password of the Wi-Fi selected;
- Click on Save and then Save again in the warning message.
Attention: after finishing the configuration of the Repeater mode, RF 301K will not repeat exactly the same Wi-Fi network name and password that you have configured, i.e., it will be the same values that were already configured via the installation wizard or menu Wi-Fi Network Configuration. You can change these values if you wish, by accessing the RF 301K web interface again and setting the desired values in the menu Wi-Fi Network Configuration.
Wireless client
If you have a Wi-Fi network and wish to create another separate network connected to your main network via a wireless connection, you can use the function Wireless client. In this mode of operation, you will not need to connect the network cable to the port WAN of RF 301K. The product will connect via Wi-Fi to an existing network.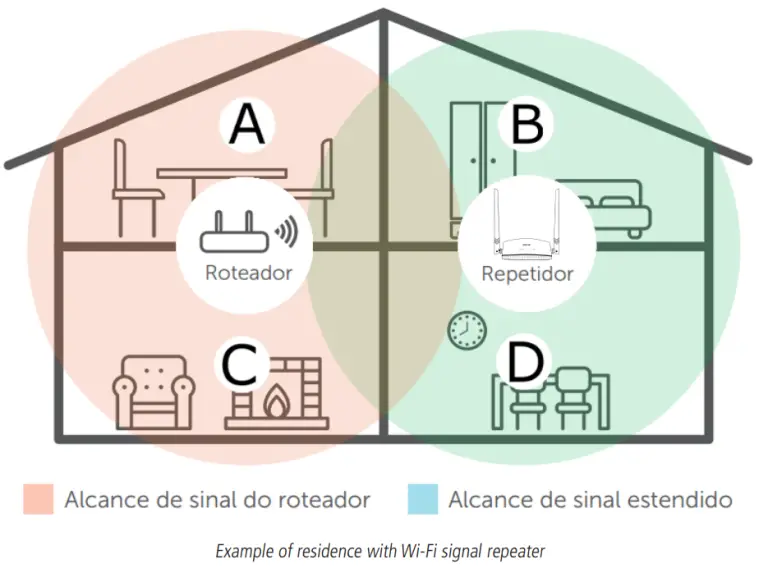
See the following sample image:
Attention: in this scenario, the Main network and the Client network will be on different IP addresses. If the Main network has the same address range as RF 301KLAN, the conflict will occur. RF 301K is prepared to recognize this conflict and change its LAN address if necessary. To do so, follow the web interface guidelines if this occurs. The configuration of this operation mode is available in the menu Operation Mode of the RF 301K web interface.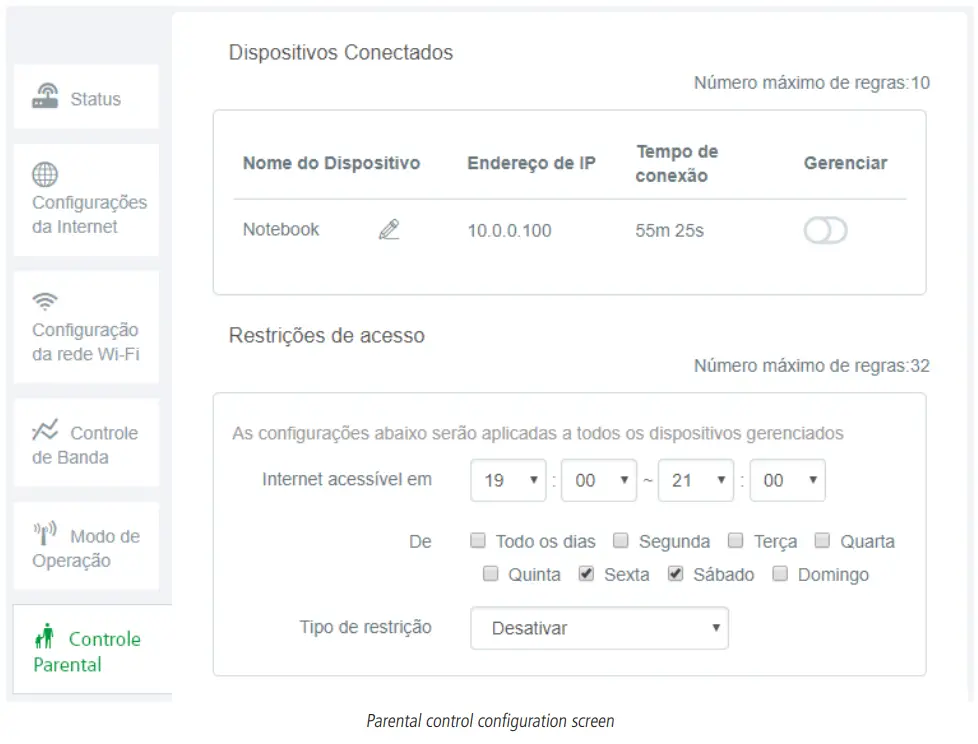
To configure the product as a wireless Client of an existing Wi-Fi network, follow the procedure:
- Enable the function by selecting the option Wireless Client;
- Wait until the available networks are displayed on the screen;
- Select the Wi-Fi network you wish to connect to;
- If the selected network requires a password, enter it in the field Password of the Wi-Fi selected;
- Click on Save and then Save again in the warning message.
Attention: after finishing configuring the Repeater mode, RF 301K will not repeat exactly the same Wi-Fi network name and password that you have configured in the repeater, that is, the access to the Wi-Fi network will be done with a name and password previously configured via the installation wizard or the menu Wi-Fi Network Configuration of the RF 301K. You can change these values if you wish, by accessing the RF 301K web interface again and setting the desired values in the menu Wi-Fi Network Configuration.
Access point
If used in operation mode Access point, the product will not perform routing, but will only serve to provide Wi-Fi and cable access to an existing network. In this usage scenario, the WAN port of the product will start functioning as a LAN port.
To configure the product in Access Point mode, follow the procedure below:
- Access the product’s configuration web interface and navigate to the menu Operation Mode ;
- Select the option Access Point;
- Click on Save and then Save again in the warning message.
4.3. Status menu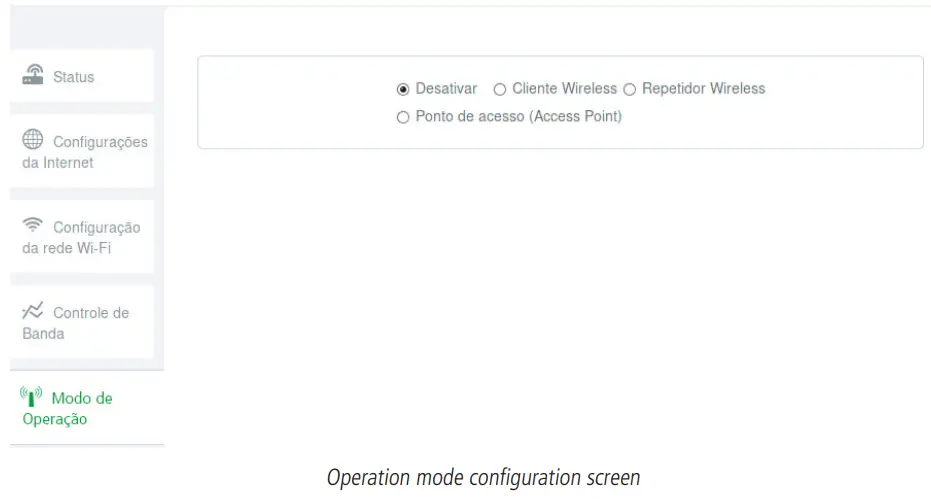
In the Status screen you can check the information of the Internet connection; the number of connected devices, the real-time download/upload consumption, and the system information.
4.4. Internet settings menu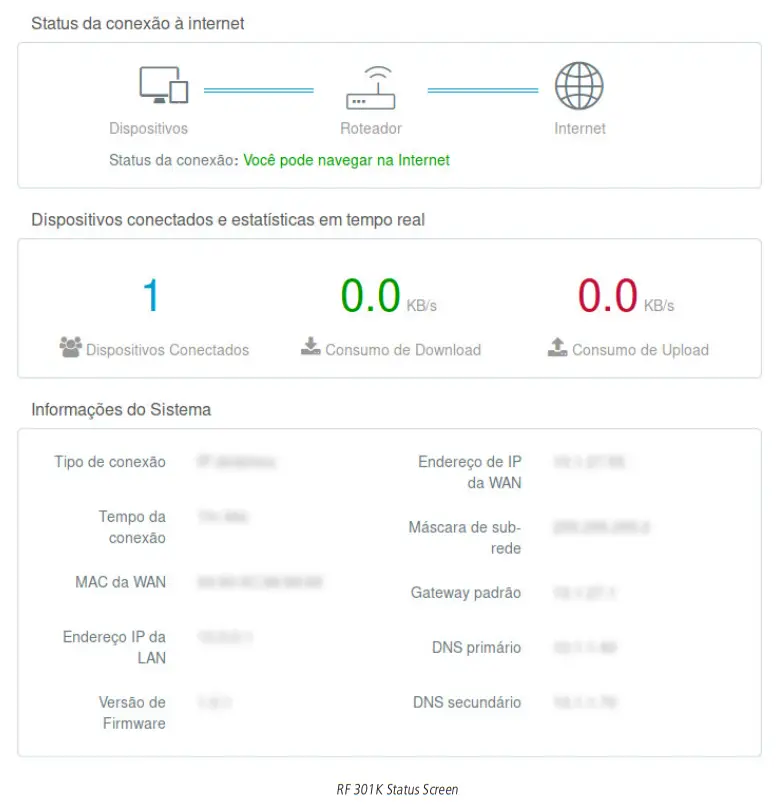
The menu Internet Settings groups the settings related to the WAN connection of your router. Below we will explain each available option.
There are 3 possible connection modes, selectable through the field Connection type:
» PPPoE: use this mode if your Internet access requires authentication via PPPoE. The fields available for filling in this mode are:
» User name: the user used for authentication. Normally, this information must be provided by your Internet operator.
» Password: the password used for authentication. Normally, this information must be provided by your Internet operator.
» Dynamic IP: use this mode if your connection details are provided automatically through a DHCP server.
» Static IP: use this mode if your Internet access is provided via a static IP address. All information for the configuration in this mode must be provided by your Internet operator.
4.5. Wi-Fi Network Settings menu
The menu Wi-Fi Network Settings menu groups the settings related to the Wi-Fi network of the router, which are as follows:
» Disable/enable Wi-Fi: allows you to disable or enable your Wi-Fi network, you can disable your Wi-Fi network if you want to use only equipment connected to the RF 301K.
» Wi-Fi Network name: through this field, you can change the name of your Wi-Fi network. After changing it you will need to reconfigure all wireless devices to reconnect to your Wi-Fi network. Up to 32 characters are allowed in this field.
Note: the field SSID allows only the following characters:
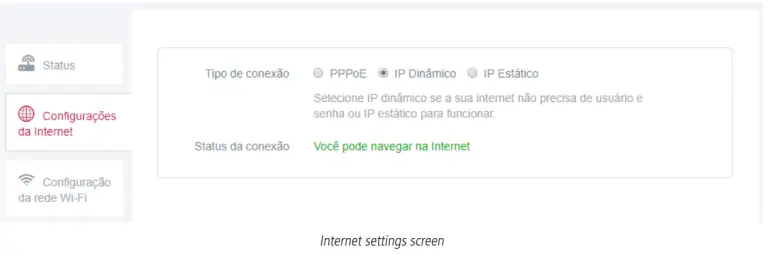
» Hide Wi-Fi: mark this option you want to hide your Wi-Fi network’s name. By hiding your Wi-Fi network, it will no longer appear in your device’s network list, it will be necessary to manually add it to each device, informing the Wi-Fi network’s name and security settings inserted in the following fields.
» Safety Mode: this option allows you to select the safety mode for your Wi-Fi network. These are: None, WPA-PSK, WPA2-PSK, and WPA/WPA2-PSK. To leave your network without a password, choose the option None. If you want to set a password, we recommend using the option WPA-PSK/WPA2-PSK.
» Wi-Fi network password: in this field, you can enter the password you want for your Wi-Fi network. It is this password that you will enter on your wireless devices (smartphones, tablets, computers, etc.) when you connect them to your Wi-Fi network. You can create a password containing between 8 and 63 characters.
Note: the Wi-Fi Network Password field allows only the following characters:

Wi-Fi signal strength: allows you to configure the power of your 301K RF. Use the high Power if you want the router to operate at its maximum range. If you are still having problems with the signal range, we recommend checking your router’s installation location as described in the itemCuidados e segurança ,or using a Wi-Fi signal repeater.
Wi-Fi Network Scheduling: allows you to schedule a time to turn off your Wi-Fi network. Scheduling will only work if the system time is synchronized with the Internet. You can check the system time in System settings>Time and Date. To disable your Wi-Fi network at a scheduled time, simply enable the option Scheduling, choose the interval at which you wish to disable the Wi-Fi network, and the days on which the scheduling should take effect.
WPS: the function WPS allows you to connect devices to your Wi-Fi network quickly and securely. If you have any device compatible with the technology WPS you can allow it to access your router’s Wi-Fi network via one of the available WPS modes: Physical button (PBC) or PIN.
» Physical Button (PBC): if the device you wish to connect to your Wi-Fi network has a WPS button:
1. Press the button WPS/RST, located on the back of your RF 301K, for approximately 1 second. The product will be available for WPS connection for about 2 minutes. You can also activate WPS through the PBC button available in the web configuration interface
2. Within 1 minute after pressing the WPS/RST button on your router, press the WPS button on your wireless device and wait while the connection is established.
Tip: Some devices, for example, smartphones with Android® operating system, have a virtual WPS button, i.e., they allow WPS activation through the advanced Wi-Fi network settings.
» PIN mode: If your wireless device (smartphone, tablet or other) requests a number to establish the WPS connection, you can get the current PIN from your router in the WPS settings. Simply enter the number on your wireless device and then proceed with the connection.
Operation mode: this allows you to choose which technologies your router will operate on.
Note: limiting to some technology may cause some devices not to be able to connect to your Wi-Fi network, so we recommend using the router’s default values.
Channel: operation channel of the router’s Wi-Fi network. You can check, through specific applications for this purpose, which channel is less busy and then use it on your router to improve product performance.
Bandwidth: you can set the bandwidth to 20 MHz, 40 MHz or let the router choose the best option by selecting the option Automatic.
4.6. Band control menu
Band control allows you to set your Internet speed use priorities.
» Device name: displays the device name and its IP address. The device name can be changed by clicking
» Download Speed: informs the current download consumption of the device.
» Upload speed: informs the current upload consumption of the device.
» Download limit: informs the maximum download speed, in kilobytes per second, for the selected device. Select Unlimited if you want the device to be able to use the download band of your internet without limitation.
» Upload limit informs the maximum upload speed. in kilobytes per second, for the selected device. Select Unlimited if you want the device to be able to use the upload band of your internet without limitation.
» Internet access: allows you to block the device from accessing the Internet.
» Blocked devices: displays the blocked devices. To unblock a device click Remove, after filling in the information, click Save to apply the changes made.
4.7. Parental control menu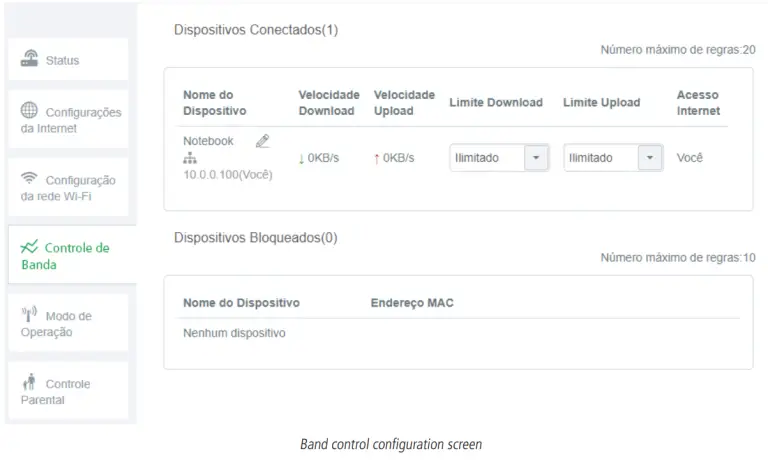
Parental control allows you to manage when connected devices can use the Internet; block or release certain content.
» Connected devices: displays the connected devices. You can change the device name by clicking and choosing whether to manage the device by clicking
» Access Restrictions: you can choose when managed devices can access the Internet and what content they can access:
» Internet accessible at: choose the time when the device will be able to access the internet.
» Type of restriction: you can choose between:
» Disable: causing managed devices to access the internet at the specified time without any restrictions.
» Allow only: allowing access only to sites entered in the field Name or website URL at the specified time.
» Prohibit only: blocks access only to sites entered in the field Name or website URL at the specified time.
» Name or website URL: allows you to add words or websites that will be blocked or allowed depending on the type of constraint selected in the Type of constraint.
After filling in the information, click Save to apply the changes made.
4.8. Advanced settings menu
Static DHCP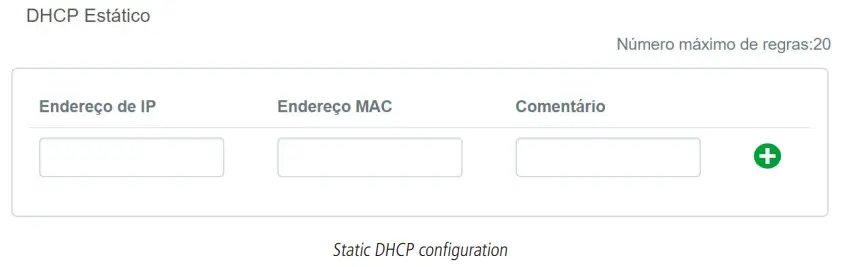
You can control which address should always be delivered, via DHCP, to a specific device on the local network.
The devices are always identified by their respective MAC addresses. The available fields are:
» IP address: enter the address that should be assigned to the device each time it connects to the router network.
» MAC address: enter the MAC address of the device that should receive the reserved IP.
» Comment: enter a comment to help identify the device.
After filling in, click the button to add the reservation and the button Save to save the settings.
The reserved addresses on the DHCP server can be viewed on this same page, in the list below the fields used to add the records. To delete a rule just click
.Port forwarding
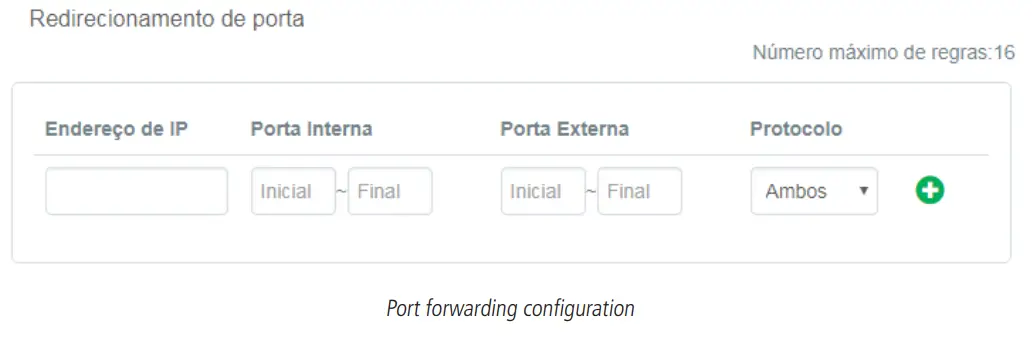
Port forwarding is used to release Internet access to specific ports of your local area network (LAN) devices.
To add a new rule, fill in the fields according to the following guidelines.
» IP Address: this must be the IP address of the device on your internal network that will receive the forwarded traffic.
» Internal Port: these fields must indicate the port or range of ports used by the device application reported in the field IP Address.
» External Port: these fields must indicate the port or range of ports that will concentrate the Internet traffic that will be directed to the ports reported in the field Internal Port of the device reported in the field IP Address.
» Protocol: indicates the transport protocol to be used. You need to confirm this information for the forwarding to be successful. The options are TCP, UDP, and TCP&UDP. If you want to forward both protocols (TCP and UDP) to the same destination, you must select Both.
After completing the fields, click on
The list of rules created will appear right below. To delete a rule just click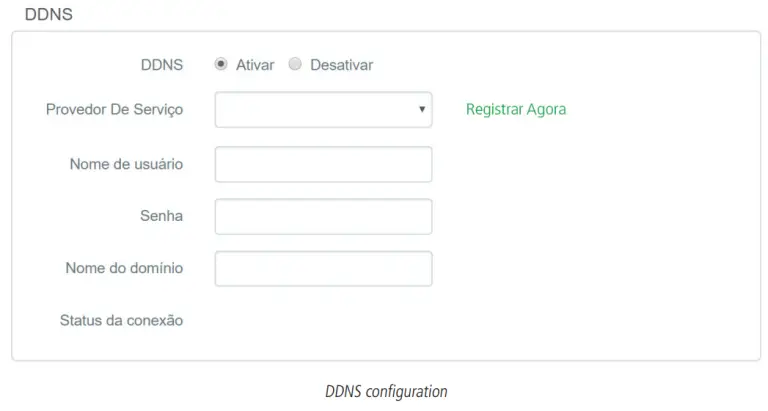
Through the DDNS feature, you can add a dynamic No-IP and DynDNS service host to your router.
You must register your information directly on the website of one of the services, and then inform in the router the parameters for authentication.
Tip: to access the page of each of the servers (DynDNS and No-IP), you can click on the link Register now of the web interface, after selecting the service in the field Service Provider.
Fill in the information according to the host registration at your preferred provider and click Save.
DMZ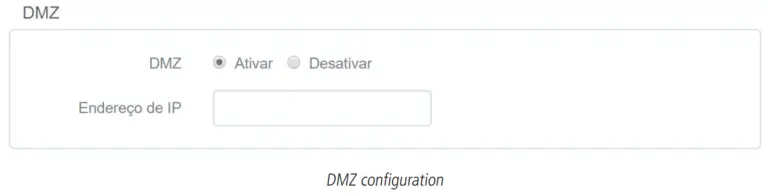
This feature allows you to set up a device on your network to receive all connection requests received via the Internet (WAN interface) and that do not have any specific forwarding rules.
To set a device as DMZ, enable the function through the option Enable, fill in the field IP Address with the address of the device you want to turn into a DMZ and click Save.
UPnP
UPnP allows applications to request port forwarding to the router automatically. This option is enabled by default. If you want to disable it, check the option Disable and click Save.
4.9. IPv6 Menu
In the menu IPv6, you can configure IPv6 addressing options. To enable the use of IPv6, select the option IPv6.
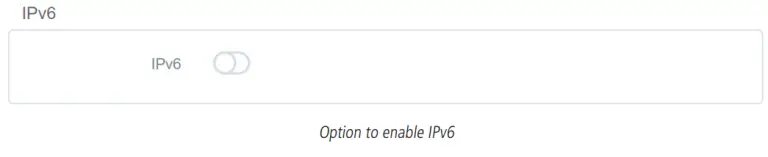
WAN IPv6 Settings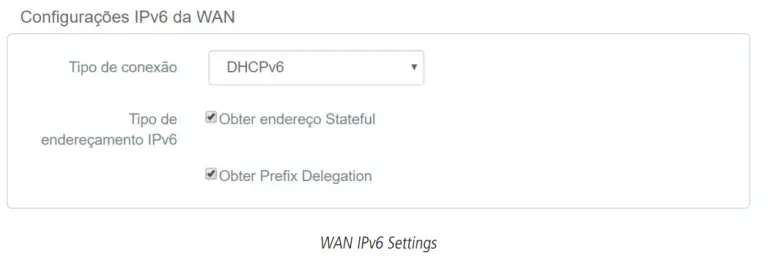
WAN IPv6 Settings groups the settings related to your IPv6 Internet connection. Below we will explain each available option.
» Connection type: there are 3 possible connection modes:
» DHCPv6: use this mode if your connection details are provided automatically through a DHCPv6 server.
» PPPoE: use this mode if your Internet access requires authentication via PPPoE. In this mode, you need a user and password to authenticate with your operator or ISP.
» Static IPv6: use this mode if your Internet access is provided via a static IPv6 address.
All information for the configuration in this mode must be provided by your Internet operator.
» Obtain a Stateful address: if your operator or ISP delivers the address via DHCPv6 Stateful, check this option.
» Obtain Prefix Delegation: if your operator or ISP delivers the LAN prefix via Prefix Delegation, check this option.
Note: the options Obtain Stateful Address and Obtain Prefix Delegation are only displayed for the modes PPPoEv6 and DHCPv6.
When you finish the settings, click on the button Save to apply the changes.
LAN IPv6 Settings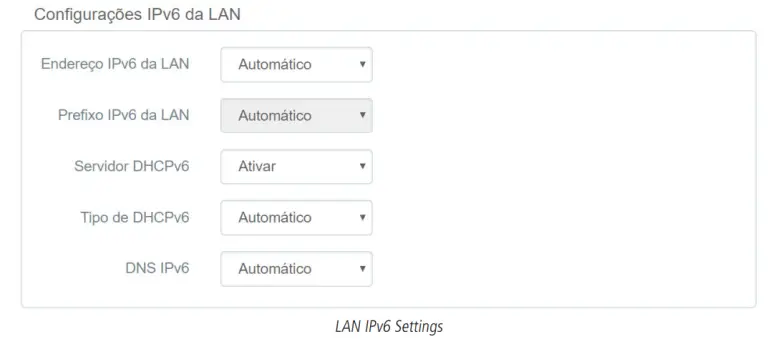
The LAN IPv6 settings menu groups the settings related to your IPv6 connection on the router LAN. Below we will explain each available option.
» LAN IPv6 address: allows you to configure the LAN IPv6 address of the router. Select Manual if you want to configure a specific IPv6 address.
» LAN IPv6 address: allows you to configure the LAN prefix IPv6 of your router. Select Manual if you want to configure a specific prefix. Depending on the type of connection used on the WAN, you may need to configure a prefix reported by your operator or ISP.
» DHCPv6 server: allows you to enable or disable the DHCPv6 server on the router LAN.
» Type of DHCPv6: allows you to choose how the DHCPv6 server will deliver the IPv6 addresses to the devices on the router’s LAN. Choose Manual if you want to configure a specific address range.
» DNS IPv6: allows you to configure the DNS servers that will be sent to the devices on the router’s LAN. Choose Manual if you want to use specific DNS servers.
When you finish the settings, click on the button Save to apply the changes.
4.10. System settings menu
Login password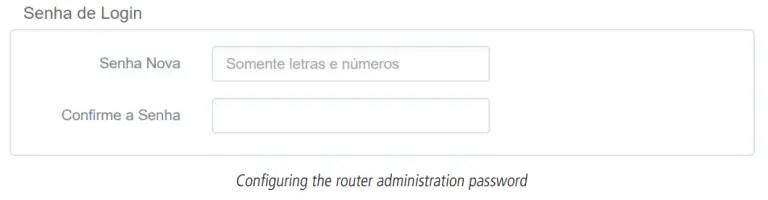
To change your router’s web configuration interface password, you must enter the old password (the password you currently use) in the field Old Password e, then fill in the new password in the field New Password, and confirm the password in the field Confirm Password. Finally, click Save to apply the changes.
When you do this, you will be directed to the screen where you should log into your router’s web configuration interface, using the user admin and entering the registered password.
WAN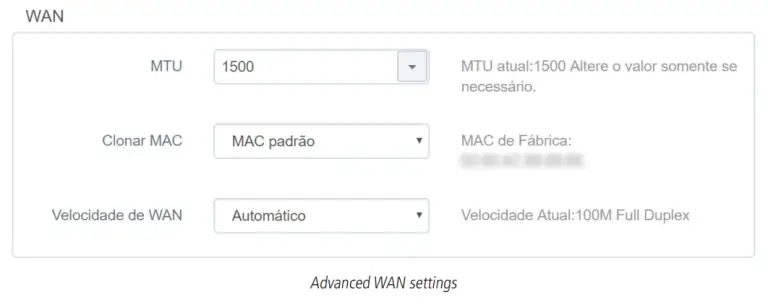
It groups some more advanced WAN ports of the RF 301K:
» MTU: only modify this field if your operator indicates a value different from the default.
» Clone MAC: allows you to associate a non-default MAC address with the WAN interface of the RF 301K. You can manually enter the MAC address selecting Manual or clone the mac address of the device you are using to access the configuration web interface by selecting Clone MAC of this device. If you wish to return to the router’s default MAC,
select default MAC.
» MTU: only modify this field if your operator indicates a value different from the default.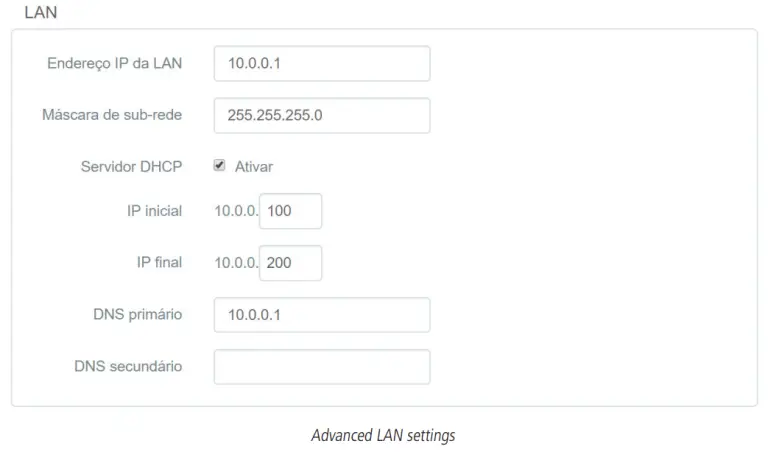
You can change the following settings:
» LAN IP address: Router’s LAN IP address. When changing this information, you should use the new IP address to access the router interface or perform access using the address http://meuintelbras.local/
» Subnet mask: LAN subnet mask of the router.
» DHCP server: allows you to enable or disable the DHCP server in the router’s LAN. When disabling the DHCP server, you must configure an IP address in each device connected to the router.
» Start IP and End IP: the DHCP server will deliver to the devices connected to the router an IP address within the specified range.
» Primary DNS and Secondary DNS: if you want to use specific DNS servers, you can enable this option and enter the servers in the fields primary DNS and secondary DNS.
Remote management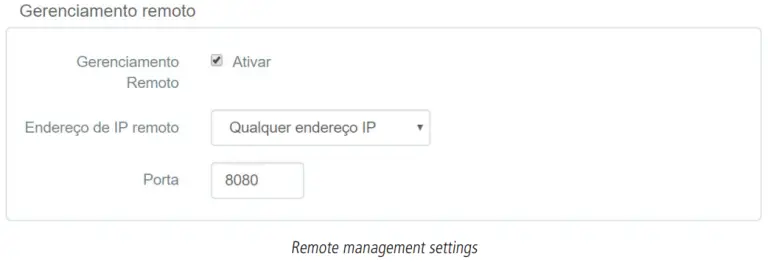
Remote management settings allow access to the RF 301K configuration web page via the Internet (WAN).
» Activate: allows you to enable the function so that the router releases access to the configuration page via incoming connections via the WAN interface. Once the function is enabled, you can specify a port for the connection through the field Port.
» Remote IP Address: If you want to limit access to the configuration page to only one IP address, select Manual. If you prefer any IP address to access the product web configuration page, select Any IP Address.
» Port: port through which you want to allow access, via the internet, to the router’s web configuration interface. By default, the configured port is 8080.
To make any change, click Save and wait for the configuration to complete.
Date and time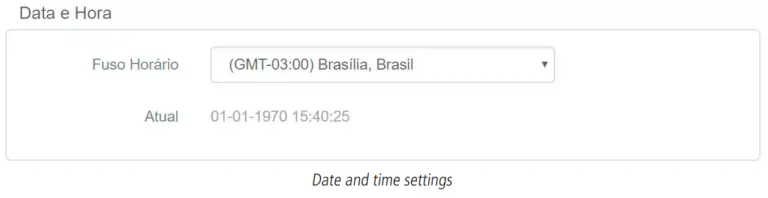
You can select the time zone of your region and view the current RF 301K time. The system date and time will be updated when RF 301K has Internet access.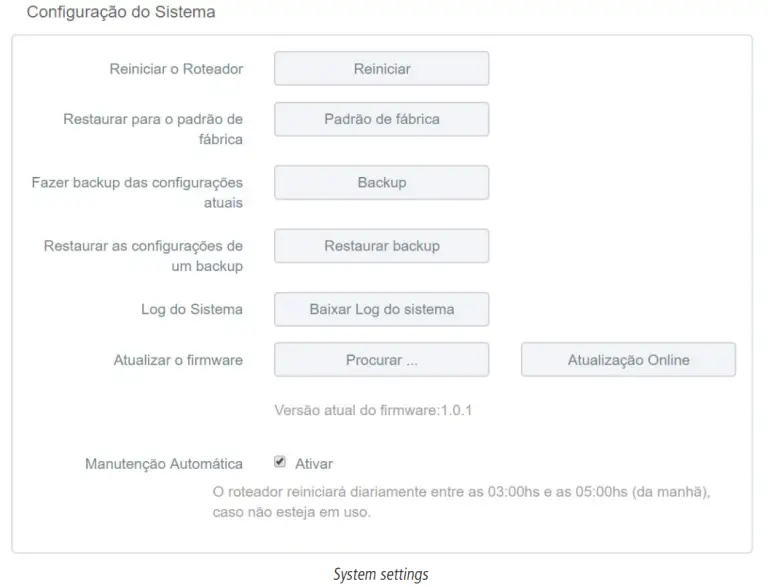
» Restart router: if you wish to restart your router, you can perform this procedure in two ways:
- Through the configuration web interface: click on the Restart button, confirm the operation and wait by following the instructions on the screen;
- You can simply remove the power cord from your router and plug it in again, or remove the power supply from the outlet and plug it in again;
» Restore to factory default: you can return RF 301K to factory default settings. In this case all your current settings will be lost.
To restore the product to factory default settings via web interface:
- In the menu System Settings of the web configuration interface, click the Factory Default and confirm the operation;
- Wait while the configuration is restored, following the directions displayed by the web interface.
To restore the product to factory default settings via the physical RST/WPS button:
- Plug the router into the outlet and wait for it to start;
- Press the button WPS/RST, located on the back of your RF 301K, for approximately 20 second;
- Release the button RST/WPS and wait while the setting is restored. This will take about 1 minute.
After restoring the settings, the router will return all parameters to the factory default, so if you want to use it again, you will have to make the necessary settings again.
» Back up the current settings: to generate the file with the backup of your router settings just click the Backup button.
The file will be downloaded according to your web browser settings.
» Restore settings from a backup: to restore settings using a previously generated backup file, click the button Restore backup to choose the file from your device and select the backup file.
» Update firmware: whenever there is a new firmware version, your RF 301K will notify you upon entering the web interface.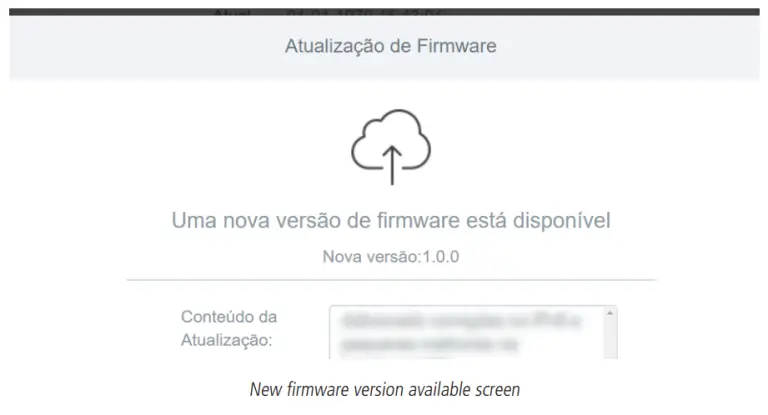
You can also check if a new version is available in the menu System settings click on the button Online update, and if there is a new version just click Update Now.
If you need to perform an update manually, you can download the latest version of the software for your router from our website. After downloading the file, access the product’s web configuration interface and navigate to the menu System Settings, click the button Search… to choose the firmware file from your device and select the file you downloaded.
Note: we recommend performing the update process connected via cable to the router.
» Automatic maintenance: the function Automatic Maintenance allows you to restart the router daily at a specific time.
By default this function is enabled, the router will restart daily between 3 am and 5 am if not in use.
Frequently Asked Questions (FAQ)
What to do when I can’t access the Internet?
You can try the following options:
- Make sure all cables are connected correctly and that all network equipment is active;
- Turn the router and the other equipment that provide your Internet connection off and on;
- Make sure there is no problem with your broadband (ADSL/cable) service.
If the problem continues, contact our technical support for more details.
What do I do when I can’t access the web wizard?
Check all physical connections.
Your computer/laptop must be connected to the LAN port of your router, or connected to your router’s Wi-Fi network.
Make sure that your computer is configured to obtain an IP address automatically from the network settings.
What can I do if I forget the wireless password?
option 1: Connect to the router via the network cable, access the web interface, go to the menu Wi-Fi Network Configuration and set your password again.
option 2: Restore the router to factory settings by pressing the WPS/ RST button for 20 seconds. Reconfigure the router using the installation wizard.
What can I do if I forget the password to access the web interface?
Restore the router to factory default settings by pressing the WPS/RST button for 20 seconds. Reconfigure the router using the installation wizard.
Warranty term
It is expressly stated that this contractual warranty is given subject to the following conditions:
Name of customer:……………………………………
Signature of the customer:………………………………..
No. of the invoice:…………………………………………………
Date of purchase:………………………………………………
Model:………………………………………………………………………
Serial No:…………………………………………………………….
Reseller:………………………………………………………
- All parts and components of the product are under warranty against possible manufacturing defects, which may present, for a period of 5 (five) years – comprising 90 (three) months of legal warranty and 57 (fifty-seven) months of contractual warranty –, counted from the date of purchase of the product by the Consumer, as stated in the invoice of purchase of the product, which is part of this Term throughout the national territory. This contractual warranty includes the free exchange of parts and components that have a manufacturing defect, including the expenses with the labor used in this repair. If there is no manufacturing defect, but flaw(s) from improper use, the Consumer will bear these expenses.
- The product installation must be done in accordance with the Product Manual and/or Installation Guide. If your product needs to be installed and configured by a qualified technician, look for a suitable and specialized professional, and the costs of these services are not included in the value of the product.
- If you notice a defect, you should immediately contact the nearest Authorized Service listed by the manufacturer – only they are authorized to examine and remedy the defect during the warranty period provided herein. If this is not adhered to, this warranty will lose its validity, as it will be characterized as a violation of the product.
- In the event that the Customer requests home care, the Customer should refer to the nearest Authorized Service for the technical visit fee. If the need for withdrawal of the product is found, the expenses arising, such as transportation and safety to and from the product, are under the responsibility of the Consumer.
- The warranty will totally lose its validity in the event of any of the following: a) if the defect is not of manufacture, but caused by the Consumer or by third parties alien to the manufacturer; b) if the damage to the product comes from accidents, claims, agents of nature (lightning, floods, landslides, etc.. ), humidity, mains voltage (overvoltage caused by accidents or excessive mains fluctuations), installation/use in disagreement with the user manual or due to natural wear of parts, pieces and components; c) if the product has been influenced by chemical, electromagnetic, electrical or animal (insects, etc.); d) if the product’s serial number has been tampered with or erased; e) if the device has been violated.
- This warranty does not cover loss of data, so it is recommended if the product is concerned, that the Consumer make a regular backup copy of the data contained in the product.
- Intelbras is not responsible for the installation of this product and also for any attempts of fraud and/or sabotage on its products. Keep software and application updates, if any, up to date, as well as network protections necessary to protect against hackers. The equipment is under warranty against flaws within its normal conditions of use, and it is important to be aware that, since it is electronic equipment, it is not free from frauds and scams that may interfere with its correct functioning.
- After its useful life, the product must be delivered to an Intelbras authorized technical assistance or directly to its final destination in an environmentally adequate way, avoiding environmental and health impacts. If you prefer, the battery as well as other Intelbras brand electronics without use, can be disposed of at any Green Electron collection point (electro-electronic waste manager with which we are associated). If you have any questions about the reverse logistics process, please contact us at (48) 2106-0006 or 0800 704 2767 (Monday to Friday from 8 am to 8 pm and Saturdays from 8 am to 6 pm) or via e-mail at [email protected].
As these are the conditions of this Term of Additional Guarantee, Intelbras S/A reserves the right to change the general, technical and aesthetic characteristics of its products without prior notice.
The manufacturing process of this product is not covered by ISO 14001 requirements.
All images in this manual are illustrative.
Google Chrome is a registered trademark of Google Inc. Firefox is a registered trademark of the Mozilla Foundation. Microsoft Edge is a registered trademark of Microsoft Corporation. Android is a registered trademark of Google, Inc.![]()
Customer Support: (48) 2106 0006
Forum: forum.intelbras.com.br
Chat support: chat.intelbras.com.br
E-mail support: [email protected]
SAC: 0800 7042767
Where to buy? Who installs? 0800 7245115
Imported in Brazil by: Intelbras S/A – Indústria de Telecomunicação Eletrônica Brasileira
Rodovia SC 281, km 4,5 – Sertão do Maruim – São José/SC – 88122-001
CNPJ 82.901.000/0014-41 – www.intelbras.com.br
01.22
Origin: China