
CLOUD M1 Hotspot Device

PRECAUTIONS
- On the Road
Using a device while driving is illegal in many countries.
Please refrain from using your mobile while driving. - Near Sensitive Electronics or Medical Equipment
Don’t use your device near sensitive electronic equipment -particularly medical devices such as pacemakers – as it could cause them to malfunction. It can also interfere with the operation of fire detectors and other automatic-control equipment. - While Flying
Your device can cause interference with aircraft equipment. So it’s essential you follow airline regulations. And if airline personnel ask you to switch off your device, or disable its wireless functions, please do as they say. - At a Petrol Station
Don’t use your device at petrol stations. In fact, it’s always best to switch off whenever you’re near fuels, chemicals or explosives. - Making Repairs
Never take your device apart. Please leave that to the professionals. unauthorized repairs could break the terms of your warranty. Don’t use your device if the antenna is damaged, as it could cause injury. - Around Children
Keep your mobile out of children’s reach. It should never be used as a toy as this is hazardous. - Near Explosives
Turn off your device in or near areas where explosive materials are used. Always obey local laws and turn off your device when requested. - Emergency Calls
To make an emergency call your device must be turned on and in an area where there’s network coverage. Dial the national emergency number and press “Send”. Explain exactly where you are and don’t hang up until help has arrived. - Working Temperature
The working temperature for the device is between O and 40 degree Celsius. Please don’t use the device outside the range. Using the device under too high or too low temperature might cause problems.At very high volume, prolonged listening to a mobile device can damage your hearing.
PARTS AND BUTTONS OF THE DEVICE

- Micro-USB Connector
- Volume Button
- Speaker
- Touchscreen
- Power Button
- Microphone
CHARGING
Insert the small end of the charging cable into the charge port, and connect the charger to a power outlet.
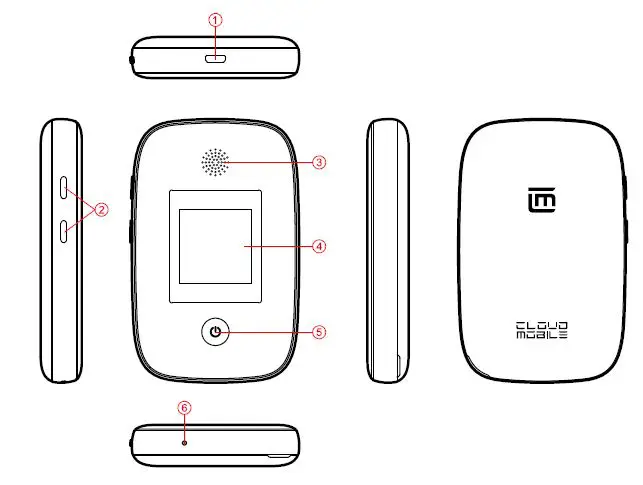
INSERTING/REMOVING CARDS
Installing the card
Insert your fingernail into the slot at the bottom left of the back cover, and Sliding nails across bottom of back cover to lift in off. Before installing the SIM card, please open the SIM card cover as shown below.
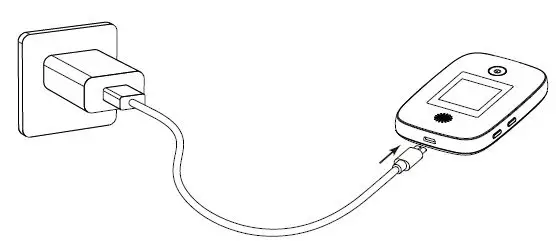
WARNING
To avoid damage to the device,do not use any other kind of SIM card,or any non-stand Nano-SIM card cut from a SIM card.
You can get a standard Nano-SIM card from tour service provider.
Align the back cover with the back of the device and press the cover back into place.
Ensure the all the tabs are secure and there are not gaps around the cover.
BASIC OPERATION
- Power On/Off
Press and hold the Power Button for a few seconds to turn on the device.
Press and hold the Power Button, and then tap Power off to ture off the device. - Turn On/Off the screen
When the screen is off, click the Power Button to light up the screen.
Double-click the Power Button to turn off the screen, you can avoid unnecessary operations. - Screen operation
a.Click on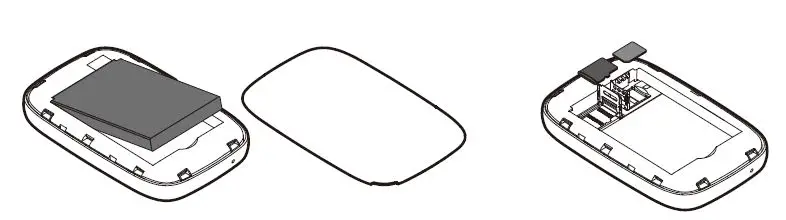 Tap with one finger to open an application, to select a menu item, or to press a displayed button.
Tap with one finger to open an application, to select a menu item, or to press a displayed button.
b.Slide
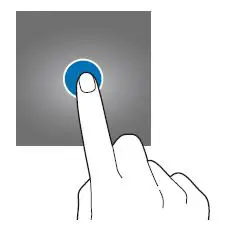 Swipe left or right on the home screen or app screen to view other panels.
Swipe left or right on the home screen or app screen to view other panels.
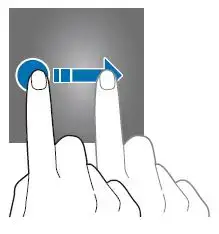 Swipe down from the top on any screen to check the time, battery level and other information at any time.
Swipe down from the top on any screen to check the time, battery level and other information at any time.
HOME SCREEN
The home screen will look similar to the picture below.
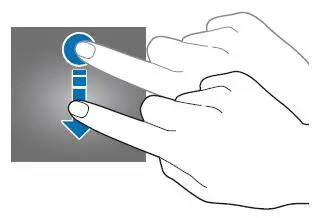 The status bar displays system information, such as current time, wireless connectivity and battery charge status.
The status bar displays system information, such as current time, wireless connectivity and battery charge status.
ESTABLISH A NETWORK CONNECTION
Please turn on the screen to view the SSID and Wifi Key of this machine.
- PC (Take Windows 7 as an example)
- Make sure that MiFi is turned on normally.
- Turn on the computer , select Start > Control Panel > Network and Internet > Network and Sharing Center > Connect to a network.
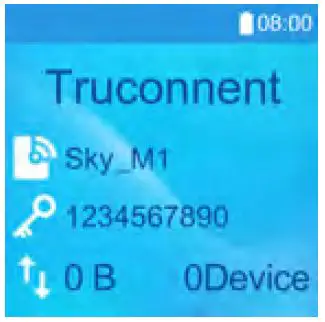
- Select the wireless network consistent with MiFi’s SSID in the wireless network list, and click Connect.
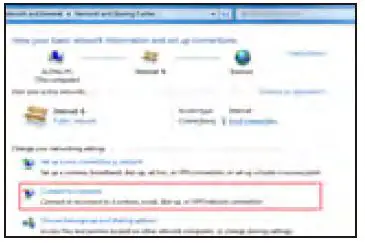
- Enter the correct network security key(Wifi Key).
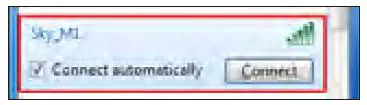
- Wait for a while, the wireless network connection icon will be displayed in the lower right corner of the computer screen. At this point, the wireless network connection is successful.
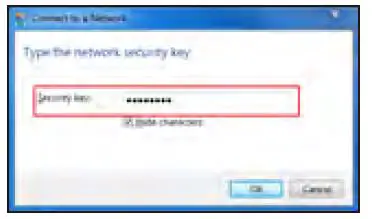
- Mobile
a.Android (Take Cloud Mobile Stratus C5 as an example)- Make sure that MiFi is turned on normally.
- Turn on the phone, select Settings Network&internet > Wi-Fi, and turn on Wi-Fi.
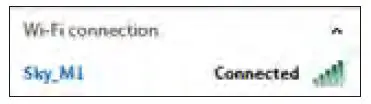
- Select the wireless network consistent with MiFi’s SSID in the wireless network list.
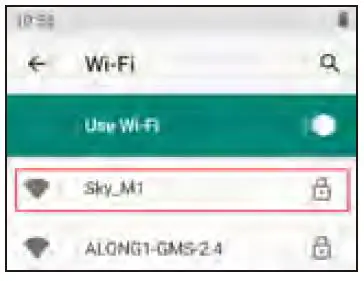
- Enter the correct password(Wifi key).
- Wait for a while, when
“Connected” under the wireless network name, the wireless network connection is successful.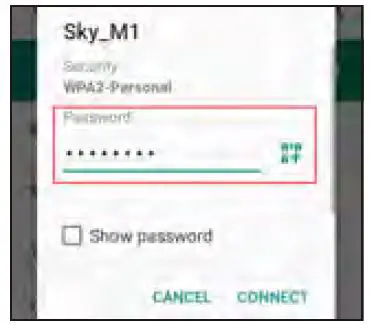
b.IOS (Take Windows 7 as an example)- Make sure that MiFi is turned on normally.
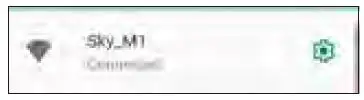
- Turn on the phone, select Setting Wi-Fi, and turn on Wi-Fi.
- Select the wireless network consistent with MiFi’s SSID in the wireless network list.
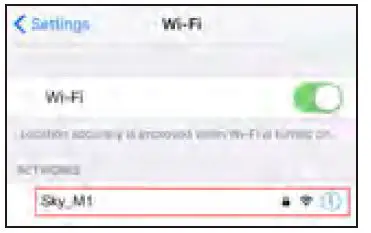
- Enter the correct password(Wifi key).> Wi-Fi, and turn on Wi-Fi.
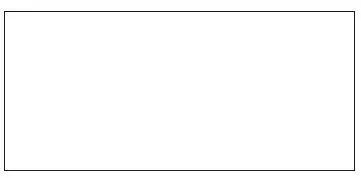
- Wait for a while, when
“Connected” under the wireless network name, the wireless network connection is successful.
Other terminal devices with Wi-Fi (such as iPad, tablet, Smart TV, etc.) can access the Internet through this device. For specific operations, please refer to the user manual of the terminal device.
- Make sure that MiFi is turned on normally.
LOG IN TO THE MANAGEMENT PAGE
(Take Windows 7, Google Chrome as an example)
- Make sure that the MiFi is properly connected to the computer. (PC can also be connected with USB data cable)
- Open the web browser, enter 192.168.0.1 in the address bar and enter
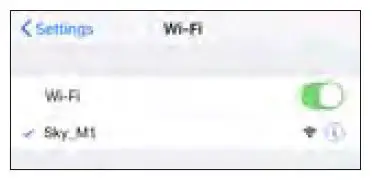
- Enter the user name and password to log in to the management page.
- The default user name is admin
- The default password is admin
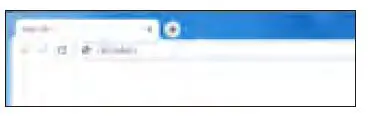 The webpage can view MiFi information and set and manage MiFi.
The webpage can view MiFi information and set and manage MiFi.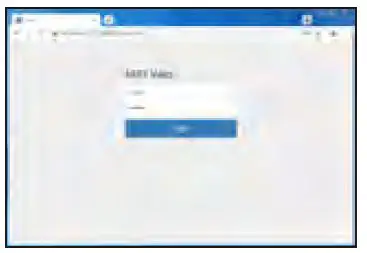
a.Modify SSID and password
- Select Settings > WiFi Settings > Basic Settings.
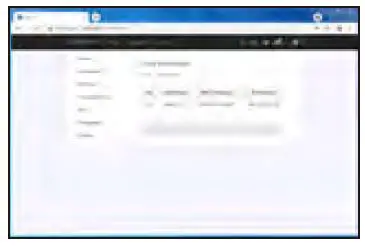
- Enter the Network Name
(SSID), Passwork, and click Apple to confirm.
b.Modify the user name and password of the management page
- Select Settings > Device Settings > Account Management.
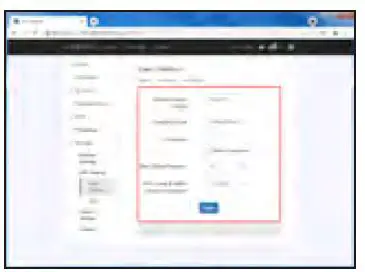
- Enter the New Username, New Passwork and click Apple to confirm.
WARNING
Please remember to modify the new user name and password.
If you forget the password, you need to restore the factory settings of the device.
c.Factory reset
If you forget some configuration parameters, you can choose to restore factory settings and reconfigure Mifi.
- Set up via MiFi
select Settings > Factory reset, select “CONFIR” - Ser up via management page
select Settings > Device Settings > Reset, select “Reset”
WARNING - After restoring the factory settings, the personal configuration parameters will be deleted and restored to the factory default values.
- If you forget the login user name or password on the management webpage, you can only restore factory settings through Mifi.
MAKING AND RECEIVING CALLS
Once your SIM cards are installed turn on your phone and wait a few minutes for your phone to find a network.
Then select the Phone Book icon. Here you can dial a number or select a contact from your stored contacts list to call. You can also view outgoing and incoming calls that have been made.
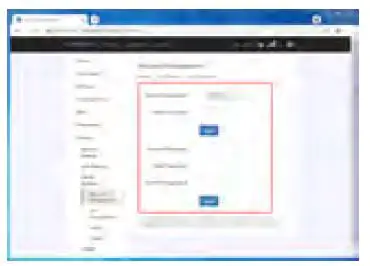
ANSWERING AND REJECTING CALLS
To answer a call – Click your finger to the Green Call Answer key. To reject a Call – Click your finger to the Red Call End key.
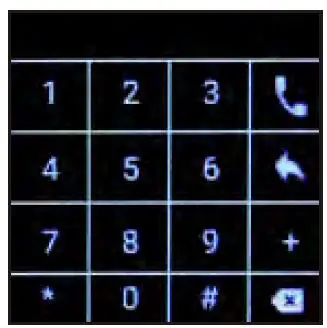
SEND SMS
Touch the SMS icon to send an SMS to other mobile phone users, enter the phone number in the input field, or select one of the contacts. Enter the content of the message and select Send.
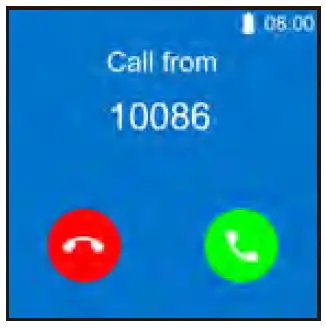
SETTINGS
To Change Settings: Touch the “Settings” icon the Settings menu will open.
Touch a category title to view further options.
- Date and time
- To change the Date & Time
- Change the date display mode
- Network APN
Set device Network APN - Data roaming
Turn data roaming on or off. - Mifi hot settings
Change the device hot name (SSID), password, etc.
It can also be changed through the management page . - Factory reset
Factory reset the device.
As described in section 8-c, reset the device to factory settings. - Adobe device
Displays information about your device.
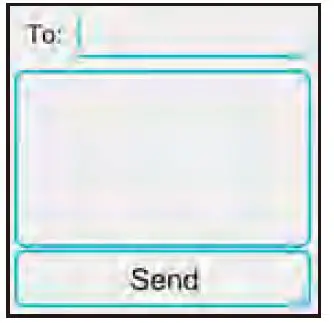
TF CARD
TF card is used to store more data, which can make MiFi transfer data like a U disk
Inserting TF Card
NB: Please ensure when inserting an SD card your phone is powered “OFF”
Remove the battery cover and battery as described in section 4, put the TF card into the TF cardholder, and buckle the card cover.
Removing TF Card
- Turn off the device
- Remove the battery cover and battery as described in section 4, Take out the TF card, and buckle the card cover.
HOW TO CONNECT TO A COMPUTER
Turn on your phone before connecting the phone to a PC by USB cable.
Use a USB cable to connect the phone with a computer. The phone will automatically detect a USB connection.
CARING FOR YOUR PHONE
Your MiFi is a complex electronic device; think of it as a mini-computer. Here are a few tips to help you extend the life of your new device.
- Do not get your device wet. Even a small amount of moisture can damage your device and accessories.
- Protect your device’s screen. Your device’s screen is delicate.
- Use the original manufacturer’s batteries and accessories. Non-approved batteries and accessories can harm you and damage your device.
- Do not use damaged accessories. If your charger or any other accessory is damaged, please replace it. Do not attempt to charge your device if the charger has been dropped, received a sharp blow, or has been otherwise damaged; doing so may damage your device.
FCC RF EXPOSURE INFORMATION
WARNING:Read this information before using your phone
In August 1986 the Federal Communications Commission(FCC) of the United States with its action in Report and Outer FCC
96-326 adopted an updated safety standard for human exposure to radiofrequency(RE)electromagnetic energy emitted by FCC regulated transmitters. Those guidelines are consistent with the safety standard previously set by both U.S. and international standards bodies. The design of this phone complies with the FCC guidelines and these international standards. Use only the supplied or an approved antenna. Unauthorized antennas modifications or attachments could impair call quality, damage the phone, or result in violation of FCC regulations. Do not use a phone with a damaged antenna. If a damaged antenna comes into contact with the skin, a minor burn may result. Please contact your local dealer for a replacement antenna.
BODY-WORN OPERATION
This device was tested for typical body-worn operations with the back/front of the phone kept 1cm from the body. To comply with FCC RF exposure requirements, a minimum separation distance of 1cm must be maintained between the user’s body and the back/front of the phone, including the antenna. Third-party belt clips, holsters, and similar accessories containing metallic components shall not be used. Body-worn accessories that cannot maintain 1cm separation distance between the user’s body and the back/front of the phone, and have not been tested for typical body-worn operations may not comply with FCC RE exposure limits and should be avoided.
For more information about RF exposure, please visit the FCC website at www.fcc.gov
Your wireless handheld portable telephone is a low-power radio transmitter and receiver. When it is ON, it receives and also sends out radio frequency(RF)signals. In August 1996, the Federal Communications Commissions(FCC)adopted RF exposure guidelines with safety levels for hand-held wireless phones. Those guidelines are consistent with the safety standards previously set by both U.S. and international standards bodies:
<ANSIC95.1>(1992)/<NCRP Report 86>(1986)/
<ICNIRP>(1999)
Those standards were based on comprehensive and periodic evaluations of the relevant scientific literature. For example, over 120 scientists, engineers, and physicians from universities, government health agencies, and industry reviewed the available body of research to develop the ANSI Standard(C95.1)
.Nevertheless, we recommend that your use a hands-free kit with your phone(such as an earpiece or headset)to avoid potential exposure to RF energy. The design of your phone complies with the FCC guidelines(and those standards).
Use only the supplied or an approved replacement antenna. Unauthorized antennas, modifications, or attachments could damage the phone and may violate FCC regulations.
NORMAL POSITION
Hold the phone as you would any other telephone with the antenna pointed up and over your shoulder.
RF Exposure Information:
This product is in compliance to FCC RF Exposure requirements and refers to FCC website https://apps.fcc.gov/oetcf/eas/reports/Ge-nericSearch.cfm search for FCC ID:2AY6A-M1
This device complies with part 15 of the FCC rules. Operation is subject to the following two conditions:
- This device may not cause harmful interference.
- This device must accept any interference received, including interference that may cause undesired operation.
NOTE: The manufacturer is not responsible for any radio or TV interference caused by unauthorized modifications to this equipment. Such modifications could void the user’s authority to operate the equipment.
NOTE: This equipment has been tested and found to comply with the limits for a Class B digital device, pursuant to part 15 of the FCC Rules. These limits are designed to provide reasonable protection against harmful interference in a residential installation. This equipment generates uses and can radiate radio frequency energy and, if not installed and used in accordance with the instructions, may cause harmful interference to radio communications. However, there is no guarantee that interference will not occur in a particular installation. If this equipment does cause harmful interference to radio or television reception, which can be determined by turning the equipment off and on, the user is encouraged to try to correct the interference by one or more of the following measures:
- Reorient or relocate the receiving antenna.
- Increase the separation between the equipment and receiver.
- Connect the equipment into an outlet on a circuit different from that to which the receiver is connected.
- Consult the dealer or an experienced radio/TV technician for help.
Do not use the device with an environment below the minimum -10℃ or over maximum of 40℃, the device may not work. Changes or modifications to this unit not expressly approved by the party responsible for compliance could void the user’s authority to operate the equipment.