
QLINK Wireless Scepter 8 Tablet User Manual
Knowing your tablet
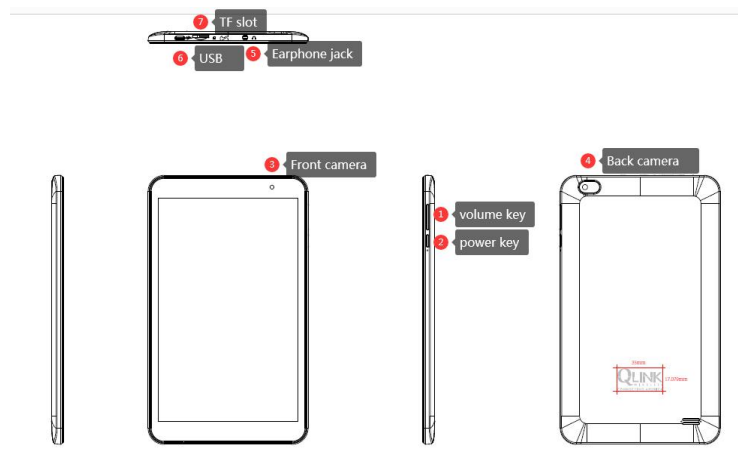
Keys Function
Keys Function Description:
| Power button | Short press to sleep/wakes up, long press to startup and shutdown. |
| Volume + (up) | increase the volume |
| Volume – (down) | decrease the volume |
HOME button (home )  |
Click it in any interface will return to the main interface. |
Back button ( back )  |
Click it in any interface will return to the previous menu |
Setting button  |
display recently browsed history; double click this button, you can switch between the last two applications |
Home Page
Main interface as below picture 1.2-1, long-press the blank and it will popup windows to set
wallpaper
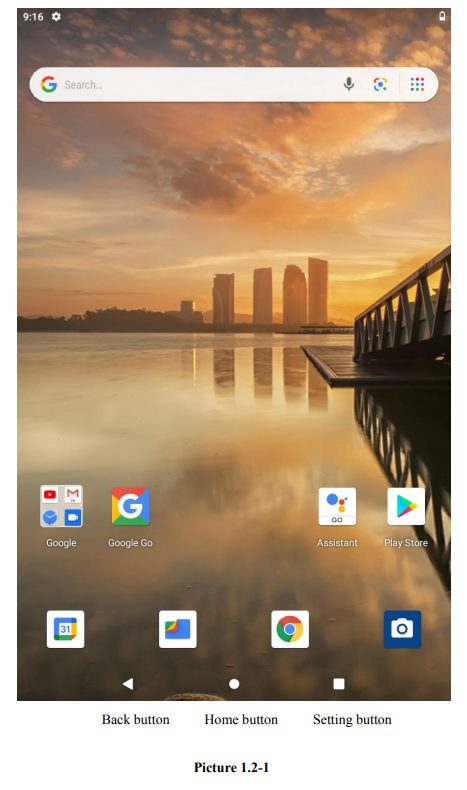
Startup and Shutdown
Startup
Long press the POWER key for three seconds, you can enter into the startup picture. The system enters into screen lock status, please unlock it.
Shutdown
- Long press POWER, it will popup shutdown window.
- The shutdown window contains power off, restart and screenshot mode three options.
- Click screenshot is the last step.
Quick Setting
With the swipe-down gesture from the top of the screen, there are nine shortcuts icons, such as Wi-Fi, Bluetooth, Auto-rotate, and so on. In the full Quick Settings list, you can also tap the edit button at the bottom right to rearrange the tiles or replace them with others, as in Picture 1.4-1. The optional extras list is pretty minimal: Just Hotspot, Data saver and Invert colors. But developers are now able to create custom Quick Settings tiles for their apps, which will definitely make things a lot more interesting in the coming months.
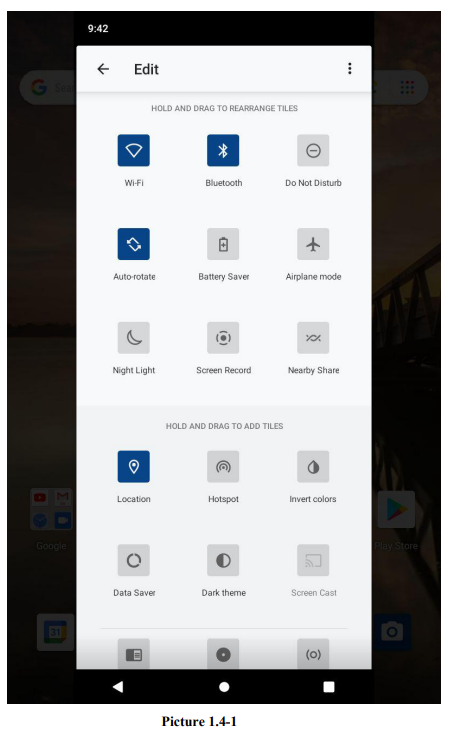
The swipe-down gesture from the top of the screen, Long press push message to see a switch, operate it to open and close the future of this app so all notifications as Picture 1.4-2
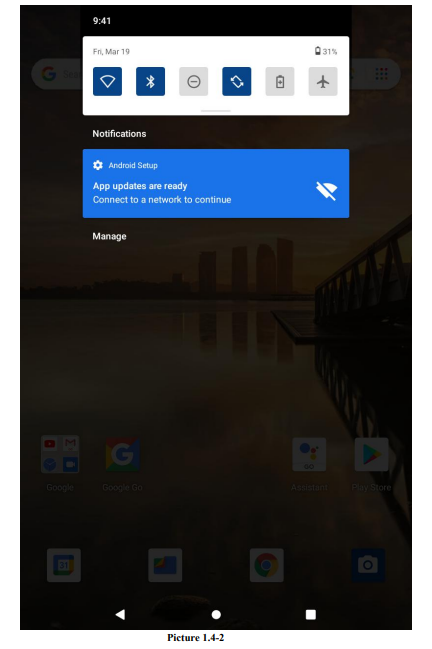
FCC STATEMENT :
This device complies with Part 15 of the FCC Rules. Operation is subject to the following two conditions:
- This device may not cause harmful interference, and
- This device must accept any interference received, including interference that may cause undesired operation.
Warning: Changes or modifications not expressly approved by the party responsible for compliance could void the user’s authority to operate the equipment.
NOTE: This equipment has been tested and found to comply with the limits for a Class B digital device, pursuant to Part 15 of the FCC Rules.
These limits are designed to provide reasonable protection against harmful interference in a residential installation. This equipment generates uses and can radiate radio frequency energy and, if not installed and used in accordance with the instructions, may cause harmful interference to radio communications. However, there is no guarantee that interference will not occur in a particular installation. If this equipment does cause harmful interference to radio or television reception, which can be determined by turning the equipment off and on, the user is encouraged to try to correct the interference by one or more of the following measures:
- Reorient or relocate the receiving antenna.
- Increase the separation between the equipment and receiver.
- Connect the equipment into an outlet on a circuit different from that to which the receiver is connected.
- Consult the dealer or an experienced radio/TV technician for help.
RF warning statement:
The device has been evaluated to meet general RF exposure requirements The device can be used in portable exposure conditions without restriction.
FAQS
How to connect to the wireless network?
Please click the WIFI icon on the top right corner, and choose the wireless network you want to connect.
How to use the multi-window function?
You can click the “Multi-window” icon on the top right corner, and choose which application you want to open in multi-window mode.
How to use screenshot function?
Click the “Screenshot” icon on the top right corner, and a screenshot will be taken.
Scepter 8 (478) how do I get this to come on?
Charge your phone first
Out of the box it is locked and doesn’t come with a pin. What is the pin to unlock?
You have to do a factory reset and to that you have to put one finger on the volume up button and at the same time push the power button that should do
Why does my apps keep crashing or not responding?
It has a very slow processor. it’s really only good for YouTube and low memory games. If the app you download is more than 30 MB then this tablet cannot handle it
can you make calls with your scepter 8 tablet
It does not come with a SIM card if that’s what you mean, but you can make phone calls using an app–such Whatsapp (or other0. Hope that answers your question:)
Is it sim card supported?
No
How to get my free service?
It’s a WiFi only device. That’s the free service. However you can go to the qlinkwireless website and sign up for a free SIM card that will give you free phone service through them which uses T-Mobile GSM towers.
Just received my qlink scepter 8 tablet. Turning it on does it gave internet on it right away anywhere.?
No
Does the Q Link Scepter 8 Tablet use a SIM card?
On the other hand, you can also use your Q Link tablet without a SIM card. If you use it without your SIM card, you won’t be able to use Q Link’s cell phone services or access their network.
Does Q Link give you a free Tablet?
We proudly offer ACP subscribers under our network a new Tablet to enjoy along with FREE and UNLIMITED Cell Phone Service. Please, keep in mind the Tablet offer varies by state. The Tablet comes with the latest Bluetooth and Wi-Fi capabilities.
How do you unlock a QLink Scepter 8 Tablet?
Long press the POWER key for three seconds, you can enter into the startup picture. The system enters into screen lock status, please unlock it. Long press POWER, it will popup shutdown window.
What are the APN settings for Qlink wireless?
The default Qlink internet setting is APN: qlink, MCC: 310, and MNC: 240. All the handsets having the Qlink SIM card have this setting by default.
Does Qlink have VPN?
day could possibly be! Especially after a whole day dedicated to troubleshooting… We finally brought the VPN service powered by blockchain to your Android mobile devices!
