
iPlugmate Quick Guide
Get started with your iPlugmate product by following this quick guide. For a more detailed user guide in multiple languages, check your iPlugmate USB drive.
Installing the iPlugmate
Before using the iPlugmate USB Drive on your iOS device, you need to download the iPlugmate app. Search for “iPlugmate” on the Apple App Store.
Browsing Photo/Video/Music Files
- Once installed, open the iPlugmate App. (Figure 1)

Figure 1 - To browse photo/video/music files stored in either the iPlugmate USB drive or the connected Apple device, tap on the respective icon on the top row (Figure 1) and
then tap on either the USB drive icon or the device icon at the bottom. (Figure 2)
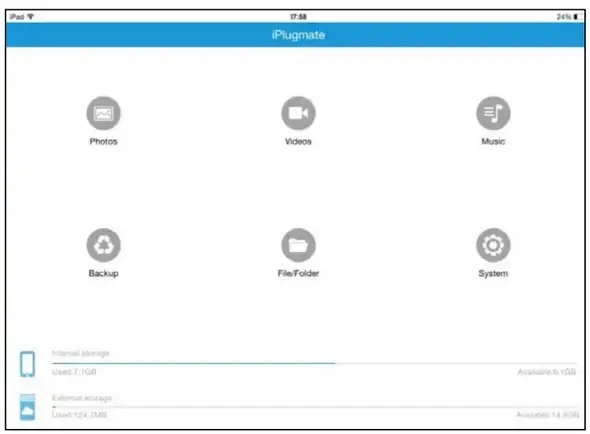
Tap on the file option icon on the top right corner to set file viewing and arrangement options. (Figure 3)
- “All Files” will show all files stored in either the USB drive or the device.
- “Top 25” will show the most frequently viewed 25 files.
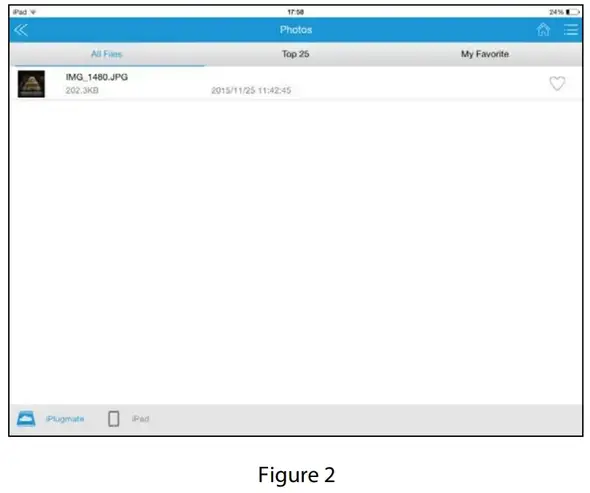
Notes:
The iPlugmate app comes with a built-in media player to support all major video formatsiPlugmate can only access the audio files downloaded through the Apple iTunes app. It does not support music files downloaded from third-party apps.
Backup
From the app main interface, tap on the “Backup” icon to back up all files (including videos in the camera roll) from the iOS device to the iPlugmate USB drive. You can back up all your contact information too.
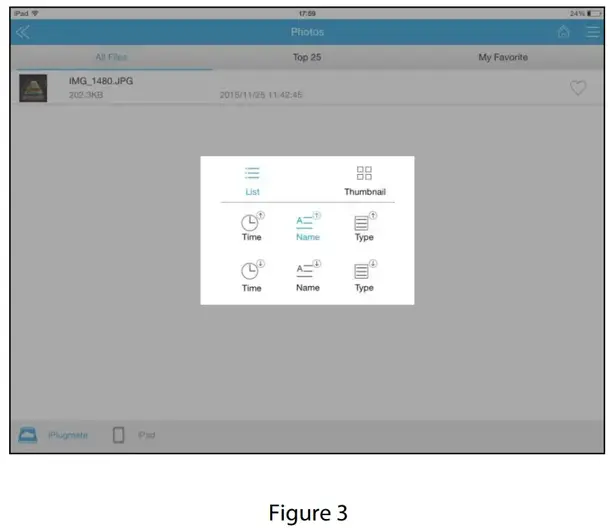
File/Folder Management
After entering the File/Folder Management page, tap the “Select All” button on the top left corner to select the files/folders to copy, delete, or share. You can also tap the “More” button on the bottom right corner for more options. The DLNA folders (Photos/Music/Videos on the homepage) can also be managed in a similar way.
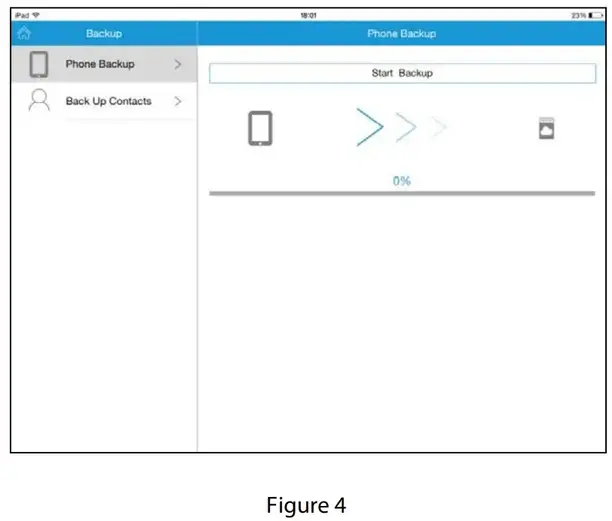
- Copying and Moving
On the File/Folder Management page, select and click on a file/folder, then click “Copy to”. A list of file paths will pop up; select the target folder to save the selected file/folder. You can also create a new folder as your transfer target and then click paste to finish the step.
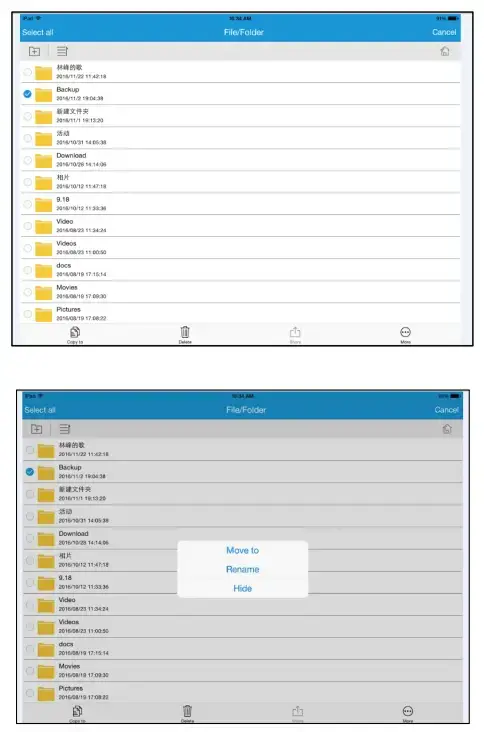
- File/Folder Transferring Page
When the files/folders are being transferred, the transfer progress will be shown.
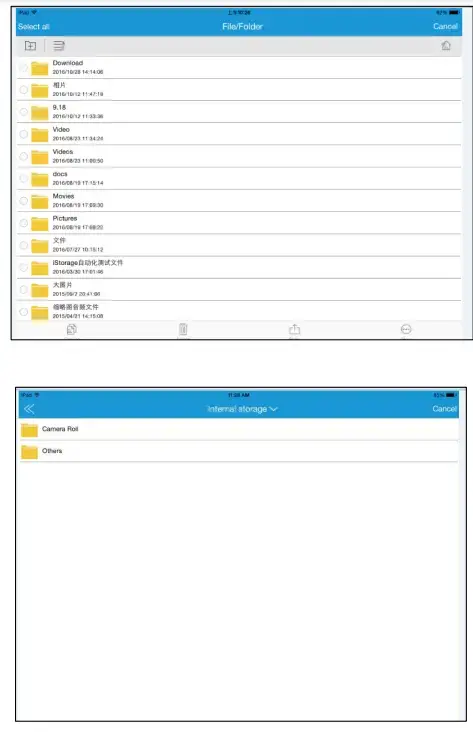
Note: You cannot exit the app before the file is completely transferred. - Sharing Files
On the File/Folder page, select a file, tap the Share button; a sharing options page will appear. You can share the selected files with other apps through AirDrop.
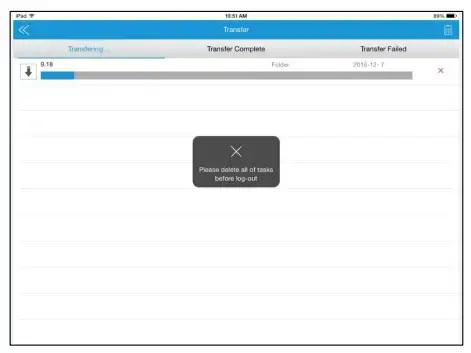
- Hiding Files
Select a file, tap the “More” button, and then choose Hide. Tap the More button and then Display to unhide your file.
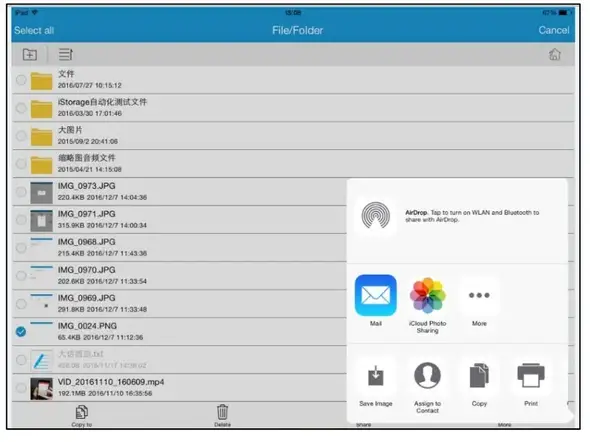
Once a file is hidden, return to the Settings page on the main page. You can turn on the Show Hidden File function under Privacy Setting to display the hidden file.
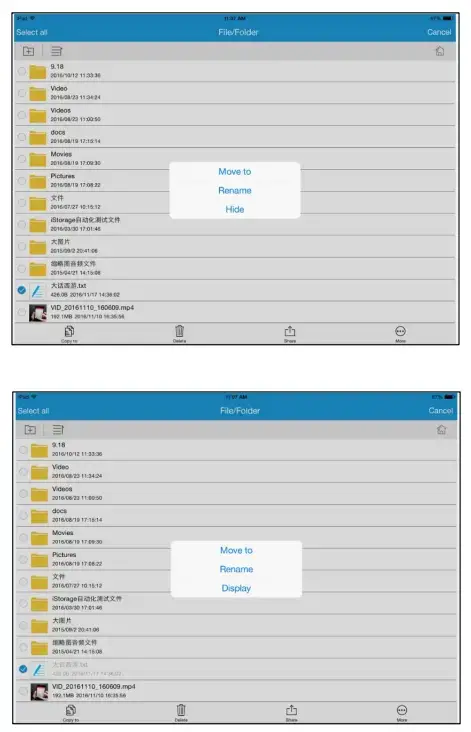
Formatting
On the Settings Page, tap on the Format tab to format the drive. Once finished, all data will be cleared and the drive turns into the FAT32 file system.
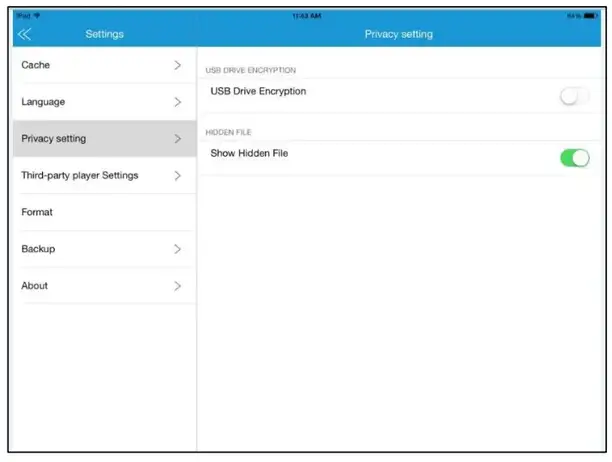
Auto Backup Function
- On the Settings page, tap Backup to access two options: “Auto Backup” and “Delete the local data after backup”. Switch them on and once the flash drive is inserted, your phone data will be automatically backed up on the drive.
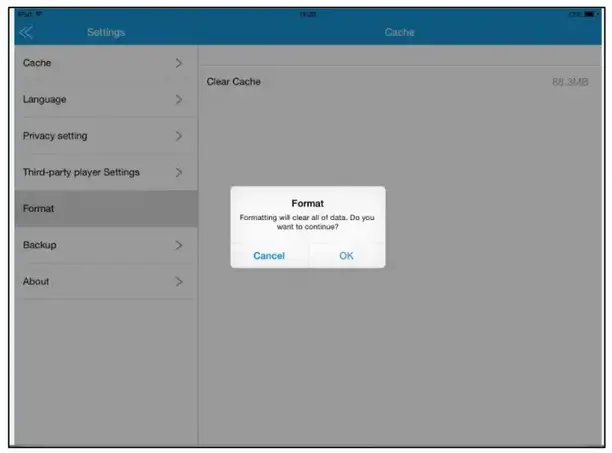
- Delete local data after backup
Once the “Delete the local data after backup” function is switched on, a reminder “Allow ‘iPlugmate’ to delete this photo?” will pop up. When confirmed, the original data on your phone will be deleted.
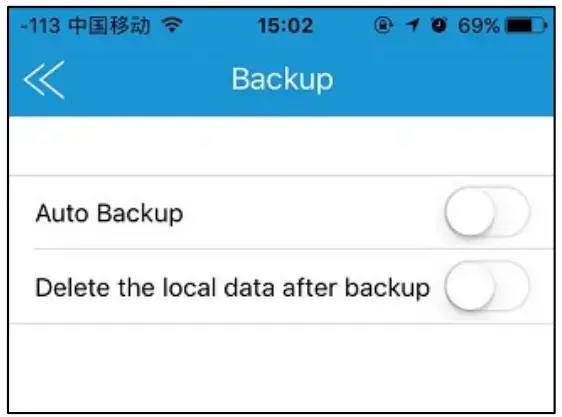
- USB Drive Encryption
Enter the Settings, tap Privacy setting, turn on the “USB Drive Encryption” function and enter a password.
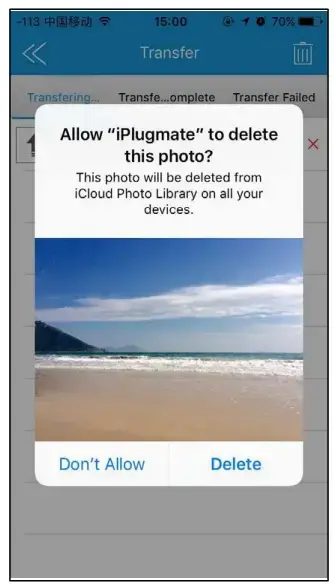
- Once encrypted, you need to enter the password to access the drive each time the drive is unplugged or the app is restarted.
Note: You need to lift the encryption before plugging it into a computer. Otherwise, the iPlugmate won’t be accessible through the USB port.
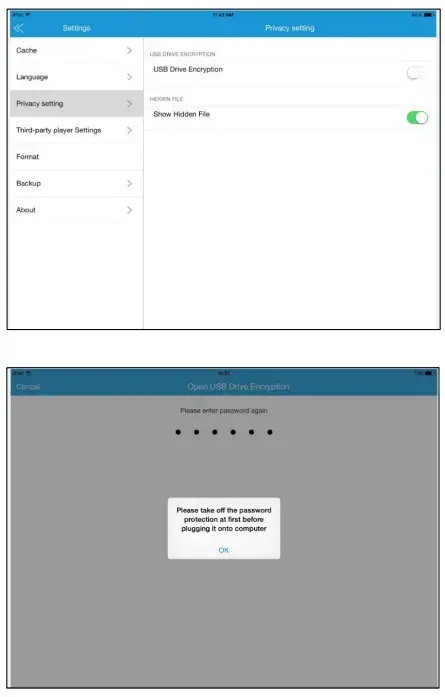
- To lift the encryption, enter the Privacy setting again and enter your password to clear and disable the encryption.
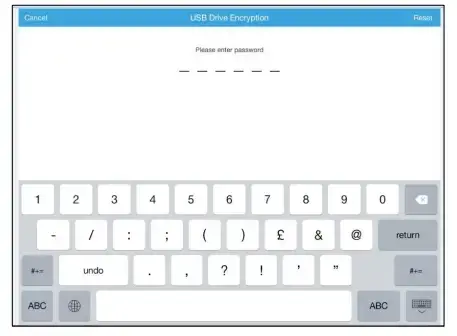
- For security reasons, please log out and exit the app before unplugging the flash drive.
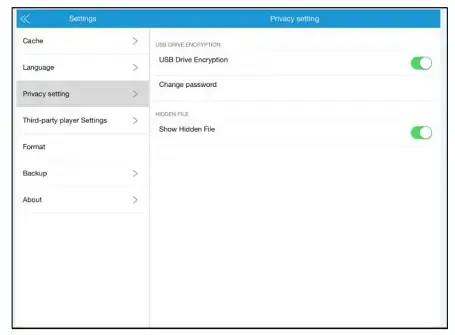
FAQ :
Q: What devices are supported by the iPlugmate USB drive?
A: Any iOS devices with a lightning port that run on iOS 8.0 and above. You do not need to download an app for use on your computer.
Q: Why can’t my device read the USB drive when it’s plugged in?
A: The reasons may include:
- You haven’t installed the “iPlugmate” app on your device. Install the iPlugmate app first before using it.
- Your iPhone/iPad case is too chunky so the iPlugmate is not rightly inserted.
- Try rebooting your iPhone/iPad or try the plumage on other iOS devices.
Q: Why can’t my computer read the USB drive?
A: When this happens, you can try below:
- Check and see if the iPlugmate is encrypted on your iOS device. Lift the encryption first before connecting it to your computer.
- Try the iPlugmate on another USB port of your computer or on another computer.
Q: Can I use the iPlugmate drive disk space for installing apps?
A: The USB drive is for transferring files only. You cannot install an app directly, like Android.
Q: Why can’t the iPlugmate transfer files larger than 4GB?
A: You can’t transfer files larger than 4GB in the FAT32 file system. Please convert to exFAT via your PC first.
Q: Why can’t I open or view my contact information after backing it up?
A: Contact information is in a VCF format. After being backed up on the iPlugmate, it can be accessed and restored on another iOS device through the iPlugmate app.
Q: Can I use the iPlugmate drive to download media files from iTunes, Amazon, Netflix?
A: No. Apple does not allow you to transfer iTunes music and video files, or allow them to be downloaded by 3rd party apps, as they are DRM (Digital Rights Management) protected.
Q: Why can’t the iPlugmate app play music and video files transferred from my devices?
A: The reasons may include:
- Your music and video files are in a special format that’s not compatible with the iPlugmate.
- The music or video files are DRM (Digital Rights Management) protected. You can try to select the video file and click “more” to select a 3rd party player to open and play your files, such as GoodPlayer, OPlayer, OPlayer Lite, VLC, AcePlayer, Infuse, AVPlayer, or video player.