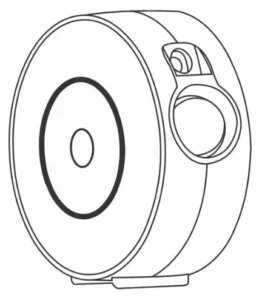
Quick Start Guide
Mirabella Genio Smart Star Projector
KEYCODE: I003323
V6.0.0 1/08/2021
The smart star projector is an entertaining electronic device and can project starry sky on your ceiling with floating colorful clouds. it will give you the visual experience of the milky way and galaxy nebula without stepping outside of your room.
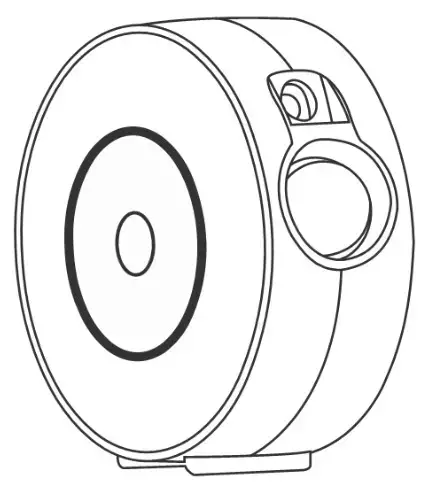
- Laser light
- Projector light
- Switch button /indicator light
SPECIFICATION
| Classification of lasers | Class 1 |
| Work Temperature | -10~40℃ |
| Wireless Type | WiFi 2.4Ghz |
| Laser color | Green |
| Nebula color | Red,Green, Bule, |
| Application | Indoor use |
| Control by | Amazon Alexa, Google Home, APP |
| Dimensions(cm) | 16.2L*6.8W*16.2H |
| Net Weight | 0.5Kg |
Warnings:
Please keep away from children. Children need to use it under adult supervision.
Please use the product in line with instructions.
Do not stare directly at the projection lens.
Do not disassemble and assemble by yourself.
For indoor use only.(Works better in a dark environment)
Only use with the adaptor provided.
Do not point the laser light at the person or pet.
Please keep the projector away from water to avoid damage.
Do not cover the laser light with cloths or other objects.
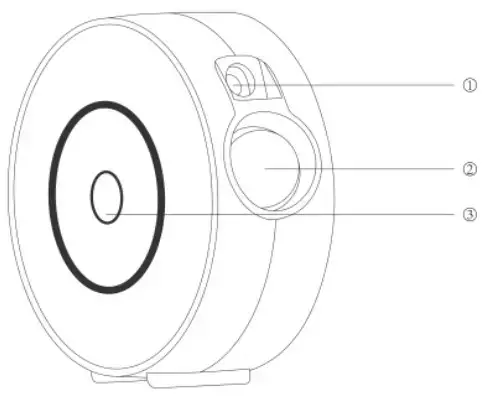
Manual control and APP control
This star projector can be used either manually or via the Genio App.
When the project is powered on for the first time, the switch button & indicator light will be solid blue, it is can be operated manually using the switch button without using the need for Genio APP.
Press the switch button to cycle through different projection modes.
green star + colour nebula,
green star + blue nebula,
green start + red nebula,
green star + green nebula,
green star + colour nebula
green star only, Off.
To make it ready for APP pairing, press and hold the switch button until the indicator light starts to blink BLUE rapidly, the projector is now ready to be paired with Genio
App using EZ mode, and if no action is taken, after 3 minutes it will stop blinking, once it has stopped blinking it will return to manual control mode.
Connection Preparation for it to be used with the Genio App.
Your phone must be connected to 2.4Ghz Wi-Fi and not to the 5GHz network.
To verify your mobile device is set to a 2.4Ghz Wi-Fi network, navigate to the Settings menu and click on Wi-Fi. In this menu, you will see all the detectable networks in your area. Connect to the Wi-Fi name that does not end with a 5G / 5GHz.
Refer to the example on the next page.
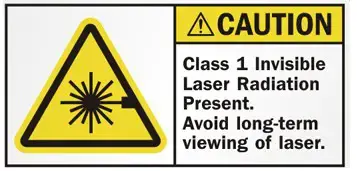
Once you have confirmed that you have selected the 2.4GHz network, check that you have a strong WI-FI signal (at least two bars) in the location where the smart device is to be installed.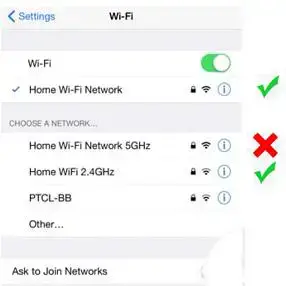
If you don’t have at least two bars signal on your phone, then you may need to reconsider relocating the smart device to a different location or obtain a Wi-Fi extender to boost the WI-FI signal strength.
Install the APP and register Account
For the best experience, download the “Mirabella Genio” APP to your smartphone from the App Store or Google Play, Genio APP icon will be displayed after it has been installed successfully.
Bluetooth Pairing method
Our latest Genio smart device has the Bluetooth pairing assistant function, to make the pairing even easier than before, to take advantage of this function, please turn
ON your phone’s Bluetooth
- Remove the protective film sticker from the laser lens
- Connect the power to the projector using the supplied adapter then switch it on.
- Press and hold the Switch button and wait for the indicator light start to blinking, once the BLUE indicator light is rapidly blinking, the projector is ready to pair
- Open the Mirabella Genio APP, tap on the “+” on the top right
 Genio APP will automatically discover the projector, tap on Go to add,
Genio APP will automatically discover the projector, tap on Go to add,
Then select the plus symbol +, then enter your 2.4Ghz Wi-Fi name and password (don’t use Wi-Fi name that ends with -5G) and Confirm
- Wait for the projector to been added to your Genio APP.
If the Bluetooth method doesn’t work for you, please turn the Bluetooth OFF on the phone, then try the EZ method below
Pairing the Star Projector using Mirabella Genio App (EZ method)
- Make sure the indicator light is blinking BLUE rapidly (2 blinks per second) – The projector is now ready to pair.
If the indicator light is solid blue or blinking blue slowly (1 blink every 2 seconds) then press and hold the switch button until the indicator light is blinking Blue rapidly.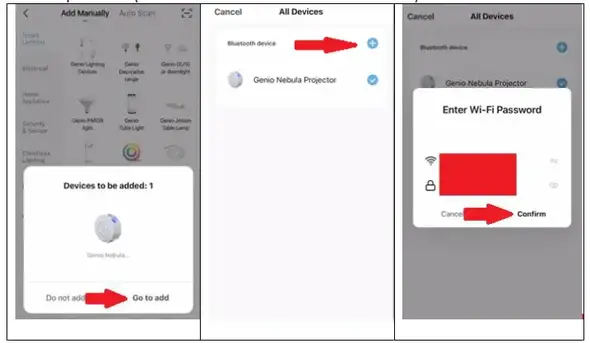
- Open the Mirabella Genio APP, then tap on the “+” symbol, then choose Electrical, and select Star Projector from the menu.

- Follow the instructions on the app to finish the pairing process.
If the fast-blinking method (EZ method, mentioned above) doesn’t work, keep the Bluetooth OFF on the phone and try the slow blinking (AP method) below. While the indicator light is blinking BLUE rapidly (2 blinks every second), press and hold the switch button again until the indicator light blinks Blue slowly,(1 Blink every 2 seconds) the projector is now ready to be paired via the AP mode.
Open the Genio APP, this time in the reset the device first screen, tap on EZ mode in the Top right-hand corner just below the battery icon, then select AP Mode (refer to the 1st and 2nd image below)
Now Confirm indicator slowly blinking (refer to image 3), hit Next, then Go to connect and connect to Wi-Fi named SmartLife_XXXX
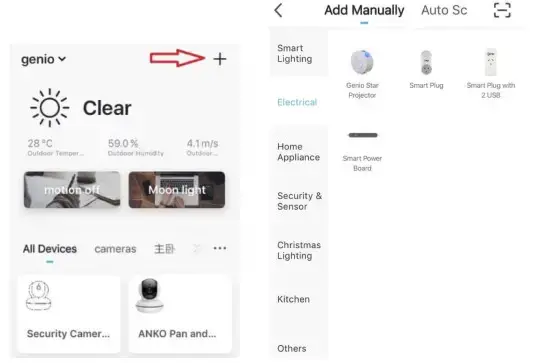
Note: If you failed to see the Wi-Fi name beginning with the word SmartLife_XXXX, that mean device is not slowly blinking, please reset again
After connecting to SmartLife_XXXX, returning back to Mirabella Genio, the APP will commence the adding devices process
| Please pay attention to the screen to determent the cause of the time-out error | ||
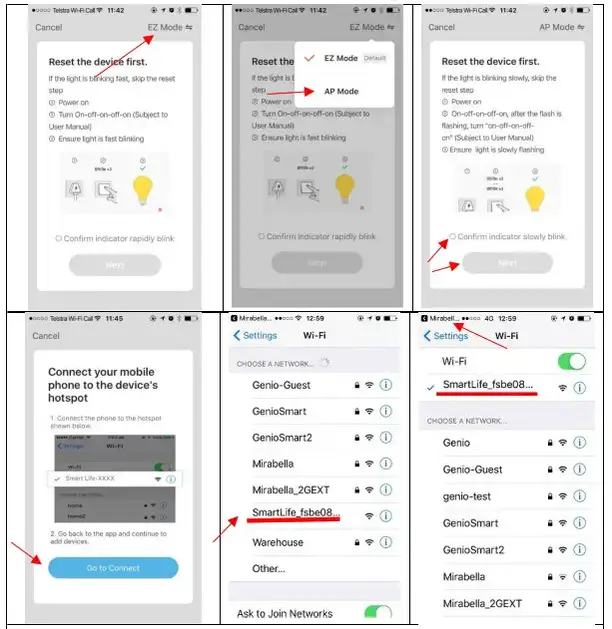 |
If the light never stops blinking, there could be an issue with your phone’s local network setting, if you are using IOS 14, local network permission must turn on for Genio APP if the light does stop blinking but is unable to progress to“register on the cloud” it indicates a communication error with your router to our cloud service (need to check router setting) |
Please check and ensure 1. You enter the correct 2.4Ghz Wi-Fi name and password 2. Your Genio device is in a location with good Wi-Fi coverage 3. 5Ghz Wi-Fi signal is turned off on the router |
Projector User interface (may subject to change due to software update)
| Tap on the pencil icon, for the projector’s settings page Device information: You can check the device ID, IP, Mac address, Wi-Fi Signal strength Share Device: share the control of this projector with another Genio user Remove Device: remove the device from Genio APP, so you can reset and pair it again under new Wi-Fi or new genio account |
FAQ:
How to connect Star Projector to another router/genio account?
Go to the Star Projector settings page, look for “remove device” Remove it and reset the star projector and pair it again through the APP.
Star Projector goes offline and doesn’t reconnect back after a power failure?
Go to the Star Projector settings page, look for “remove device” Remove it and reset the Star Projector and pair it again through the APP.
Using the EZ method and still Receiving the time out Cannot find Device error?
If you using an android device, Try borrowing an Ipad or iPhone to pair, download the Genio APP to iPad or iPhone, log in using your existing Genio user name and password, pair it, then go back to your android device, it will show up under your account
Ensure Star Projector is in a location with strong Wi-Fi signal coverage Manually disable the 5Ghz Wi-Fi signal on the router setting (please check our online
FAQ page or contact your internet provider if you are not sure how to disable it) Ensure that the 2.4Ghz Wi-Fi signal is on.
Ensure the indicator light is blinking BLUE rapidly and complete the whole pairing the process within 3 minutes
Please check you have entered the correct 2.4Ghz Wi-Fi SSID and password
I am using Optus/Telstra NBN, I am having an issue pairing it?
Please try the method on our online FAQ page https://www.mirabellagenio.com.au/faqs/
If you have done all of the above, ensuring that the 5Ghz is disabled and still failed to connect, then your modem could be incompatible with the smart device or you may have reached the max number of the WI-FI devices your router can support.
All trademarks are used for reference purposes only.
Made in China
MIRABELLA INTERNATIONAL PTY LTD
1 MIRABELLA DRIVE, TULLMARINE, VIC, AUSTRALIA 3043
TOLL-FREE: 1800 636 528, www.mirabellagenio.com.au