
OAKCASTLE MP·100 MP3 Player

Register your product online for a FREE 3 year extended warranty at: www.oakcastle.co.uk
WHAT’S IN THE BOX
A. Oakcastle MP100 MP3 Player
B. Earphones
C. USB Cable
D. Instructions Guide

CONTROLS and FUNCTIONS
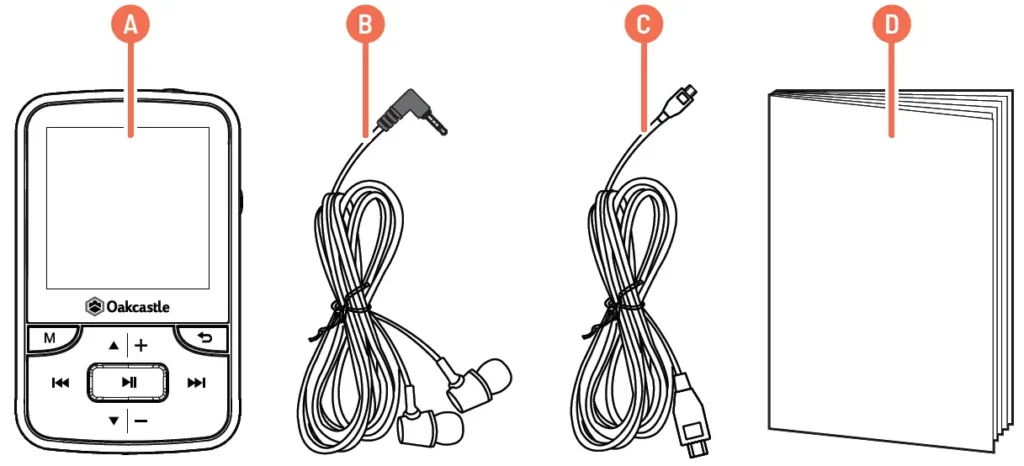
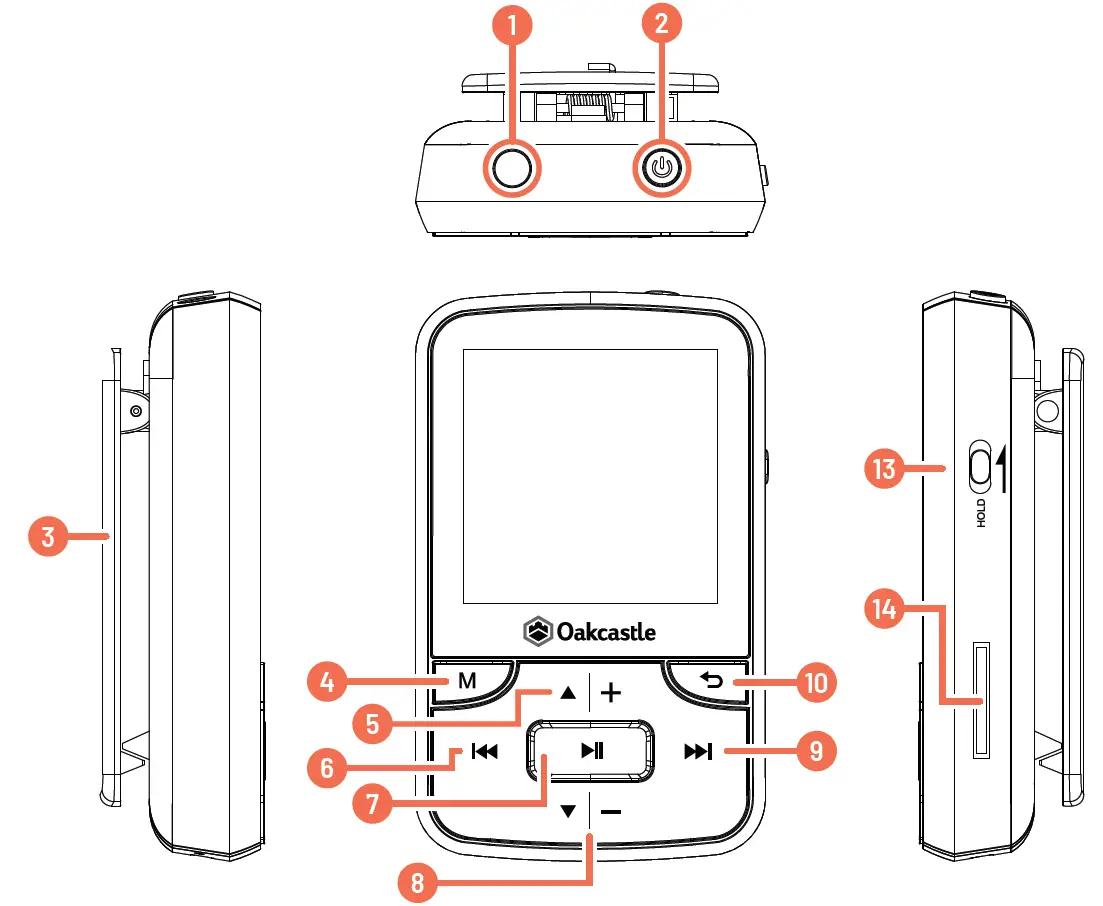
- Headphone Jack
- Power/Sleep
- Clip
- Menu
- Up/Vol+
- Previous
- Play/Pause
- Down/Vol-
- Next
- Back
- Microphone
- USB Port
- Hold
- SD Card Slot
NAVIGATION SETTINGS
Power on/off
To switch on/off, press and hold the power button (Ref.2).
Charging
To charge the MP100, it is recommended that the device is switched off first. Insert the USB power supply cable into the micro USB slot (Ref.12). You can charge the MP100 by connecting it to your computer, or alternatively you can connect it to
the mains by using a USB power adapter (not included). When connected to your computer, you can choose between ‘Charge & transfer’ to charge and transfer files, or ‘Charge & play’ to charge the device while you are using it. When the battery indicator of the device shows a low battery life, charge the device. To fully charge the device, it is recommended to charge the device for no more than 4 hours.
File Transfer/How to add music
To transfer files (audio, photo or .txt files) to the device, it is recommended that the device is switched off first.
- Connect the device to your computer using the USB cable supplied in the box.
- Select ‘Charge & transfer’, and transfer your chosen files to the device. Wait until files are completely transferred before ejecting the device.
- Before disconnecting the USB, firstly ensure the device is safely ejected from the File Explorer options your desktop then unplug the cable. Alternatively, press the Main Menu button (Ref.4) to disconnect.
Compatible operating systems: Windows 7/8/8.1/10/XP/Vista/2001/Mac OS
MUSIC
Play your music/adding music
To play music, select ‘Music’ from the main menu. To do this, navigate to ‘Music’ on the main menu screen, then press the enter button (Ref.7). Select ‘Playlists’ from the main menu, then choose between ‘All songs’, ‘Artists’, ‘Albums’, and ‘Genres’.
Skip track
To skip to the previous/next track, press the Previous/Next button (Ref. 6, Ref. 9).
Fast forward/Rewind track
To rewind, press and hold down the ‘Back’ button (Ref.6). Release to resume.
To fast forward, press and hold the ‘Next’ button (Ref.9). Release to resume.
Create a playlist
To create a playlist, first select ‘Playlists’ from the main Music menu:
Method 1
- Select ‘Create a playlist’. Wait for the device to load the available songs.
- Scroll through the list of available songs. Select a song to add to a playlist by pressing the ‘Enter’ button when the song is selected (Ref.7). The song will begin to play. While the song is playing, press the ‘Main Menu’ button (Ref.4).
- Select ‘Add to playlist’ from the menu options, then select the playlist you would like the song to be added to. The device will ask for confirmation. To add the song, select ‘Yes’. To cancel, select ‘No’, or press the ‘back’ button (Ref.10). Repeat the above steps to add more songs.
Method 2
- Play a song by selecting it from the list.
- Press the ‘Menu’ button (Ref.4).
- Select ‘Add to playlist’, then choose the playlist you would like the song to be added to.
Main menu options
Create playlist – select to begin creating a playlist (up to 100 songs)
Playlists – select to play a playlist
All songs – select to view a list of all songs
Artists – select to view music by artist and album
Albums – select to view music by album
Genres – select to view music by genre
Repeat a song or Shuffle all songs
While playing a song, press the ‘Menu’ button (Ref.4). To view repeat options, select ‘Play mode’, then ‘Repeat’. Select your chosen play mode from the options. Select ‘repeat file’ to repeat the song currently playing. Select ‘Shuffle’ to shuffle all songs.
Song options
Play mode – change the play mode for music, for example repeat a song, shuffle all songs or change the speed of a song.
Equalizer – choose the sound settings for the song, for example ‘Rock’, ‘Funk’, ‘Hip Hop’, ‘Jazz’, ‘Classical’ and ‘Techno’.
Add to playlist – add a song to a playlist.
Remove from playlist – remove a song from a playlist.
Delete – delete a song from the device.
Bookmarks – save a song ‘bookmark’ (save a song time, to start a song from that specific point). Once selected, the ‘bookmark’ will be available under the ‘Go to bookmark’ option.
VIDEO
Upload a video
Videos can be uploaded to the device by using a computer to transfer files to the device. Videos must be in AMV format. To convert a video to AMV format, you can use a piece of software called AmvTransform, or an alternative AMV converter.
Play a video
To play a video, first select ‘Video’ from the main menu. Then select a video from the list. The video will start playing. Press the ‘Play/Pause’ button to play or pause (Ref.7).
To increase or decrease the volume, press the ‘volume up’ button (Ref.5) or the ‘volume down’ button (Ref.8).
To rewind, press and hold down the ‘Back’ button (Ref.6). Release to resume.
To fast forward, press and hold the ‘Next’ button (Ref.9). Release to resume.
Options
While playing a video, press the ‘Menu’ button (Ref.4) to view the video options.
Brightness – change the brightness of the screen
Repeat – select repeat options for the video
Delete video – delete the video from the device
Refresh playlist – select to refresh your available videos
RADIO
FM Radio
To listen to FM radio, first select ‘Radio’ from the main menu. To perform an autoscan and search for stations with a good signal, follow these steps:
- Ensure that the headphones are connected to the device. This is because the headphones have an in-built antenna for receiving radio signal.
- From the main radio interface, press the ‘Menu’ button (Ref.4).
- Select ‘Auto tune’ from the list of options.
- The device will ask for confirmation. Select ‘Yes’ to perform an auto search, or ‘No’ to cancel.
- The device will search for stations with a good signal and display them in a list. Select the station you wish to listen to, and the station will begin playing.
Auto tune – press ‘Enter’ (Ref.4) to enter auto tune mode.
FM Record – select to begin recording an FM broadcast, or listen to previously saved recordings. Press ‘Back’ to save or delete (Ref.10).
Save to preset – select to save FM stations to the list of presets.
Clear preset – select to delete FM stations from the list of presets.
FM bands – select to change the FM frequency band.
RECORDER
Create a voice recording
- To create a voice recording, follow these steps:
- Select ‘Recorder’ from the main menu.
- Select ‘Start voice recording’.
- The device will begin to record using the built-in microphone (Ref.11).
- Once you have finished your recording, press the ‘Enter’ button to pause/ stop (Ref.4). Press the ‘Back’ button then select ‘Yes’ or ‘No’ to save or delete the recording.
Options
Start voice recording – select to begin a voice recording.
Recordings library – select to view a list of your recordings.
Record Format – select to choose the format of your recordings (MP3 file or WAV file).
Record Settings – select to choose the recorder settings. Bitrate settings enable you to change the recording bitrate between 512, 768, 1024, and 1536kbps (Kilobits per second). VOX-mode refers to voice mode. When VOX mode is switched on, the device will only record when the microphone detects a voice, and pause when it does not detect a voice.
PHOTOS
View Pictures
To view your pictures, first select ‘Photos’ from the main menu. Then select from the list of pictures displayed. When a photo is displayed, press the ‘Previous’ (Ref.6) or ‘Next’ (Ref.9) buttons to scroll through the photos.
Slideshow settings – select to change the time per slide, Repeat settings (On/Off), and Shuffle settings (On/Off).
Delete picture – select to delete a picture.
Refresh playlist – select to refresh the list of available photos.
Slideshow
Simply press the ‘Enter/Play’ button (Ref.7) while a photo is displaying, and the device will begin a slideshow.
TEXT and FILES
TEXT
Read an eBook/text file
To read a .txt file, select a file from the list. The .txt file will display on the screen.
To scroll through the pages, press ‘Up’ (Ref.5) or ‘Down’ (Ref.8).
Options
Playsetting – select to change the length of time a page will display on auto-scroll mode, from 2-30 seconds per page. Use the ‘Up’ (Ref.5) and ‘Down’ buttons (Ref.8) to choose the time duration. Press ‘Enter/Play’ (Ref.7) to confirm. To start autoscroll mode, press the ‘Enter/Play’ button (Ref.7) while viewing the text.
Delete ebook – select to delete an ebook.
Bookmark Select – select a previously saved bookmark.
Delete bookmark – select to delete a bookmark.
Add bookmark – select to bookmark a page.
Page select – select a page.
FILES
View all files
Select ‘Files’ from the main menu to view a list of all files on the device (audio, video, and image). The device name will display on your computer as ‘Oakcastle’.
BLUETOOTH
Connect to a Bluetooth speaker
To connect the MP100 to a Bluetooth speaker or sound output device, follow the steps below:
- Select ‘Bluetooth’ from the main menu.
- Select ‘Bluetooth On/Off’ from the Bluetooth menu.
- Select ‘Bluetooth on’ from the options using the Enter button (Ref.7).
- Ensure that Bluetooth is switched on for your chosen sound output device. Select ‘Search for device’. Wait for the MP100 to search for and display a list of available
Bluetooth devices.
Select your device from the list, and wait for the connection to be established. You can now play music and other audio through your chosen sound output device.
Options
Bluetooth On/Off – switch Bluetooth on or off.
BT status on power-on – select whether Bluetooth is automatically enabled or disabled when the device is switched on.
Search for device – search for available Bluetooth devices.
Device List – view a list of previously connected devices.
PEDOMETER
Use the Pedometer to track your steps
To begin tracking your daily steps, follow the steps below:
- Select ‘Pedometer’ from the main menu.
- Select ‘start step’ from the list of options.
- Press the ‘Enter’ button (Ref.7) to begin tracking your steps. Press the ‘Enter’ button again to stop tracking your steps.
- Press the ‘Back’ button to save or delete the step record.
Options
Start step – start recording your steps.
Personal info – select to insert personal information (Height, Weight, Step length) to improve the measurement accuracy of the device (calories, distance).
History – select to view previously recorded step history.
Clear history – select to delete recorded step history from a list of individual records.
SETTINGS
To view and change the main device settings, select ‘Settings’ from the main menu.
Language – select to change the device language. Choose from a list of 30 languages.
Display settings – select to change the screen brightness and Backlight timer.
Power off – select to choose the Sleep timer and Auto Turn Off settings.
Information – select to view information on the Firmware and remaining Disk space of the device.
Format device – select to format the device and delete all data and files.
Factory settings – select to restore the device to factory settings.
Forced Reset:
If the MP3 player stops responding, perform a forced reset. To force a hard reset, please insert a pin or paper clip end into the reset hole. The reset hole is located in the bottom of the unit next to the charging port.
SPECIFICATION and WARRANTY
| Screen | 1.5 inch 128*128 TFT display |
| Flash Memory | 8GB |
| Bluetooth Version | Bluetooth 4.0 |
| Audio Format | MP3/WMA/OGG/APE/FLAC/WAV/AAC-LC/ ACELP |
| Recording Format | FM/MIC record and WAV |
| Battery | Li-polymer rechargeable 300mAh |
| FM frequency | 87.5-108MHZ |
| Micro-SD card | Compatible with SD cards up to 128GB |
| Micro-SD card format com- patibility | Compatible with FAT32 Micro SD cards Not compatible with NTFS or exFAT Micro SD cards |
| Photo format | JPG, BMP and GIF |
| Charging time | 3 hours |
WARRANTY
All products come with a standard 12 month warranty. All items must be registered on www.oakcastle.co.uk for the warranty to be valid. Once on the web page, use the menu to find “register your product”. You will also be given the chance to extend your warranty for an additional 24 months, free of charge.
SAFETY INFORMATION
- Read these instructions.
- Keep these instructions. Instructions are also available for download at www.oakcastle.co.uk
- Heed all Warnings
- Follow all instructions
- Do not clean the apparatus near or with water
- Do not block any ventilation openings. Install in accordance with the manufacturer’s instructions
- Do not install near any heat sources such as radiators, heat registers, stoves, or other apparatus (including amplifiers) that produce heat.
- Protect the power from being walked on or pinched particularly at plugs, convenience receptacles, and the point where they exit from the apparatus.
- Only use attachments/accessories specified by the manufacturer.
- Unplug this apparatus during light storms or when unused for long periods of time.
- Refer all servicing to qualified service personnel. Servicing is required when the apparatus has been damaged in a way, such as power-supply cord or plug is damaged, liquid has been spilled or objects have fallen into the apparatus, the apparatus has been exposed to the rain or moisture, does not operate normally or has been dropped.
- No naked flame sources, such as lit candles, should be placed on the apparatus.
- Dispose of used electrical products and batteries safely according to your local authority and regulations.
ADDITIONAL WARNINGS
The apparatus shall not be exposed to dripping or splashing and no objects filled with liquid, such as vases, shall be places on the apparatus.
Main plug is used to disconnect device and it should remain readily operable during intended use. In order to disconnect the apparatus from the main mains completely, the mains plug should be disconnected from the main socket outlet completely.
Battery shall not be exposed to excessive heat such as sunshine, fire or the like.
RECYCLING ELECTRICAL PRODUCTS
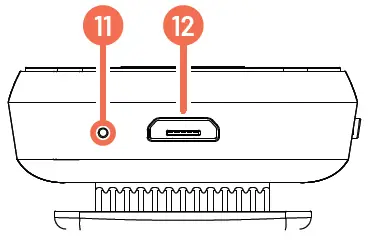 You should now recycle your waste electrical goods and in doing so help the environment.
You should now recycle your waste electrical goods and in doing so help the environment.
This symbol means an electrical product should not be disposed of with normal household waste.
Please ensure it is taken to a suitable facility for disposal when finished with.
IMPORTANT: Please read all instructions carefully before use and keep for future reference.
