

MITSUBISHI ELECTRIC MHK2 RedLINK Wireless Remote Controller Kit Instruction Manual
MITSUBISHI ELECTRIC MHK2 RedLINK Wireless Remote Controller Kit Instruction Manual
MHK2:
MRCH2 Controller, MIFH2 Receiver, and MRC2 Cable
DISCONNECT POWER BEFORE BEGINNING INSTALLATION Can cause electrical shock or equipment damage.
 Must be installed by a trained, experienced technician.
Must be installed by a trained, experienced technician.
Read these instructions carefully. Failure to follow these instructions can damage the product or cause a hazardous condition.
Installation at a Glance
This manual covers the installation and setup of the MHK2 Remote Controller with Mitsubishi Electric indoor units.
Before you begin, you must attach the cable to the CN105 connector on the indoor unit control board, then follow the steps in this document.
 Note: Remote Controllers are linked to specific indoor units. Each indoor unit must have a dedicated Remote Controller and Wireless Receiver.
Note: Remote Controllers are linked to specific indoor units. Each indoor unit must have a dedicated Remote Controller and Wireless Receiver.
 Note: Your device’s PIN code is your date code added to 1234. For example, a date code of 2010 plus 1234 would give you a device PIN of 3244.
Note: Your device’s PIN code is your date code added to 1234. For example, a date code of 2010 plus 1234 would give you a device PIN of 3244.
| © 2019 Mitsubishi Electric US, Inc. Suwanee, GA 30024 All Rights Reserved. https://mhk2.meushvac.com/ 1-800-433-4822 |
MHK2 is compatible with Kumo cloud® when connected with the WirelesInterface 2 or later. |
Technology |
Read Before Installing
Mounting Wall Plate

- Open package to find the Wall Plate. See Figure 1.
- Position the Wall Plate on the wall. Level and mark hole positions. See Figure 2.
Drill holes at marked positions, and then lightly tap supplied wall anchors into the wall using a hammer.
Drill 7/32” holes for drywall. - Place the Wall Plate over the wall anchors. Insert and tighten mounting screws supplied with the Wall Plate. Do not overtighten. Tighten until the Wall Plate no longer moves. See Figure 3.
Install Batteries
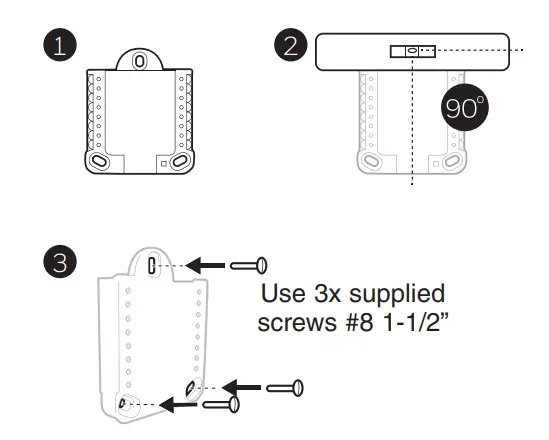
Mounting MHK2 RedLINK™ Wireless Remote Controller
- Align the Wall Plate with the MHK2 Controller and push gently until the MHK2 snaps in place.
- If needed, gently pull to remove the MHK2 Controller from the Wall Plate.
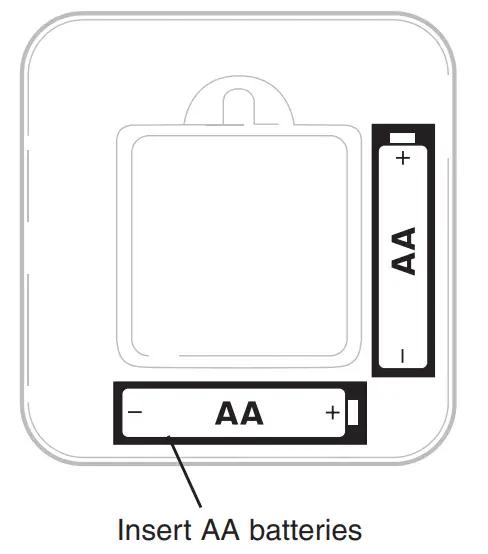
Note: Avoid locations where there are air drafts (top of the staircase, air outlet), dead air spots (behind a door), direct sunlight or concealed chimney or stovepipes.
Optional Decorative Cover Plate Installation
Use the Optional Cover Plate when:
- Mounting the controller to an electrical junction box
- Or when you need to cover paint gaps from the old controller.
4. Separate the Junction Box Adapter from the Cover Plate. See Figure 4.
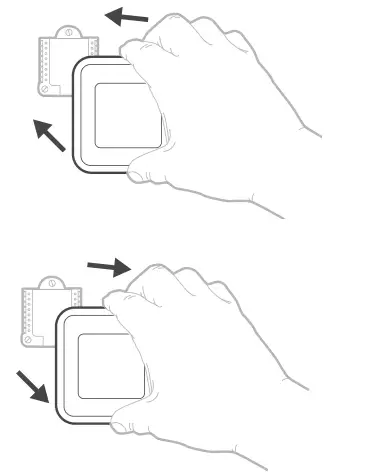 5. Mount the Junction Box Adapter to the wall or an electrical box using any of the eight screw holes. Insert and tighten mounting screws supplied with Cover Plate Kit. Do not overtighten. Make sure the Adapter Plate is level. See Figure 5.
5. Mount the Junction Box Adapter to the wall or an electrical box using any of the eight screw holes. Insert and tighten mounting screws supplied with Cover Plate Kit. Do not overtighten. Make sure the Adapter Plate is level. See Figure 5.
6. Attach the Wall Plate by hanging it on the top hook of the Junction Box Adapter and then snapping the bottom of the Wall Plate in place. See Figure 6.
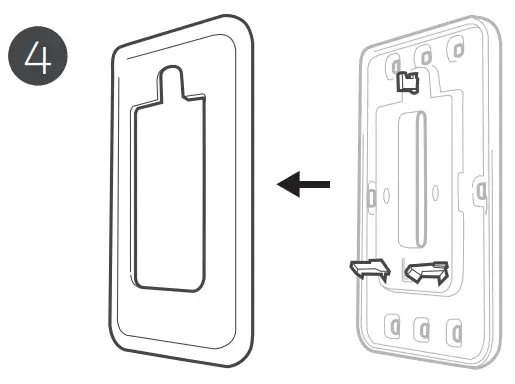 7. Snap the Cover Plate onto the Junction Box Adapter. See Figure 7.
7. Snap the Cover Plate onto the Junction Box Adapter. See Figure 7.
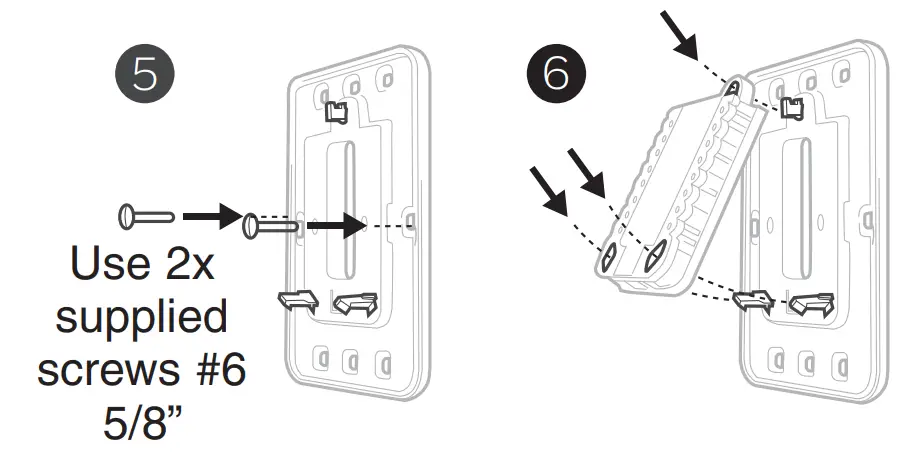
Install Cable and RedLINK™ Wireless Receiver
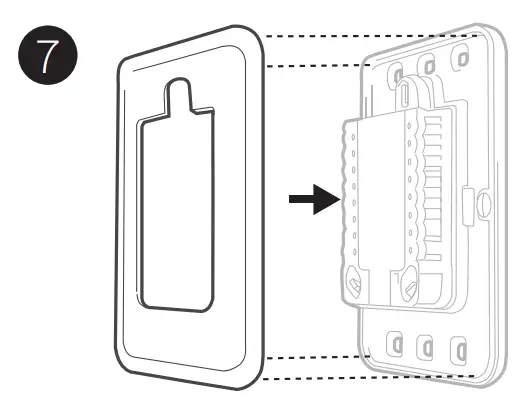 Note: If you are using a Mitsubishi Electric Wireless Interface 2 with the Kumo cloud® app, please refer to “Kumo cloud® ” on page 13.
Note: If you are using a Mitsubishi Electric Wireless Interface 2 with the Kumo cloud® app, please refer to “Kumo cloud® ” on page 13.

- Connect MRC2 cable to the CN105 connector on the control board in the indoor unit.
- Route MRC2 cable outside the electrical box and to the preferred install location of the RedLINK Wireless Receiver.
- Attach the 5 pin connector to the Wireless Receiver.
 Notes:
Notes:
• Do not cut or modify the cable.
• Do not block vents on the indoor units. - Mount Wireless Receiver next to the indoor unit shown in the orientations below or, for units that have them, inside the indoor unit’s Wireless Interface pocket.

Link All Devices to RedLINK™ Network
 Note: The receiver does not have a power status light. Please make sure the indoor unit has been powered up.
Note: The receiver does not have a power status light. Please make sure the indoor unit has been powered up.
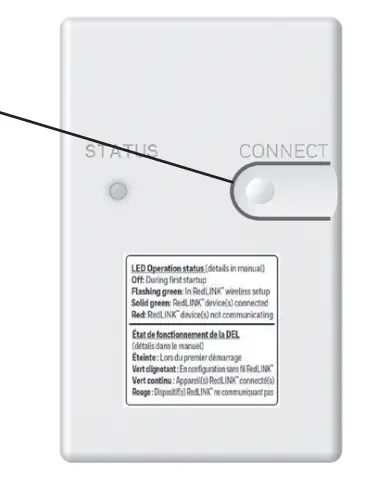
- Press and release the CONNECT button.
- If the CONNECT light does not flash, another receiver or a RedLINK™ Wireless Receiver may be in wireless setup mode. Exit wireless setup at the other device.
- Be sure to only have one unit in wireless setup mode at a time and complete setup before connecting another MHK2 and unit.
Connect LED:
- Flashing Green: In wireless setup mode.
- Fast Flashing Green: In the process of pairing.
- Solid Green: At least one RedLINK™ device is enrolled onto the receiver.
- Amber: Please wait.
- Red: RedLINK™ device is not communicating.
- Off: No RedLINK™ devices are enrolled onto the receiver.
 Notes:
Notes:
• The flashing status light times out after 15 minutes of inactivity. Press CONNECT again if necessary.
• The RedLINK™ connection has been securely established once you see the solid green light.
Indoor Air Sensor (IAS)
- Press and release the CONNECT button on the receiver.
- Make sure the receiver is in wireless setup mode (connect LED is slowly flashing green). If the CONNECT light does not flash, another receiver or a RedLINK™ Wireless Receiver may be in wireless setup mode. Exit wireless setup mode at the other device.
- Press and release the CONNECT button on the IAS.
- When pairing starts, the CONNECT lights on the IAS and the receiver will both be fast flashing green.
- After successfully completing enrollment, the CONNECT light on the IAS will be solid green for a short period of time and then turn off.
- Check for the IAS option in the temperature source and humidity source from the controller.
 Notes:
Notes:
• Your controller can only use one IAS.
• When the IAS light is solid red, it may have failed to enroll or has disconnected. Please re-enroll and check the distance between the IAS and the receiver.
Link Remote Controller to RedLINK™ Receiver
 Note: In most homes, the Remote Controller can connect at distances of 200 feet. Try to avoid walls or other blockages, but they should not affect RedLINK signal.
Note: In most homes, the Remote Controller can connect at distances of 200 feet. Try to avoid walls or other blockages, but they should not affect RedLINK signal.

- Press SELECT to establish a link to the RedLINK™ receiver.
- In less than 30 seconds, the link between the MHK2 Controller and RedLINK receiver will be established; showing “Success” on the display.
- Press DONE to display the home screen.
- The MHK2 Controller will display a “WAIT” screen while it receives data from the indoor unit. While on the “WAIT” screen:
• If the controller shows the RedLINK™ disconnected icon at the top-right, the controller has lost connection with the receiver.
at the top-right, the controller has lost connection with the receiver.
• If the controller shows the RedLINK™ connected icon , the controller is connected to the receiver.
, the controller is connected to the receiver.
• To unenroll the receiver, press and hold the bottom-center of the controller’s screen for 5 seconds. The controller will then unenroll all RedLINK™ connections.
Exit RedLINK™ Setup
Press and release the CONNECT button on the RedLINK™ receiver to exit the wireless setup (light should stop flashing and remain solid).
 |
Note: The RedLINK™ Wireless Receiver will automatically exit the wireless setup after 15 minutes of inactivity. |
 |
Note: If installing more than one receiver, you must exit the RedLINK™ set up on the previous receiver before attempting wireless setup of subsequent controllers/receivers. |
Initial Installer Setup
After the MHK2 Controller has communicated with the indoor unit correctly, MHK2 Controller will change from the “Wait” screen to the “Initial Installer Setup” screen and show START SETUP.

- The MHK2 will search for the support of indoor unit function codes. If it finds indoor unit support, the controller will load the Function Code setup. If the controller does not find indoor unit support, the controller will load the Installer Set-Up (ISU). See page 10 for a full list of ISU options.
- Touch
 or
or toggle between Function Code/ISU options.
toggle between Function Code/ISU options. - Touch Edit or touch the text area, and then touch
 or
or  to edit default setup options.
to edit default setup options. - Touch Done or touch the text area to confirm the setting or press Cancel.
- Touch
 or
or  to continue to set up another ISU option.
to continue to set up another ISU option. - To finish setup and save your settings, scroll to the FINISH SETUP screen at the end of the ISU list.
 Note: To see a list of all setup parameters, go to “Installer Setup Options (ISU) – Advanced Menu” on page 10. The MHK2 Controller displays the ISU name and the ISU number.
Note: To see a list of all setup parameters, go to “Installer Setup Options (ISU) – Advanced Menu” on page 10. The MHK2 Controller displays the ISU name and the ISU number.
Installer Setup – Advanced Menu (After Initial Installation)
To access the advanced menu, press and hold the Menu button for 5 seconds. Touch ![]() or
or ![]() to go through the options in the advanced menu.
to go through the options in the advanced menu.
Advanced Menu Options
Function Codes: This is used to access the device Function Code settings.
Device Setup: This is used to access the device ISU settings.
Screen Lock: The controller touch screen can be set to partially or fully lock. The partial lock allows temporary overrides. The full lock will not allow any overrides. You will always have the option to unlock the device.
System Test: Test the wireless communications or heating and cooling equipment.
 Unenroll Device: Remove a connected receiver or controller.
Unenroll Device: Remove a connected receiver or controller.
Reset: Access all receptions on the MHK2 Controller. This is the only place to access factory reset.
Alert History: Alert History saves the last 25 alerts. Once the list is full, the oldest alert will be kicked out.
M-Series and P-Series Indoor Unit Function Codes
 Note: Default settings for Function Codes 1-28 are automatically determined by the HVAC equipment. It may take up to 40 seconds to enter setup and 30 seconds to exit setup. Please refer to the indoor unit manual for unit-specific function codes and the description of their values. A summary is shown in the following tables.
Note: Default settings for Function Codes 1-28 are automatically determined by the HVAC equipment. It may take up to 40 seconds to enter setup and 30 seconds to exit setup. Please refer to the indoor unit manual for unit-specific function codes and the description of their values. A summary is shown in the following tables.
| Mode # | Indoor Unit Compatibility | Function | Setting # | Settings |
| 1 | All | Power Failure Auto Recovery | 1 | Not available (OFF) |
| 2 *1-1 | Available (ON ) approximately 4 minute delay | |||
| 2 | All | Indoor Temperature Detection | 1 | Average data from all unit |
| 2 | Return air | |||
| 3 *2-1 | Remote Controller | |||
| 3 | All | Lossnay Connectivity | 1 | Not supported |
| 2 | IDU does not intake OA through Lossnay | |||
| 3 | IDU does intake OA through Lossnay | |||
| 4 | All | Power Supply Voltage | 1 | 230 volt |
| 2 | 208 volt | |||
| 5 | PEAD | Auto Mode | 1 | Energy-saving cycle automatically enabled |
| 2 | Energy-saving cycle automatically disabled | |||
| 7 | All | Filter Sign | 1 | 100 hours |
| 2 | 2500 hours | |||
| 3 | No filter sign indicator | |||
| 8
*D |
SLZ/PLA PCA/PKA | Air Flow (Fan Speed) | 1 | Quiet |
| 2 | Standard | |||
| 3 | High ceiling | |||
| 8
*D |
SEZ/SVZ/PEAD/PVA | Static Settings | See “Static Pressure Settings” on page 12. | |
| 9 | PLA | Number of Air Outlets | 1 | 4 directions or all 4 |
| 2 | 3 directions or just 3 | |||
| 3 | 2 directions or just 2 | |||
| 10 *D | PLA PCA | High-Performance Filter Also Static Settings | 1 | Not supported |
| 2 | Supported | |||
| 10 *D | SEZ/SVZ/PEAD/PVA | Static Settings | See “Static Pressure Settings” on page 12. | |
| 11 *D | PLA | Horizontal Vane Setting | 1 | Downward setting (vanes angle setup 3) |
| 2 | Middle setting (vanes angle setup 1) | |||
| Draft less setting (vanes angle setup 2) *11 | ||||
| 11 *D | SLZ PCA | Horizontal Vane Setting | 1 | No setting |
| 2 | Draft less setting (vane angle setup 1) | |||
| Downward setting (vanes angle setup 2) | ||||
| 11
*D |
SVZ/PEAD/PVA | Heater Control (Used with Mode 23) | 1 | No heater present |
| 2 | Heater available | |||
| 12 | SLZ-KF/PLA-A__EA7 | 3-D i-See Sensor Positioning *12-1 *12-2 | 1 | Position 1 |
| 2 | Position 2 | |||
| 3 | Position 3 | |||
| 13 | SVZ/PVA | Optional Humidifier | 1 | Not supported |
| 2 | Supported | |||
| 14 | PLA PCA/PKA | Vane Differential Setting in Heating Mode (Cold Wind Prevention) | 1 | 75-82 °F TH5 |
| 2 | 82-90 °F TH5 | |||
| 3 | 90-100 °F TH5 | |||
| 2 | (3 °C) 37 °F | |||
| 16 | SVZ/PVA | Humidifier Control | 1 | With compressor only |
| 2 | In Heat mode all the time | |||
| 17 | PLA PCA/PKA | Change of Defrosting Control | 1 | Standard |
| 2 | High humidity | |||
| 23 *D | PLA-BA | Vane Swing | 1 | Swing |
| 2 | Wave airflow | |||
| 23 *D | PCA/PKA | Vane Swing | 1 | Not available (OFF) |
| 2 | Available (ON) | |||
| 23
*D |
SLZ SEZ | Heater Control *23-1 | 1 | Set temp -4.5 °F ON |
| 2 | Set temp -1.8 °F ON | |||
| 23 *D | SVZ/PEAD/PVA | Heater Control *23-1 | 1 | Disable heater during Defrost/Error |
| 2 | Enable heater during defrosting and error *23-2 | |||
| 24 | SLZ/PLA SEZ/SVZ/PEAD PCA/PKA *24-1 |
Heating Height Offset 4 | 1 | Available (ON) 4 °C (7.2 °F) up |
| 2 | Not available (OFF) | |||
| 25 | SLZ/PLA SEZ/SVZ/PEAD/PVA PCA/PKA |
Fan Speed Thermo-Off Heating | 1 | Extra-low |
| 2 | Stop | |||
| 3 | RC setting | |||
| 26 *D | SLZ-KF/PLA-A__EA7 | 3D i-See Sensor Height Offset Setting *12-1 *12-2 | 1 | Low (less than 8.9 feet) |
| 2 | Standard (8.9 to 11.5) | |||
| 3 | High (11.5 to 14.8) | |||
| 26 *D | SVZ | Erv Control | 1 | IDU STOP, fan speed STOP, and CN2C is OFF |
| 2 | IDU STOP, fan speed is RC Setting, and CN2C is ON | |||
| 27 | SLZ/PLA SEZ/ SVZ/PEAD PCA/PKA |
Fan Speed Thermo-Off Cooling | 1 | RC setting |
| 2 | Stop | |||
| 3 | Extra Low *27-1 | |||
| 28 | SLZ/PLA SEZ/SVZ/ PEAD PCA/PKA | Detection of Abnormal of the Pipe Temperature (P8) | 1 | Available (ON) |
| 2 | Not Available (OFF) | |||
| Notes: | |
| *D | Duplicate code with multiple settings for different indoor unit types. |
| *1-1 | When the power supply returns, the air conditioner will start 3 minutes or 1 minute later (hinge on the outdoor unit). |
| *2-1 | Can be set only when a wired or RedLINK Remote Controller is used. |
| *11 | Because condensation may form, do not use this setting in a high-temperature, high-humidity environment. |
| *12-1 | Cassette must have 3D i-See Sensor installed to operate, refer to install manual. |
| *12-2 | When the 3D i-See Sensor corner panel position is changed, change this mode. |
| *23-1 | For the detail of heater control, refer to the service manual. |
| *23-2 | Heater will only operate during a communication error between the indoor unit and the outdoor unit. |
| *24-1 | PKA-HA(L)/KA(L): 3.6°F (2°C) up. |
| *27-1 | Only SLZ and PLA are able to set this setting. |
Installer Setup Options (ISU) – Advanced Menu
| ISU # | ISU Name | ISU Options (defaults in bold) | Notes |
| 134 | Central Controller | • Not installed • Installed |
The control determines the correct setting based on whether the central controller was linked to the system. If the central controller is installed in the system, then the device will function as a non-programmable device and only a single setpoint will be supported. |
| Present | |||
| 139 | Fahrenheit | • Fahrenheit | |
| Celsius | • Celsius | ||
| 142 | System Type | • Heat pump (Heat & Cool) • Cool only |
The control determines the correct setting based on the equipment the receiver is plugged into. |
| 144 | Auto Changeover | • Manual Changeover (MANUAL) • Auto Changeover (ACO) • Auto Changeover Single Setpoint (Single SP) |
If ACO is selected, system mode options will be Heat, Off, Cool, and Auto. If MANUAL is selected, AUTO mode is disabled during operation and not selectable by the user. This ISU setting is not shown when ISU 134 is set to INSTALLED or ISU 142 is set to COOL ONLY. MANUAL and ACO settings are shown if ISU 134 is set to NOT INSTALLED. SINGLE SP defaults if ISU 134 is set to INSTALLED. MANUAL and ACO options are suitable for use with Kumo cloud® and a Wireless Interface. |
| 145 | Deadband | • 3 to 8 °F (in 1 °F increment) • 2.0 to 4.5 ° C (in .5 °C increments) |
This ISU is shown if Auto Changeover (ACO) is selected. |
| 146 | Drying Mode | • Disabled | This ISU is shown if dry mode is supported by the indoor unit. |
| • Enabled | |||
| 150 | Schedule Owner | • The MHK2 alone can be used to establish a schedule • kumo cloud® alone can be used to establish a schedule |
This ISU is not shown if the MHK2 is NOT connected to a Wireless Interface 2 or later model. |
| 151 | Schedule Type | • No schedule • Mo-Su • Mo-Fr/Sa-Su • Mo-Fr/Sa/Su • M/T/W/T/F/S/S |
|
| 152 | Schedule Off Periods | • Disabled | If disabled, Schedule Power Off in schedule mode cannot be used. |
| • Enabled | |||
| 153 | Residential/ | When set for Residential, the schedule periods are Wake, Leave, Return, Sleep. When set for Commercial, the schedule options are Occupied and Unoccupied. | |
| Commercial | |||
| Schedule | • Commercial | ||
| 161 | Lockout System On | • Disabled | If enabled, the controller will show a lock symbol at the bottom of the screen and not allow the user to adjust the mode from off to on. If the user attempts to adjust the mode from off to on, the lock symbol will flash. This will keep the Remote Controller from turning on the equipment. The equipment will need to be remotely turned on. |
| • Enabled | |||
| 162 | Lockout System Off | • Disabled | If enabled, the controller will show a lock symbol at the bottom of the screen and not allow the user to adjust the mode from on to off. |
| • Enabled | |||
| 163 | Lockout Mode | • Disabled | If enabled, the controller will show a lock symbol at the bottom of the screen and not allow the user to adjust the mode from the current mode to any other mode, except for Off. If the user attempts to adjust the mode, the lock symbol will flash. The user will still be able to turn the unit on and off only. |
| • Enabled | |||
| 164 | Lockout Fan Speed | • Disabled | If enabled, the controller will show a lock symbol at the bottom of the screen, and if the user attempts to modify the fan setting, the lock symbol will flash. |
| • Enabled | |||
| 165 | Lockout Setpoint | • Disabled | If enabled, the controller will show a lock symbol at the bottom of the screen, and “Partial Lock” in the user menu will be hidden. If the user attempts to modify the setpoint, the lock symbol will flash and keep the current setpoint. |
| • Enabled | |||
| 167 | Lockout Vane | • Disabled | If enabled, the controller will show a lock symbol at the bottom of the screen, and if the user attempts to modify the vane direction, the lock symbol will flash. |
| Direction | • Enabled | ||
| 170 | Hide Indoor | • Disabled | If enabled, the indoor temperature is not shown in the display. |
| Temperature | • Enabled | ||
| 171 | Hide Indoor | • Disabled | If enabled, indoor humidity is not shown in the display. |
| Humidity Display | • Enabled | ||
| 180 | Max Heat Setpoint | • 40 to 90 °F (4.5 to 32.5 °C) | The Max Heat Setpoint can be adjusted to any whole number between 40 and 90 °F, as well as half increments between 4.5 and 32.5 °C. |
| 181 | Min Cool Setpoint | • 50 to 99 °F (10 to 37 °C) | The Min Cool Setpoint can be adjusted to any whole number between 50 and 99 °F, as well as half increments between 10 and 37 °C. |
| 190 | • MHK2 | Options 2 and 3 are not shown if the RedLINK™ Indoor Air Sensor is not enrolled. MHK2: The MHK2 built-in thermistor (default). RedLINK™ Sensor: A RedLINK™-connected wireless indoor temperature/humidity sensor. Average: An average of the MHK2 sensor and RedLINK™-connected wireless indoor temperature/humidity sensor. Averaging does not work with the Kumo cloud® Bluetooth wireless temperature and humidity sensor. |
|
| Indoor Temperature | • Indoor unit • RedLINK™ sensor |
||
| Source | • Average of MHK2 and RedLINK™ sensor (IAS) | ||
| 191 | Indoor Temperature | • -5 °F to 5 °F (-2.5 °C to 2.5 °C) | The Indoor Temperature Display Offset can be adjusted to any whole number between -5 and 5 °F, as well as half increments between -2.5 and 2.5 °C. 0 is the default. |
| Display Offset | |||
| 195 | • MHK2 | Options 1 and 2 will not be shown if the RedLINK™ Indoor Air Sensor is not enrolled. MHK2: The RedLINK™ Sensor thermistor (default). RedLINK Sensor: A RedLINK™-connected wireless indoor temperature/humidity sensor. Average: An average of the RedLINK™ Sensor and RedLINK™-connected wireless indoor temperature/humidity sensor. Averaging does not work with the Kumo cloud® Bluetooth wireless temperature and humidity sensor. |
|
| Indoor Humidity | • RedLINK™ sensor | ||
| Source | • Average of MHK2 and RedLINK™ sensor (IAS) | ||
| 196 | Indoor Humidity | • -10% RH to 10% RH | The Indoor Humidity Display Offset can be adjusted to any whole number between -10 and 10 RH. 0 is the default. |
| Display Offset |
Static Pressure Settings
PEAD-AA
| External Static Pressure |
Setting No. | |
| Wired or RedLINK Remote Controller | ||
| Mode No. 8 | Mode No. 10 | |
| 35 Pa | 2 | 1 |
| 50 Pa | 3 | 1 |
| 70 Pa | 1 | 2 |
| 100 Pa | 2 | 2 |
| 125 Pa | 3 | 2 |
SEZ
| External Static Pressure |
Setting No. | |
| Wired or RedLINK Remote Controller | ||
| Mode No. 8 | Mode No. 10 | |
| 5 Pa (0.02 in. WG) | 1 | 2 |
| 15 Pa (0.06 in. WG) | 1 | 1 |
| 35 Pa (0.14 in. WG) | 2 | 1 |
| 50 Pa (0.20 in. WG) | 3 | 1 |
SVZ – Vertical, Horizontal Left & Right
| External Static Pressure |
Setting No. | |
| Wired or RedLINK Remote Controller | ||
| Mode No. 8 | Mode No. 10 | |
| 0.3 in. WG (75 Pa) | 1 | 1 |
| 0.5 in. WG (125 Pa) | 2 | 1 |
| 0.8 in. WG (200 Pa) | 3 | 1 |
* Regarding to downflow setting, please refer to the downflow kit installation manual.
SVZ -Downflow
| External Static Pressure |
Setting No. | |
| Wired or RedLINK Remote Controller | ||
| Mode No. 8 | Mode No. 10 | |
| 0.3 in. WG (75 Pa) | 1 | 2 |
| 0.5 in. WG (125 Pa) | 2 | 2 |
| 0.6 in. WG (200 Pa) | 3 | 2 |
PVA – Vertical, Horizontal Left & Right
| External Static Pressure |
Setting No. | |
| Wired or RedLINK Remote Controller | ||
| Mode No. 8 | Mode No. 10 | |
| 0.3 in. WG (75 Pa) | 1 | 1 |
| 0.5 in. WG (125 Pa) | 2 | 1 |
| 0.8 in. WG (200 Pa) | 3 | 1 |
* Regarding to downflow setting, please refer to the downflow kit installation manual.
PVA – Downflow
| External Static Pressure |
Setting No. | |
| Wired or RedLINK Remote Controller | ||
| Mode No. 8 | Mode No. 10 | |
| 0.3 in. WG (75 Pa) | 1 | 2 |
| 0.5 in. WG (125 Pa) | 2 | 2 |
| 0.8 in. WG (200 Pa)* | 3 | 2 |
*PVA-A42 in Downflow External Static pressure: 0.70.
Vane Settings
Mode No. 11
| Setting No. | PLA-EA | SLZ-KF | PCA–KA |
| 1 | Downward setting (vanes angle setup 3) | Not setting | No vanes |
| 2 | Middle setting (vanes angle setup 1) | Draft less (vanes angle setup 1) | (Vanes angle setup 1) |
| 3 | Draft less (vanes angle setup 2) | Downward setting (vanes angle setup 2) | (Vanes angle setup 2) |
Performing a System Test
You can test the system setup in ADVANCED MENU under the SYSTEM TEST option.
- Press and hold Menu on the controller for 5 seconds to access ADVANCED MENU options.
- Touch
 or
or  to go to SYSTEM TEST.
to go to SYSTEM TEST. - Touch Select or touch text area.
- Touch
 or
or  select system test type. Touch Select or the touch text area.
select system test type. Touch Select or the touch text area. - For the Heat Test and Cool Test use
 or
or  to activate the equipment.
to activate the equipment.
 Note: The clock is used as a timer while Heat or Cool is running. The Heat and Cool indicators are displayed when the system test is running.
Note: The clock is used as a timer while Heat or Cool is running. The Heat and Cool indicators are displayed when the system test is running.
Kumo cloud®
Connecting to the Kumo cloud®: The Wireless Interface 2 or later must be installed and configured with the Kumo cloud app before continuing with the startup of the MHK2.
Automatic Setting of Time Provided by the Wireless Interface
When a Wireless Interface is present, the MHK2 Controller will operate using the time and date the Wireless Interface receives from the Internet. In the event of a system power outage, the MHK2 Controller’s time and date setting will be independent until such time as the Wireless Interface regains an Internet connection. At that point, the MHK2 Controller will again match the Wireless Interface’s Internet-acquired time and date.
Key Features

 Note: The screen will wake up by pressing the center area of the displayed temperature. The screen will stay lit for 10 seconds.
Note: The screen will wake up by pressing the center area of the displayed temperature. The screen will stay lit for 10 seconds.
RedLINK™ Error Codes
134 Weak signal. Move wireless device to a different location and try again.
137 Maximum number of clients reached.
153 Timeout.
 Note: If any other error codes are given on the screen of MRCH2, please contact customer service.
Note: If any other error codes are given on the screen of MRCH2, please contact customer service.
Replacing System Components
 Note: Only use Mitsubishi Electric components or other designated components for installation. Failure to comply may damage the product or cause a hazardous condition.
Note: Only use Mitsubishi Electric components or other designated components for installation. Failure to comply may damage the product or cause a hazardous condition.
RedLINK™ Wireless Remote Controller
To replace a RedLINK™ Wireless Remote Controller, install batteries, affix to the wall plate, and follow the procedures on page 6 to link it to the RedLINK™ network. If necessary, modify settings as needed (see tables on pages 10–11).
RedLINK™ Wireless Receiver
After installing a new RedLINK™ Wireless Receiver, you must unenroll the RedLINK™ Wireless Remote Controller so it can communicate with the new RedLINK™ Wireless Receiver, as described below.
There are three ways to unenroll the RedLINK™ Wireless Remote Controller from the old RedLINK™ Wireless Receiver:
- Press and hold the Menu button for 5 seconds to enter the Advanced Menu. Touch
 or
or  select UNENROLL DEVICE. Touch Select. Connect the new RedLINK™ Wireless Receiver.
select UNENROLL DEVICE. Touch Select. Connect the new RedLINK™ Wireless Receiver. - Enter the Advanced Menu. Touch
 or
or  select RESET. Touch Select. Touch
select RESET. Touch Select. Touch  or
or  select FACTORY. Touch Select. Touch Yes to confirm. Connect the new RedLINK™ Wireless Receiver.
select FACTORY. Touch Select. Touch Yes to confirm. Connect the new RedLINK™ Wireless Receiver. - If the RedLINK™ Wireless Remote Controller is on the “Wait” screen, press and holds the bottom-center of the screen for 5 seconds. Connect the new RedLINK™ Wireless Receiver.
To remove all RedLINK™ devices:
- Press and hold the CONNECT button on the RedLINK™ Wireless Receiver for 10 seconds.
- To reconnect, see the procedure on page 6.
Regulatory Information
FCC Compliance Statement (Part 15.19) (USA Only)
This device complies with Part 15 of the FCC Rules. Operation is subject to the following two conditions:
- This device may not cause harmful interference, and
- This device must accept any interference received, including interference that may cause undesired operation.
FCC Warning (Part 15.21) (USA Only)
Changes or modifications not expressly approved by the party responsible for compliance could void the user’s authority to operate the equipment.
FCC Interference Statement (Part 15.105 (b)) (USA Only)
This equipment has been tested and found to comply with the limits for a Class B digital device, pursuant to Part 15 of the FCC Rules. These limits are designed to provide reasonable protection against harmful interference in a residential installation. This equipment generates uses and can radiate radio frequency energy and, if not installed and used in accordance with the instructions, may cause harmful interference to radio communications. However, there is no guarantee that interference will not occur in a particular installation. If this equipment does cause harmful interference to radio or television reception, which can be determined by turning the equipment off and on, the user is encouraged to try to correct the interference by one of the following measures:
- Reorient or relocate the receiving antenna.
- Increase the separation between the equipment and receiver.
- Connect the equipment into an outlet on a circuit different from that to which the receiver is connected.
- Consult the dealer or an experienced radio/TV technician for help.
Wireless Receiver and MHK2 Remote Control
To comply with FCC and Industry Canada RF exposure limits for general population/ uncontrolled exposure, the antenna(s) used for these transmitters must be installed to provide a separation distance of at least 20 cm from all persons and must not be co-located or operating in conjunction with any other antenna or transmitter.
Section 7.1.3 of RSS-GEN
Operation is subject to the following two conditions:
- This device may not cause interference, and
- This device must accept any interference, including interference that may cause undesired operation of the device.
Section 7.1.2 of RSS-GEN
Under Industry Canada regulations, this radio transmitter may only operate using an antenna of a type and maximum (or lesser) gain approved for the transmitter by Industry Canada. To reduce potential radio interference to other users, the antenna type and its gain should be so chosen that the equivalent isotropically radiated power (e.i.r.p.) is not more than that necessary for successful communication.
The operation of this equipment is subject to the following two conditions: (1) this equipment or device may not cause harmful interference, and (2) this equipment or device must accept any interference, including interference that may cause undesired operation.
Specifications
Operating Ambient Temperature
- Remote Controller: 32 to 120 °F (0 to 48.9 °C)
- Wireless Receiver: -40 to 165 °F (-40 to 73.9 °C)
Operating Relative Humidity
- Remote Controller: 5% to 90% (non-condensing)
- Wireless Receiver: 5% to 95% (non-condensing)
Physical Dimensions (Height, Width, Depth)
- Remote Controller: 4-5/64″ x 4-5/64″ x 1-1/16″ (104 mm x 104 mm x 27 mm)
- Wireless Receiver: 3-3/32″ x 1-3/4″ x 39/64″ (74.8 x 44.4 x 15.4 mm)
ADA Compliance
Please consult chapter 3 section 309 of the United Sates Access Board.
Kumo cloud is a registered trademark of Mitsubishi Electric US, Inc.
All other product names mentioned herein are trademarks or registered trademarks of their respective owners.
® U.S. Registered Trademark.
© 2019 Mitsubishi Electric US, Inc.
Suwanee, GA 30024
33-00446EFS—04 M.S. Rev. 10-19
Printed in Mexico
FAQS
Any chance this will get retroactive HomeKit functionality?
The piece that comes with this is not WiFi capable therefore cannot connect to any device except for the included thermostat.
Does this come with the pac-uswhs002? or is that separate?
No, the Wi-Fi interface is separate. This includes the wireless receiver that communicates with the thermostat, but there is no Wi-Fi or kumo cloud functionality without the separately sold accessory you’re asking about.
Do i need a redlink receiver to connect this thermostat when i already have pac-uswhs002 wifi interface connected to my unit?
yes. Redlink is different from WIFI. There is a spot on the pac-uswhs002 to plug in the redlink receiver if you want to use both the wall thermostat and the wifi.
If anyone knows, can the individual programs be set with different fan speeds scheduled, or are all set-times the same fan speed?
Setting fan speed is not an option for each period. You can set fan speed to auto in the main menu.
Will this only work for one outdoor unit but can use it for multiple air handlers?
You will need a separate thermostat for each air handler.
Does mhk2 unit has everything needed to connect to kumo cloud, or pac-uswhs002-wf-2 is needed to add kumo cloud functionality?
Yes it does require the pac2
Does this come with installation instructions for ducted unit?
No, only for ductless.
So if I need a Wifi kit separately from this, then what is the “wifi” or “remote” capability that this provides without that kit?
This kit definitely does not include any capability to control the system from a smart phone or the internet. “Remote” in this case refers to the RF Redlink connection between the thermostat and the split indoor unit.
Is this a user-installable kit, or does it require a service technician?
Very easy, do it yourself.
Will this connect with a honeywell thm6000r1002 redlink gateway and allow system control with honeywell home total connect comfort?
There are different versions of RedLink which are incompatible with eachother. This uses RedLink 3.0. Check which version of RedLink your gateway uses but it likely won’t work.
Does this contain the receiver, cable and controller?
Yes it does. It’s a set. Unless you are looking to buy just the thermostat.
Can this set a schedule for weekdays and weekends without connecting to the cloud?
With the MHK1 this is possible but I don’t know about the MHK2.
By the way, make sure it’s the MHK2 that you need rather than the MHK1.
You can find this out via the Mitsubishi site.
The MHK2 info. says it will work on all MSZ series units–it doesn’t.
Forget the Redlink if you don’t have access to a contractor’s “pin” number.
Will the thermostat in the remote be used for ductless units as well, or just for ducted ones? A contractor told me only ducted?
It only controls 1 unit, whether it’s ducted or ductless. So whichever unit you connect it to will be controlled by that thermostat.
Is this thermostat compatible with my msz-gl series indoor unit (naxwst12a112aa)?
Check the Mitsubishi compatibility charts.
Does this replace mrch1?
Yes since Mrch1 was discontinued.




