
The Keydous NJ80-AP Mechanical RGB Keyboard User Manual provides detailed instructions on how to use and customize the keyboard. The manual includes information on Bluetooth pairing, 2.4g pairing, and lighting operation instructions. It also covers the use of the FN key and the knob operation instructions. The manual provides tips for handling the keyboard and matters needing attention, such as the use of the original charging cable and storage of the keyboard. Additionally, the manual includes FCC requirements for the device and contact information for the manufacturer. With this user manual, users can easily pair their keyboard with multiple devices and customize the lighting to their liking. The manual also provides information on how to switch between different modes and use the knob for volume control. The Keydous NJ80-AP Mechanical RGB Keyboard User Manual is a comprehensive guide for users who want to make the most out of their keyboard.
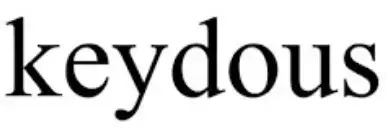 NJ80-AP Mechanical RGB Keyboard
NJ80-AP Mechanical RGB Keyboard
User Manual
The operation method of Bluetooth pairing :(first turn on the power switch at the bottom of the keyboard)
- Hold down the FN+1 key for 3 seconds. The keyboard enters the pairing state, and the digit 1 indicator blinks at short intervals.
- Open mobile device Bluetooth (such as a mobile phone), select BT5.0KB (Win7 system select BT3.0KB)
- The mobile device is connected, and the pairing is complete.
- Connect to the second device (e.g. computer). If the mobile phone is connected to 1, hold down FN+2 for 3 seconds, and the indicator light of number 2 blinks quickly. Then repeat steps ② and ③.
- Connect the third device (for example, a laptop), and hold down the FN+3 combination key for three seconds until indicator 3 blinks quickly. Then repeat steps② and ③.
- Now turn on the Bluetooth of the three connected devices at the same time, and switch the device connection by pressing FN+1/2/3.
2.4g pairing operation method :(first turn on the power switch at the bottom of the keyboard)
Open the keyboard power switch, short press FN+ 4 4 key light flashing, the receiver into the computer USB port can be used.
Lighting operation instructions :(there is no hibernation setting in wired mode)
FN+ESC= Switch to light/backlight mode.
FN+ENTER= Switch the backlight color
FN+Backspace= Turn lights off/on(Turn off the light and enter power-saving mode)
FN + | = switch lamp effect mode (light waves, ripples, raindrops, serpentine, follow, aggregation, sine wave, Colorful springs, flowers, laser, peaks, and turns, colorful vertical and horizontal, breathing, neon)
FN+~= Enter custom light mode (FN+ ESC exit)
The Caps indicator is a case-sensitive indicator. You can use the FN+ Caps command to change the color of the indicator, but it does not participate in the indicator effect.
FN+Tab= Switch the sleep time of lights. If the Caps light blinks once, it will start to sleep if it is not used for 2 minutes.
If the Caps indicator blinks twice, the system starts to sleep if it is not used for 30 minutes.
FN+ direction up = increase brightness.
FN+ direction down = decrease brightness
FN+ direction left = Slow speed.
FN+ direction right = fast speed
F12 button for battery indicator: low battery for red breath. When charged, it breathes green; when full, it turns to its original color.
FN key operation instructions:
FN+1/2/3= Switch to Bluetooth mode
Fn+4= Switch to 2.4g mode. Fn+ 5= Switch to wired mode
Fn+F10= mute Fn+F11= volume – Fn+F12= volume +
Fn+Pgup=Home Fn+Pgdn=End FN+I=Insert
Fn+L= browse the web Fn+ C= my computer Fn+P=Print
FN+Win= Lock/unlock the Win key
Restore factory Settings: Simultaneously press the four corner keys of the keyboard for 3 seconds (ESC, Left CTRL, F12, right arrow)
MAC:
FN+M (hold down for 2 seconds, and blink for 2 to enter, and blink for 1 to exit) = Enter MAC mode (switch Alt and Win, right Alt to win, right CTRL to Alt)
FN+F=MAC Switch between the multimedia key and standard key in zone F (the keyboard must enter MAC mode first)
Knob operation instructions:
Turn left = turn down the volume, turn right = turn up the volume
Press down to mute and press again to restore volume
Driver mode of use: driver programming software can be used in plug-in mode or wireless 2.4g mode
FCC Requirement
Any changes or modifications not expressly approved by the party responsible for compliance could void the user’s authority to operate the equipment.
This device complies with Part 15 of the FCC Rules. Operation is subject to the following two conditions:
(1) this device may not cause harmful interference, and (2) this device must accept any interference received, including interference that may cause undesired operation.
Note: This equipment has been tested and found to comply with the limits for a Class B digital device, pursuant to Part 15 of the FCC Rules. These limits are designed to provide reasonable protection against harmful interference in a residential installation. This equipment generates, uses, and can radiate radio frequency energy, and if not installed and used in accordance with the instructions, may cause harmful interference to radio communications. However, there is no guarantee that interference will not occur in a particular installation. If this equipment does cause harmful interference to radio or television reception, which can be determined by turning the equipment off and on, the user is encouraged to try to correct the interference by one or more of the following measures:
- Reorient or relocate the receiving antenna.
- Increase the separation between the equipment and receiver.
- Connect the equipment into an outlet on a circuit different from that to which the receiver is connected.
- Consult the dealer or an experienced radio/TV technician for help.
Tips:
- WIFI signal interferes with Bluetooth signal to some extent, so bluetooth receiver cannot be too close to WIFI signal source.
- It is not necessary to insert and remove the shaft body with great force. When you find that the shaft body needs great force, it may be misaligned, please stop the operation, otherwise the hot plug base will be damaged, or the solder pad will fall off and the PCB will be directly discarded.
Matters needing attention:
- Lithium battery is built into the product. It is strictly forbidden to place the product in high temperature, high pressure and direct sunlight. If not used for a long time, please store the keyboard in a cool and dry environment, and turn off the power switch.
- The original charging cable must be used to connect the USB port of the computer for charging, and the charging current should be less than 1A.
Product: Zhuhai Qiannuo Technology Co., LTD
Website: www.keydous.com
Email address: [email protected]
SPECIFICATION
| Brand | Keydous |
| Model | NJ80-AP Mechanical RGB Keyboard |
| Connectivity | Bluetooth, 2.4g, Wired |
| Bluetooth Version | BT5.0KB (Win7 system select BT3.0KB) |
| Lighting | Backlight with customizable color and effect modes |
| Special Keys | FN key for Bluetooth, 2.4g, and wired mode switching, volume control, multimedia keys, and Win key lock/unlock |
| Knob | Volume control and mute function |
| Battery | Built-in lithium battery with charging through USB port |
| Manufacturer | Zhuhai Qiannuo Technology Co., LTD |
| Website | www.keydous.com |
| Email Address | [email protected] |
Faqs
Who can I contact if I have questions or issues with my keyboard?
You can contact Zhuhai Qiannuo Technology Co., LTD through their website or email address provided in the user manual.
What should I be aware of when charging my keyboard?
Use the original charging cable to connect the USB port of the computer for charging, and the charging current should be less than 1A.
What are some tips for using my keyboard?
Keep the Bluetooth receiver away from WIFI signal sources, handle the keyboard gently when inserting and removing the shaft body, and store the keyboard in a cool and dry environment when not in use.
Can I use driver programming software with my keyboard?
Yes, you can use driver programming software in plug-in mode or wireless 2.4g mode.
How do I use the FN key on my keyboard?
Turn left to decrease volume and turn right to increase volume. Press down to mute and press again to restore volume.
How do I use the FN key on my keyboard?
Use the FN key in combination with other keys to switch between Bluetooth, 2.4g, and wired mode, adjust volume, mute, and perform other functions.
How do I customize the lighting on my keyboard?
Use the FN key in combination with other keys to switch between different modes, change the color, and adjust the brightness and speed.
How do I pair my Keydous NJ80-AP Mechanical RGB Keyboard via 2.4g?
Open the keyboard power switch, short press FN+44 key light flashing, and insert the receiver into the computer USB port.
Can I pair my keyboard with multiple devices?
Yes, you can connect up to three devices and switch between them by pressing FN+1/2/3.
How do I pair my Keydous NJ80-AP Mechanical RGB Keyboard via Bluetooth?
Hold down the FN+1 key for 3 seconds, open the Bluetooth on your device, select BT5.0KB (Win7 system select BT3.0KB), and connect to the keyboard.
