
 Phone Curious Coolpad Belleza T-Mobile Phone
Phone Curious Coolpad Belleza T-Mobile Phone
User Guide
Hello from Coolpad
Thank you for purchasing your Coolpad Belleza mobile phone! Please follow these simple but important instructions for optimal use of your new phone.
Application features and functions may vary among countries, regions or hardware specifications.
We offer self-service for our smart terminal device users. Please visit the Coolpad Americas official website (at www.coolpad.us) for more information on supported product models. Information on the website takes precedence.
Device Layout

Charge the Battery
- Plug the micro USB connector into the USB port of your phone.
- Plug the other end of the USB cable into the AC adapter.
- Plug the AC adapter into an electrical outlet.
- After charging, unplug the AC adapter from the outlet, and remove the USB cable from the phone and the AC adapter.
Turn Your Phone On and Off
Press and hold the End key until the phone powers on, the Home screen will be displayed. If screen lock is set up, enter the code to access the Home screen.
Press and hold the End key and then select OK key to turn the phone off.
SIM Card
- Open the back cover.
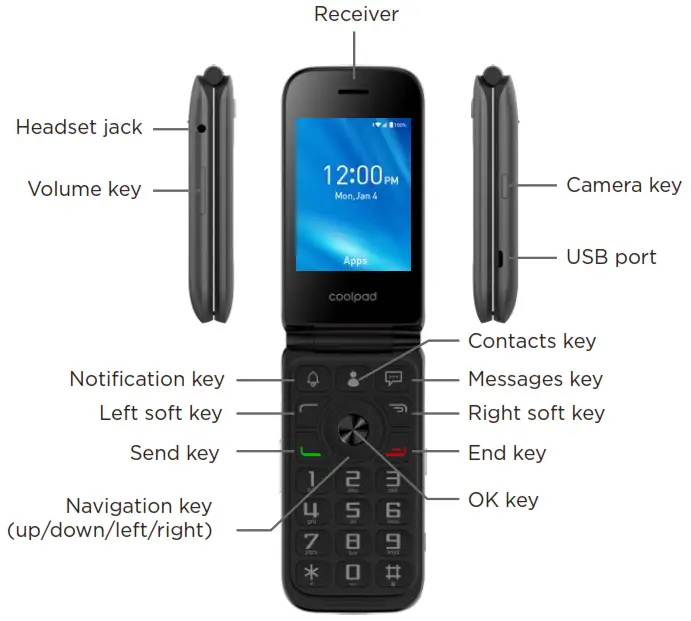
- Remove the battery.
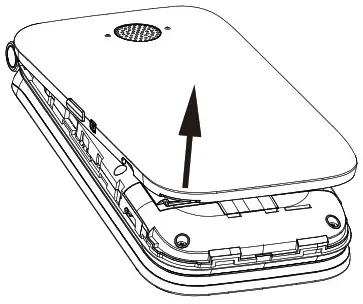
- Insert the Nano SIM card.

- Insert the microSD card (sold separately).
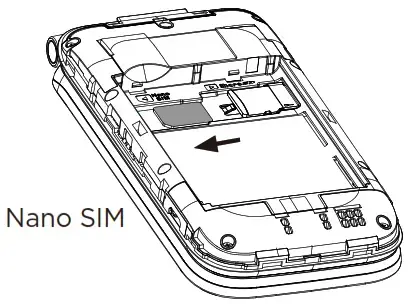
Home Screen
The home screen is the starting point for your phone’s applications, functions, and menus.
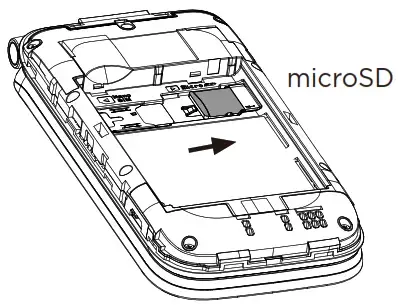
Status Bar
The status bar appears at the top of your Home screen. From the status bar, you can view both the phone status (to the right side) and the notification information (to the left side). Icons indicating your phone’s status appear on the status bar.
| Icon | Status |
| Bluetooth active | |
| Wi-Fi active | |
| Vibrate | |
| Network (full signal) | |
| 4G LTE data service | |
| Airplane mode | |
| Alarm set | |
| Battery (charging) | |
| Battery (full charge) | |
| Missed call | |
| New message |
Change the Home Screen Wallpaper
- From home, press OK key to access the apps list screen.
- Select Settings
 > General settings > Display > Wallpaper.
> General settings > Display > Wallpaper. - Choose wallpaper from Gallery or Wallpapers.
- Select an image, and press the Left soft key to access the Menu .
- Select Set as Wallpaper to set it as the wallpaper.
Phone
Place a Call
- From home, press any number to enter the Phone screen.
- Press the number keys to enter the phone number.
- Press the Send key to call the number.
- To end the call, press the Right soft key or the End key.
Answer a Call
When you receive a phone call from a contact, the incoming call screen appears and displays the caller ID icon, name, and phone number of the calling party. When you receive a phone call from someone who is not stored in the Contacts, only the default caller ID icon and phone number appear on the incoming call screen.
- Answer an Incoming Call: When a call arrives, press the Left soft key or the Send key to answer it.
- Reject an Incoming Call: When a call arrives, press the Right soft key or the End key to reject it.
Messages
With text messages, you can send and receive instant text messages between your wireless phone and another messages-ready phone.
Send a Text Message
- From home, press OK key to access the apps list screen, and then select Messages
 .
. - On the Messages screen, press the Left soft key and select New message. The Compose screen opens.
- Fill in one or more recipients.
- Select the “Send message” field and then start composing your message.
When done, select Send to send the text message.
When you need to add a little more to a text message, you can send a multimedia message (MMS) with pictures, voice recordings, audio or video files.
Camera
You can use the camera or video camera to take and share photos and videos.
Take a Photo
- From home, press OK key to access the apps list screen, and then select Camera
 .
. - Aim the camera at your subject.
- Press the OK key to take the photo.
Record a Video
- From home, press OK key to access the apps list screen, and then select Camera
 .
. - Press the right Navigation key to switch to video mode, and then press the OK key.
- Press the Left soft key to pause recording. Press the OK key again to stop recording.
Gallery
You can view photos and watch videos that you’ve taken with your phone’s camera, downloaded, or copied onto your storage card or phone memory.
For photos that are on your storage card or phone memory, you can do basic editing such as rotating and cropping. You can also easily assign a photo as your contact photo or wallpaper and share photos with your friends.
View Photos and Videos
- From home, press OK key to access the apps list screen, and then select Gallery
 .
. - Select an album (such as Camera).
- Select an image to view the photo or video. When viewing photos and videos, you can press the Left soft key to open a selection menu and choose what to do with the photo or video.
Share Photos and Videos
- From home, press OK key to access the apps list screen, and then select Gallery
 .
. - Select the album that contains the photos or videos you want to share.
- Select the photos or videos you want to share.
- Press the Left soft key and select Share and then on the Share with menu, select Messages or Bluetooth to share the photos or videos.
Wi-Fi
Wi-Fi provides wireless internet access over distances of up to 300 feet. To use your phone’s Wi-Fi, you need access to a wireless access point. The availability and range of the Wi-Fi signal depends on a number of factors, including infrastructure and other objects through which the signal passes.
Turn Wi-Fi On and Connect to a Wireless Network
- From home, press OK key to access the apps list screen, and then
- select Settings
 > Device > Data usage and Wi-Fi > Wi-Fi.
> Device > Data usage and Wi-Fi > Wi-Fi. - Press OK key to turn Wi-Fi on.
- Select a Wi-Fi network to connect, enter the password (if it’s not an open network), and then select Connect.
Note: The next time your phone connects to a previously accessed secured wireless network, you will not be prompted to enter the password again, unless you reset your phone to its factory default settings or you instruct the phone to forget the network.
Get Updates
Get updates, user guides and more information for your Coolpad Belleza at www.coolpad.us. Discover what’s going on right now in cell phone news, trends, techniques & other cool stuff by connecting with us by:
@CoolpadAmericas![]()
Trademarks and Copyrights
©2020 Coolpad Technologies Inc. Coolpad® is the registered trademark of Yulong Computer Telecommunication Scientific (Shenzhen) Co., Ltd. All Rights Reserved. Google and Android are trademarks of Google Inc. Other trademarks and trade names are the property of their respective owners. Screenshots and product images are simulated; they may differ from the actual product and are subject to change. Reproduction, transfer, distribution of the contents herein in any manner without the prior written permission of Coolpad Technologies, Inc. is prohibited. Coolpad Technologies, Inc. reserves the right to add, modify or delete, any of the contents herein or withdraw this documents at any time without prior notice and without assigning any reasons thereof.

