

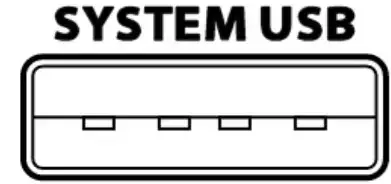
THE ULTIMATE
TONEWHEEL ORGAN
EXPERIENCE
USER’S MANUAL
Firmware version 1.00
www.Crumar.it
Congratulations for purchasing your new Crumar Mojo Desktop. We are confident that this instrument will be the perfect expansion to your live and studio setup, as well as to your musical inspiration. Read through this useful manual to explore its capabilities and, most importantly, have fun!

SAFETY INFORMATION
– Do not open the instrument. The instrument can be opened and repaired only by qualified personnel. Unauthorized opening voids the warranty.
– Do not expose the instrument to rain or moisture.
– Do not expose the instrument to direct sunlight.
– Be careful not to infiltrate powders and liquids inside the instrument. Nor on the outside.
– If liquids get inside the unit, remove the power immediately to prevent the risk of electric shock and contact a service center as soon as possible.
– Do not clean using abrasive cleaners as they may damage the surfaces.
– Please keep all packaging in case you need to transport the instrument to a service center.
– The instrument can be used in any country that has a mains voltage between 100 Vac and 240 Vac.
– Do not touch the AC adapter with wet hands.
WARRANTY
– Crumar Mojo Desktop is subject to 12 months manufacturer’s warranty.
– Warranty extensions are at the discretion of the retailer.
– Damages caused by misuse, improper maintenance or transportation are not covered by this warranty.
– During the warranty period, the customer is entitled to repair or replacement of any parts considered defective at no charge.
– The possible replacement of the entire product is at the manufacturer’s discretion.
NOTES ABOUT THIS MANUAL
This manual can be considered a live document, as it may be updated in future according to possible changes introduced in new firmware updates. We recommend to keep an eye at the support section of the Crumar website and check for new versions of both the manual and the instrument’s firmware.
You will find that some concepts might be repeated more than once, this happens because there could be a mention in a chapter, and a detailed explanation in a later chapter.
We recommend you to read this manual with the instrument in front of you, so you can put into practice what you are reading and can have an instant feedback of the notions here explained.
THE SOUND OF THE MOJO DESKTOP
VB3-II virtual tonewheel organ
 The Crumar Mojo Desktop is the perfect hardware counterpart of the most acclaimed tonewheel organ simulator virtual instrument known as GSi VB3-II. It reflects the exact same sound engine, with the same parameter set, mostly the same functions (considering the difference between software and a hardware instrument), and can even exchange the same Programs and Banks of programs. While the GSi VB3-II software can run on regular computers (Windows and Mac), the Mojo Desktop is based on one of the most modern and dependable embedded processing units and doesn’t need a full computer to run. Despite that, the sound that is produced is 100% the same, with every single detail.
The Crumar Mojo Desktop is the perfect hardware counterpart of the most acclaimed tonewheel organ simulator virtual instrument known as GSi VB3-II. It reflects the exact same sound engine, with the same parameter set, mostly the same functions (considering the difference between software and a hardware instrument), and can even exchange the same Programs and Banks of programs. While the GSi VB3-II software can run on regular computers (Windows and Mac), the Mojo Desktop is based on one of the most modern and dependable embedded processing units and doesn’t need a full computer to run. Despite that, the sound that is produced is 100% the same, with every single detail.
Main features:
- Full polyphony (61 upper + 61 lower + 25 pedals = 147 notes)
- 91 modeled tonewheels with accurate phase synchronization
- Adjustable leakage noise and cross-modulation between tonewheels
- A total of 22 different tonewheel generators to choose from
- Generator shaping for a total of 154 generator combinations
- Adjustable global tuning from 430 to 450 Hz
- Foldback on 16″ deactiva table
- Complex wheels
- Resistor wiring with multiple options
- Realistic “run” motor wow & flutter
- Busbars and 9 key contact simulation
- String Bass with adjustable release time
- Loudness “robbing” effect
- Single triggered percussion with natural capacitor discharge/recharge
- Adjustable Percussion Level & Decay
- Vibrato/Chorus virtual scanner
- Adjustable Vibrato Scanner depth & mix
- Dynamic tube overdrive simulation
- Spring Reverb (pre) and Digital stereo reverb (post)
- Rotary speaker simulation with virtual microphone positioning, tube overdrive, tube feedback
- Rotors “Front Stop” brake position with the adjustable preferred position
- Upper and Lower manuals SPLIT with adjustable split point
- Supports pedal sustain
- Room for 128 Programs
- Color Touch 3,2” Display
- 9 Physical drawbars assignable to each of the 3 manuals
- Large Illuminated buttons for percussion, Chorus/Vibrato and Rotary Speaker control
- Large encoder knob for Chorus/Vibrato type selection
- Six potentiometers for immediate parameters
- Inputs for Swell Pedal and Foot Switch
- Two MIDI inputs
- Two USB host inputs
- Class-compliant USB-MIDI port
- Headphone output
- Balanced Stereo output
THE COMMAND PANEL
In this chapter, we get familiar with the command panel of the Mojo Desktop. Most of the sound editing is done via the large color display in the middle of the panel, while
real-time performance commands are directly available on the panel under the form of large illuminated buttons and knobs for easy reach while playing music.

KNOBS
From left to right, you have the volume, bass & treble equalization, keyclick volume, overdrive level, and digital reverb level. These knobs are always active and are internally connected to their respective parameters. The Volume knob is a general volume by default but can be optionally set to reflect the volume parameter stored with every single Program.
PLEASE NOTE: the spring reverb effect level can only be adjusted from the appropriate parameter from within the editing page, or from an external MIDI CC message.
ROTARY SPEAKER SPEED BUTTONS
The two buttons labeled BRAKE and SPEED are used to control the internal Rotary Speaker simulator speeds. Push SPEED to switch between slow and fast, the light will animate reflecting the rotation of the bass rotor. Push BRAKE to stop the rotation; push BRAKE again to return to the previous speed. If the Memphis Style is active (see
parameter editing chapters), the light will not animate.
VIBRATO/CHORUS
Just like on the keyboard version of the Crumar Mojo, and like on a vintage tonewheel organ, there are two large buttons for turning the effect on or off on the upper or on the lower manual independently, and a large knob that lets you choose the type of effect to use between the 6 possible combinations: V1, C1, V2, C2, V3, C3 whereas the ‘V’ produce just a vibrato effect and the ‘C’ produce a chorus effect. In the Mojo Desktop, the selector is a rotary encoder with 6 LEDs that indicate the current selection. The LEDs will update according to the current Program.
PLEASE NOTE: just like on a vintage tonewheel organ, when the C/V effect is turned on for the lower manual, it’s also applied to the pedalboard tones.
PERCUSSION
Like on the vintage tonewheel organs, the command panel features the four percussion switches that have the following functions, from left to right:
- Turn the percussion on or off.
- Select between soft or normal percussion volume.
- Select between fast or slow decay.
- Select the harmonic applied to the percussion tone.
PLEASE NOTE: the percussion is only present at the upper manual. Also, when the percussion is active, the 1′ drawbar will be muted.
MANUAL SELECTION BUTTONS
The three buttons in the middle of the panel are used to select which of the three manuals (upper, lower or pedalboard) the 9 physical drawbars shall control. The respective LEDs indicate the activity manually. They blink when MIDI note messages are received for each manual separately, according to the note channels.
COLOR TFT TOUCH SCREEN
The 3,2” display in the middle of the panel shows all the parameter editing pages, global settings, Programs and other useful information. It’s mainly used to access sound editing without the need of an external unit. Next to the touch screen, there is a VALUE encoder with push-button. This can be used to switch between Programs in the Home Page or to insert values in the editing pages.
PLEASE NOTE: if you have troubles using your fingers for activating certain small items shown on the screen, you might want to use a stylus, a pencil or just the tip of your fingernails. This is a resistive touch screen, so any object will work for activating the touch sensor.
THE REAR PANEL
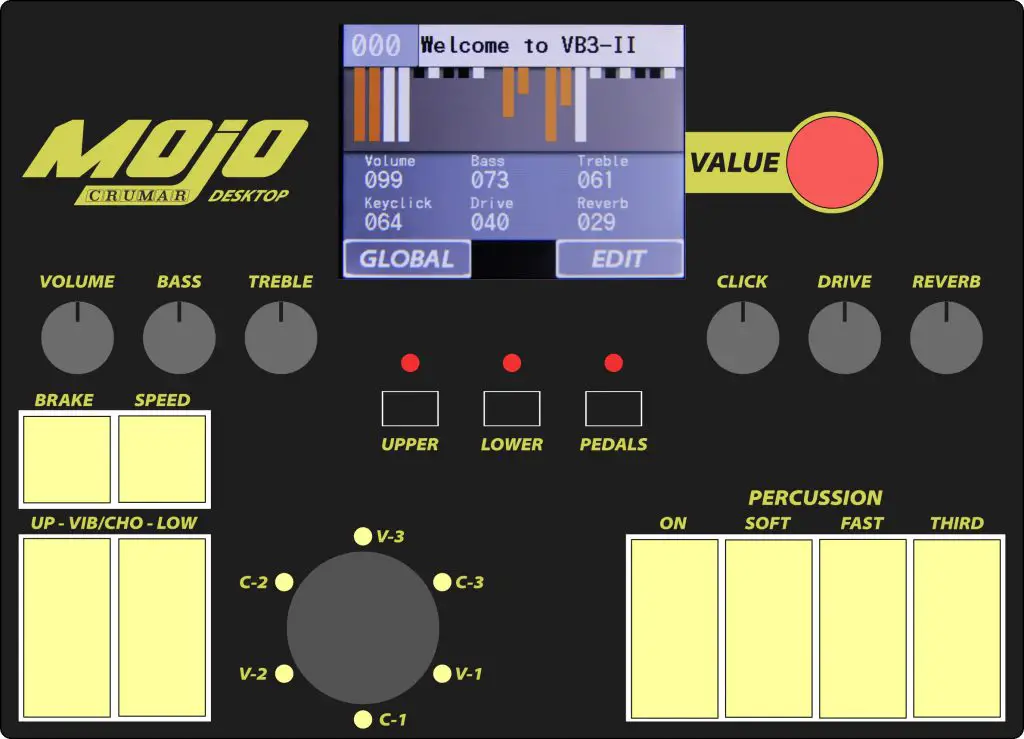
All connections are found on the back panel of the Crumar Mojo Desktop. From left to right, on the upper row we find:
– Swell Pedal input: this is a TRS Jack that receives an expression pedal with a 10K to 50K linear potentiometer. This is mainly used to modulate the “Swell” (expression) pedal of the tonewheel organ.
– Foot Switch input: this is a TRS Jack th at receives Crumar’s dual footswitch used for switching the Rotary Simulator affect speeds. Please refer to Crumar’s website or information about the accessories.
– Two parallel MIDI inputs. These two MIDI inputs are internally merged, so you can connect two traditional MIDI keyboards and have them send on two different channels (usually 1 for upper and 2 for lower) so you can play the two manuals of the tonewheel organ simultaneously without having to use an external merging unit.
On the bottom row we have:
– A/C Adapter input. We recommend using the adapter that comes with the unit. Should you lose your adapter, since this is a standard connector, you can replace it with a different adapter type that has a 2.1 DC jack with center positive, and carries at least 2000 mA of current at 9V or 12V. If you’re uncertain, call your dealer or contact Crumar.
– Power button. Make sure this is pushed in to rock the world.
– Two SYSTEM USB ports. These are USB-host ports that ca n accept external devices. In the case of the Mojo Desktop, they can accept Class-compliant USBMIDIdevices such as master keyboards or other controllers, or USB flash drives for importing/exporting Programs and Banks or for performing the firmware update.
– MIDI I/O USB: this is a Device type USB port, used mainly to connect the Mojo Desktop to your computer for MIDI input and output connectivity.
– Audio outputs L & R: these are TRS Jacks that carry balanced audio signals.
– Headphones: connect your headphones here.
DISPLAY PAGES
HOME PAGE
The Home Page shows, from top to bottom:
– the Program number and name
– all drawbar positions
– values of all six knobs
– soft-buttons for going to the GLOBAL
settings or to the EDIT page Tap on the Program number in the top left corner to access the keypad page, where you can insert a number between 0 and 127 to recall the desired Program. Tap on the Program name to access the Program list hat you can scroll up and down to reach the desired Program. Turn the VALUE encoder to scroll the Program list while the home page is displayed.
KEYPAD
Use the keypad to type a number between 0 and 127. Tap DONE to jump to the desired Program, or Back to return to the previous page.

PROGRAM LIST
To scroll the list up or down, tap on the arrows on the right of the screen or turn the VALUE rotary encoder. To recall a Program, ap on the name of the desired program or
push the VALUE encoder. To return to the previous page, tap on BACK on the bottom right corner.
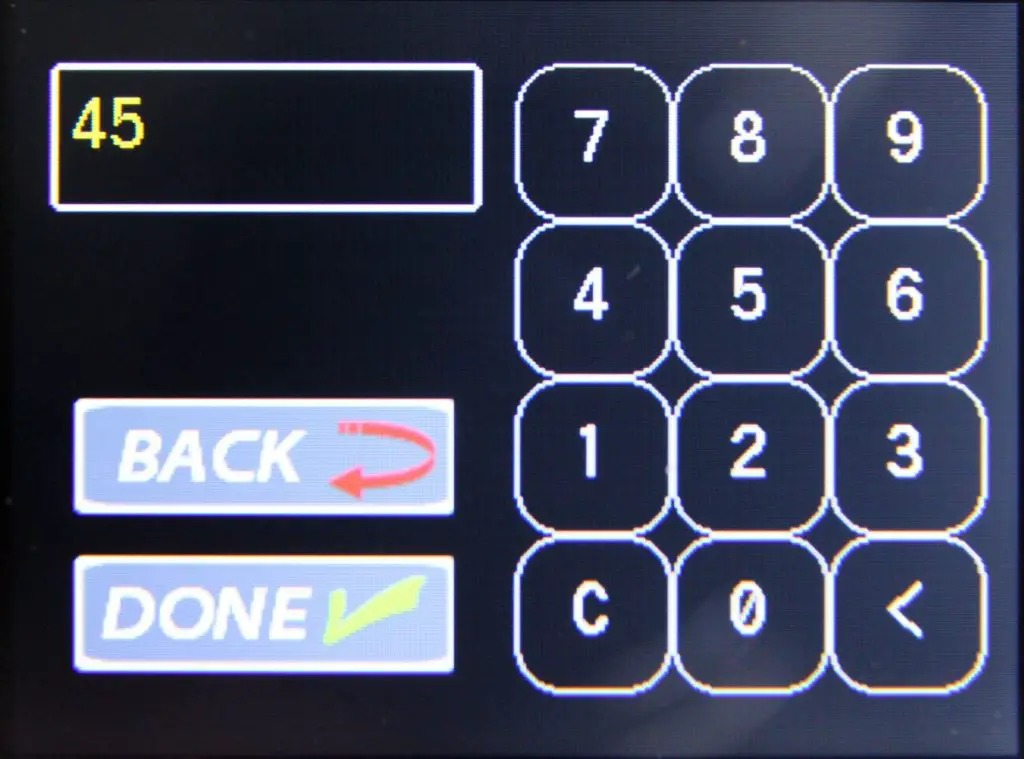
EDIT PAGES
Tap on the EDIT soft button in the bottom right corner of the home page to reach the main EDIT menu page.
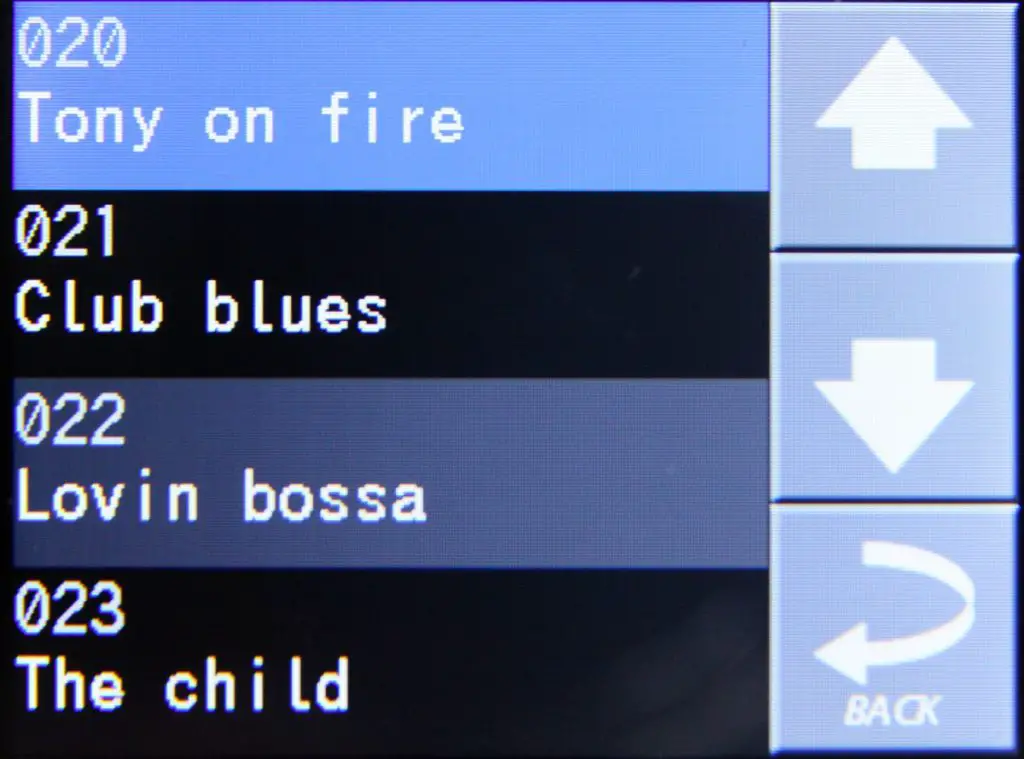
Here you can tap on the EDIT ORGAN button to access the parameter list dedicated to the organ part, or EDITEFFECTS to access the parameter list dedicated to the effects. To generate an initialized Program, tap the INIT button on the top right corner. Tap BACK to return to the previous page. After your editing is done, you can return to this page and tap the WRITE button to go to the pages that let you give a name to your program and choose a memory location where to store it.
PARAMETER EDIT
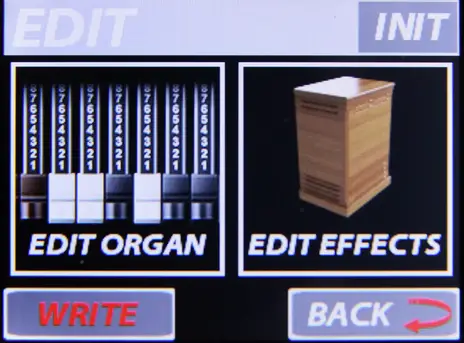
Once in an EDIT page, you can scroll the parameter list tapping on the up and down arrows on the right, or by rotating the VALUE encoder. The current parameter is highlighted in blue.

To activate a parameter for editing, tap on the parameter name or push the VALUE encoder. The active parameter becomes highlighted in red. To change the parameter value, use the up and down arrows on the right or rotate the VALUE encoder. You can keep your finger on the arrows for a faster parameter scroll.
When you’re done with your editing and you’re ready to save your new Program, tap on the BACK button to return to the previous page, then tap the WRITE button.
Sound parameters are explained in detail later in this manual, in a separate chapter.
PROGRAM WRITE
First, you should give your Program a name. Use the QWERTY keyboard for this, just like you normally do with a smartphone. To change the cursor position, tap on the text
field in the desired position or use the VALUE encoder. Tap on the 123 buttons to switch to the numbers & symbols page, use the SHIFT button to switch to capitals. Tap
on BACK if you changed your mind and need to continue editing, otherwise tap on DONE to proceed with the next page.
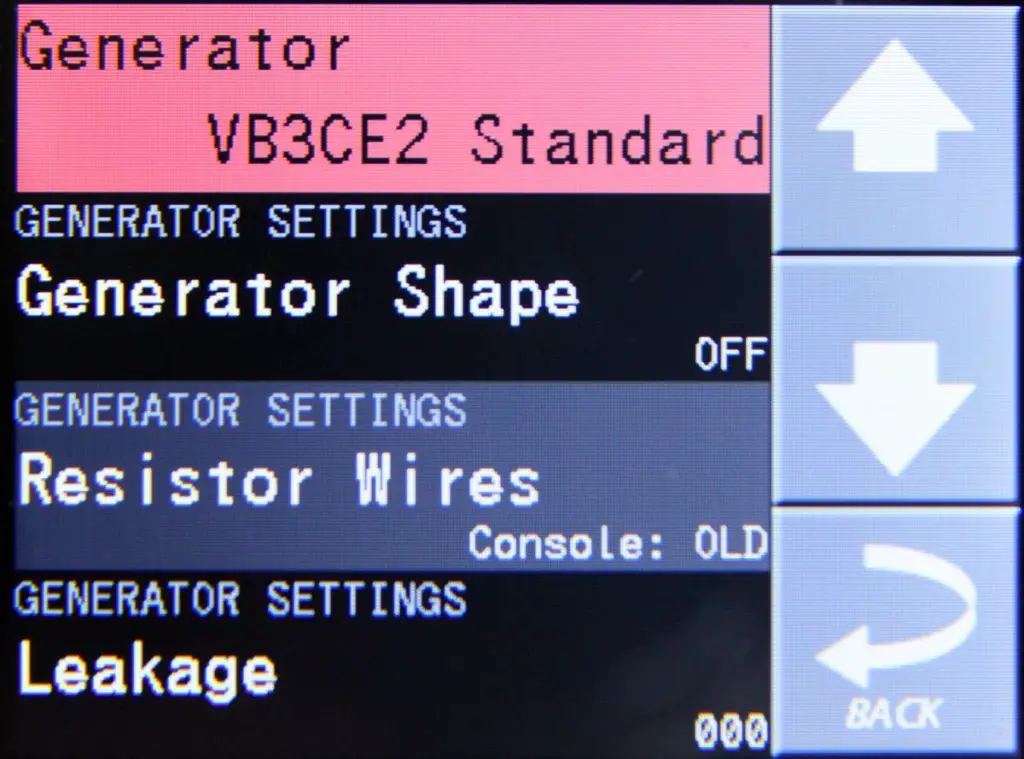
PLEASE NOTE: the keys on the virtual qwerty keyboard are pretty small. If you have a hard time hitting the correct keys with your finger, try using a stylus or the tip of your
fingernail.
In the WRITE page you can select the memory location where to store your new Program. By default, the current location is selected, so you can easily overwrite the current Program. To choose a different location, turn the VALUE encoder. Tap on CONFIRM to permanently store your Program. This will save the Program and return to the home page.
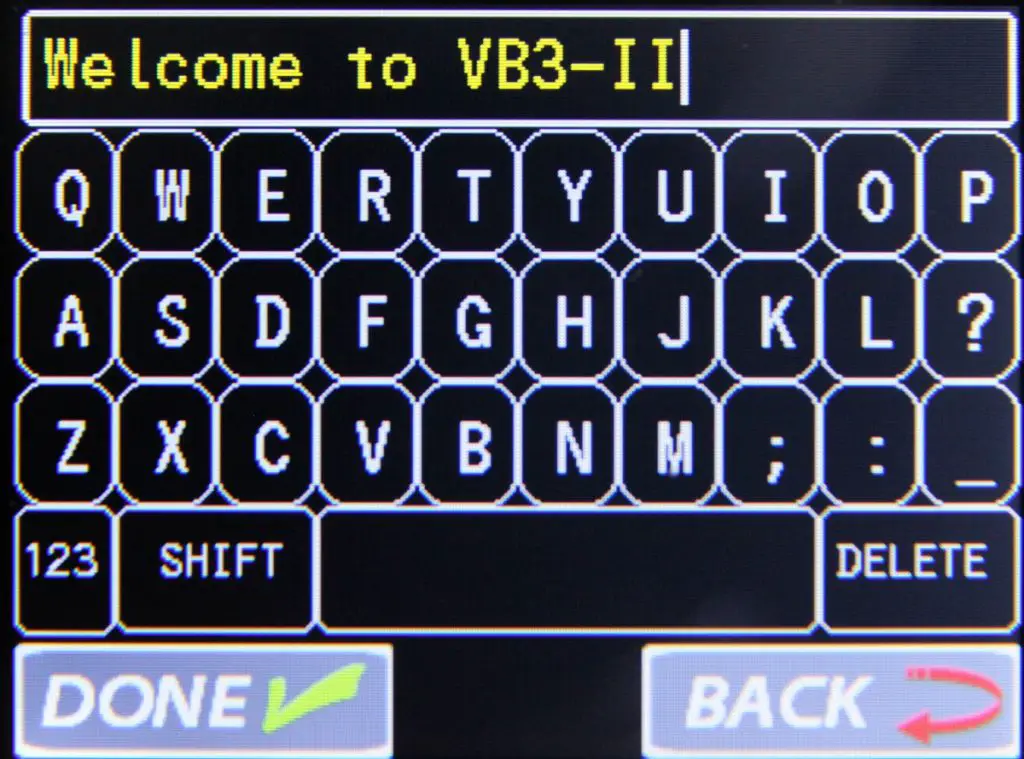
GLOBAL MENU
From the home page, tap on GLOBAL to go to the main GLOBAL menu. Tap on SETTINGS to go to the list of global settings.Tap on FILES to go to the list of file functions (import/export of Programs and Banks, and Firmware update).Tap BACK to return to the home page.
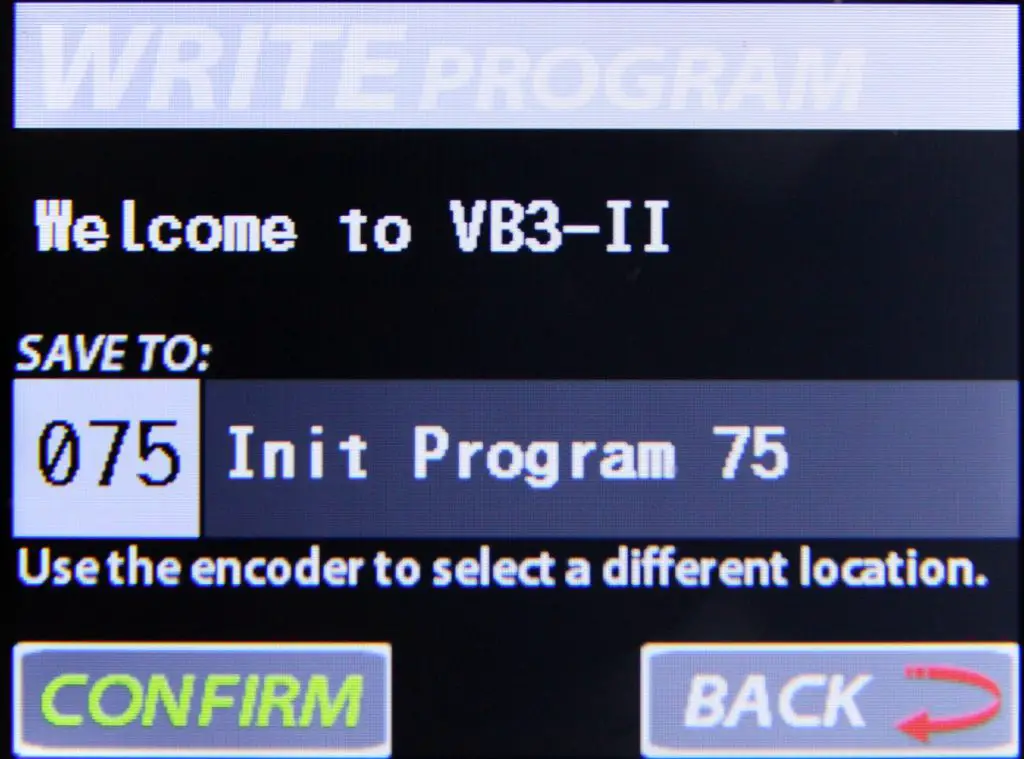
Tap ABOUT to open the page that shows the current firmware version and other information.
GLOBAL SETTINGS
The list includes the following items:
– Tuning A=Hz; This is the global tuning, where the reference A note can be set to a frequency between 430 and 450 Hz. The default value is 440 Hz
. – MIDI Channel selection for Upper, Lower and Pedalboard. The default values are, respectively, 1, 2 and 3. These can be set on any channel between 1 and 16. Settings two ore more manuals on the same channel will cause them to play simultaneously when that channel is received.
– Receive MIDI Program: set this to ON (default) if you wish to switch programs from the external MIDI Program Change event. Set to OFF to ignore the event.
– Receive MIDI Control: set this to ON (default) for controlling certain parameters from external MIDI Continuous Controller messages. Set to OFF to ignore the events.
– Send MIDI Program: set to ON to send MIDI Program Change events when a new Program is recalled. Set to OFF to ignore (default).
– Send MIDI Control: set to ON to send MIDI Continuous Controller messages. Set to OFF to ignore (default).
– Volume is Global: set to ON (default) to use the Volume knob as a global volume. Set to OFF if you wish the volume parameter to be set according to the Programs.
– MIDI CC #64 Function: decide what to do when a MIDI CC #64 event (Sustain Pedal) is received:
– OFF (default): ignore the messages;
– Rotary Speed (Latch): use the sustain pedal to switch between rotary speeds in latched mode, i.e. the speed changes each time the pedal is pushed and released;
– Rotary Speed (Mom.): use the sustain pedal to switch between rotary speeds in momentary mode, i.e. hold the pedal down for slow, release for fast;
– Sustain Upper, Lower, All: decide whether to use the sustain pedal to sustain notes onthe upper manual only, or on the lower manual only, or on both manuals.
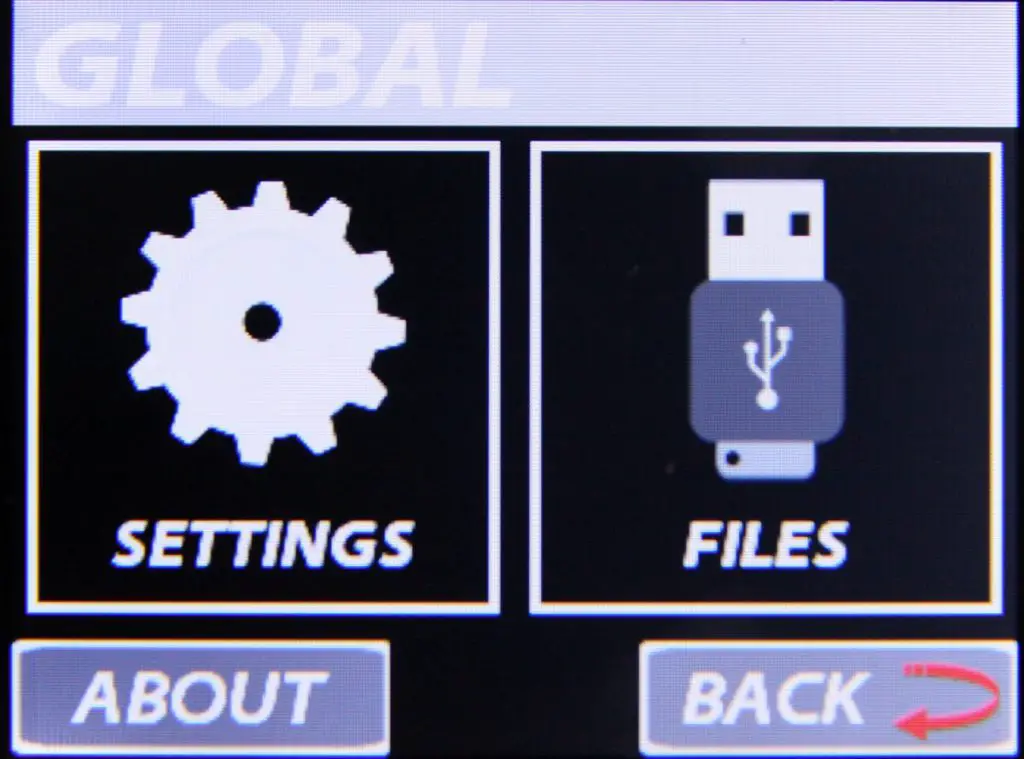
FILE OPERATIONS
The Crumar Mojo Desktop supports any USB flash drive formatted with the FAT32filesystem. If you have bought a new drive, you don’t need to format it. If you are a Mac user and need to format an existing drive, make sure you’re formatting it using the FAT32 filesystem. Every file function assumes that the drive is connected to one of the two System USB ports on the back of the instrument. If the drive is not present, the display will pop up an alert window.
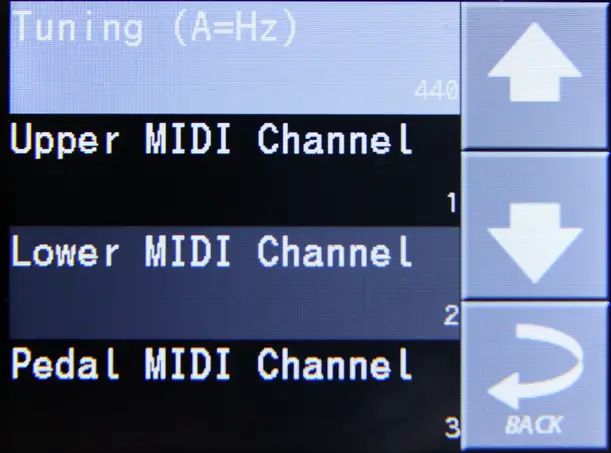
Import Program. Use this function to import single Programs that were previously exported either by this or another Crumar Mojo Desktop or by the VB3-II virtual
instrument. Make sure the files are on the drive and the drive is connected. After tapping on this item, the drive is scanned for compatible files and a new list is loaded. Scroll the list using the up and down arrows or the VALUE encoder, then tap on the Program you wish to import or push the VALUE encoder. The program is imported in a temporary memory location. You can audition and edit it, but it will be lost if you switch to a new Program or import a new Program from disk, unless you go to the WRITE page and store it into a memory location of your choice.
Export Program. Use this function to export the current Program. A new file will be created on the connected drive with the same Program name. This file can be later imported on this or on another Crumar Mojo Desktop or in the VB3-II virtual instrument.
Import Bank. Use this function to import the whole Program Bank containing all 128
Programs. The process is similar to importing single Program. The disk is scanned for
valid files, then a new list is loaded with the existing bank files that you can loadTapping on a bank will replace the entire bank with the new one.
Export Bank: Use this function to export the whole Program Bank to disk. The Bank is always exported as a file named “MojoDesktop.VB3Bank”. If this file is already resent
on disk, it will be overwritten.
Update Firmware. When a new firmware is released, after you’ve downloaded the file and copied to the USB drive, use this function to perform the update. Follow the on-screen instructions after tapping on this item.
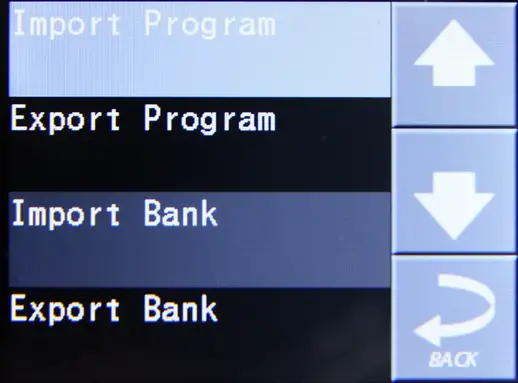
Factory reset. Tap on this item to restore the entire Program Bank and all Global options to factory conditions.
ORGAN EDIT PARAMETERS
– Generator: select a tonewheel generator from this list. Each generator is based on actual values as measured from real console organs of the B/C/A series.
– Generator Shape: select between OFF (no shaping) or 3 levels of CUT and 3levels of BOOST. These will modify the amplitude chart of the generator values according to different positions along the generator. This parameter does not apply any equalization to the sound. Levels 1 can boost or cut starting from wheel n. 25; levels 2 start from wheel n. 52; levels 3 start from wheel n. 72.
– Leakage: adjusts the background hum & hiss.
– Crosstalk: adjusts the amount of crosstalk caused by the analog circuitry. This is a very important element of the tonewheel organ sound.
– Xtalk Shape: since the crosstalk consists of both bass and treble tones, this parameter mixes between the presence of one or the other, left towards a“rumble” noise, right towards a “brilliant” noise.
– Complex wheels: are special tonewheels only used for the first 12 tones wired with the pedalboard. Unselecting this parameter will use standard sinus tonewheels.
– Foldback on 16′: the first 16 wheels wired to the keyboards are usually folded back, thus starting from wheel n.13 rather than from wheel n.1. If you wish to use the first 12 wheels on the manuals, uncheck this option but you should also uncheck the Complex wheels.
– Resistor wires: are the small wires that in the vintage organ connect the keyboards to the generator. This parameter offers three different values: “Console: NEW”, as specified by the original B3 specifications; “Console: OLD”, resulting in a more present low-end; “Spinet”, same as “Console NEW” but without the foldback.
– Drawbar trims: the 9 parameters under this section can be used to adjust the presence of each drawbar. This will apply on top of the actual drawbar registrations for both the upper and the lower manual.
– Percussion settings: set the parameters of the percussion circuit such as the level when it’s on normal or soft, the decay time when it’s on slow or fast, the overall level, and the loudness loss when the volume tab is set to normal.
– Perc Paradise Mod: this is a “hack” that causes the percussion to never decay. What’s special in this is that if you activate the scanner vibrato effect, you’ll notice that the vibrato is applied to the rest of the drawbars but not to the percussion tone.
– Other settings: here you can adjust the depth of the vibrato circuit and the mix amount that affects the chorus settings, plus some parameters related to the generation of the KeyClick noise.
– Preamp Bass / Treble: adjust the frequency response of the organ’s built-in preamp circuitry.
– Split Toggle and Note: use this to activate the split between upper and lower manual, and to select the split point (lowest note of the upper part).
EFFECT EDIT PARAMETERS
Parameters for the Spring Reverb are:
– Level: adjust the volume of the spring reverb which is always positioned before the Rotary effect, and does not exclude the Digital Reverb, which is positioned after the Rotary effect.
– Timbre: adjust the frequency response of the reverberated sound according to your taste. In real life, different types of spring reverb tanks give different
timbres.
– Decay: adjust the length of the reverberation.
– Damp: when springs are made of a larger gauge they tend to dampen the sound faster. Adjust the damping effect with this parameter.
Parameters for the Rotary Speaker are:
– Rotary ON / OFF: switches the Rotary Speaker Simulator on or off. If you wish to use an external rotary speaker (real or simulator), make sure this parameter is set to OFF.
– Horn slow/fast: adjust the speed offset of the horn for when the speed is on slow or on fast.
– Bass slow/fast: same as above but for the bass rotor.
– Horn up / down: adjust the acceleration and deceleration times of the horn for the transitions between the slow and fast speeds. When the brake is engaged,the power is aken off from the motor so the horn slows down until stopping only driven by the centrifugal force, so the time between fast and stop may be longer than from fast to slow.
– Bass up / down: same as above but for the bass rotor.
– Balance: adjusts the balance between the horn and the bass rotor.
– Ambience: a real amplifier stays in a real environment causing the microphones to capture the sound reflections as well as the direct sound coming from the speakers. This parameter adjusts the number of environmental reflections.
– Cabinet: adjusts the number of resonances caused by the wooden cabinet.
– Mic Angle: adjusts the angle between the two microphones at the horn, ranging from 0 (both microphones in the same spot) to 180 degrees (microphones at the opposite sides of the cabinets). This simulation considers only three microphones, two for the horn and one for the bass rotor.
– Mic Distance: adjusts the distance between the microphones and the cabinet. A longer distance results in more sound dispersion, a shorter distance results in a deeper proximity effect.
– Horn EQ: not all vintage rotary speakers have the same quality for what concerns the sound coming from the horn, some are brighter, some are duller or maybe just well balanced. This parameter lets you adjust the treble response of the horn sound.
– Mid reflections: adjusts the amount of sound reflections happening in the middle of the stereo field.
– Doppler intensity: the so called “Doppler” effect is the fundamental of the “Leslie” effect that causes the sound to be cyclically untuned while the sound source (the speaker) gets farther or nearer to the listened; this parameter lets you adjust the amount of this effect that is mostly caused by the sound reflections over the walls around the amplifier.
– Dry Leak: some of the dry sound coming from the speakers does not reach the rotating elements and is mixed with the rotating sound. Use this parameter to adjust the amount of dry signal you want to be mixed in.
– Bass Port: a real Leslie cabinet has a hole in the back that serves for two reasons: 1) lets the heat from the motors ventilate out from the cabinet and 2) acts as a bass tuning port, like those found on modern speakers. If you put a microphone in front of this hole you get nothing but sub-bass frequencies. Use this parameter to adjust the amount of sub-bass you want to get into the mix.
– Tube feedback. This is a very important parameter that works on an aspect of the whole amplification system that can drastically vary both the dynamic response and the frequency response, as well as have an impact on the overdrive. When a Leslie cabinet is set very close to the Hammond organ and is played at a high volume, there’s some sort of feedback between the tubes, the transformers and the pickups of the Hammond and the speakers of the Leslie, resulting in a sound that tends to get “fatter”, the attack is “punchier” and the distortion is aggressive, giving you the feeling that some sort of energy is looping between the organ and its amplifier. ow, genuine Leslie 122 or 147 is only 40W of power, but if you try to connect your Hammond organ to a 100W guitar amp such as a Marshall JCM900 or a Fender win you’ll notice that the amp starts going in feedback even if you don’t play any note on the organ. This is… pure analog power! Try this parameter at small steps, it can drastically change the sound in both a pleasant or unpleasant way, according to your tastes.
– Stop Position: you can use this parameter to find a position where the horn and rotor should “preferably” stop when you set the speed lever in the brake position and the “Front Stop” option is enabled. Please consider that not always the position you’ve set is reached with precision, it depends mostly on the Ramp Down times you’ve set… after all it’s virtual reality, baby! It takes into account the kinetic energy, the gravity, the belt friction…
– Noises: well, a real rotary effect is far from being a quiet amplifier. Your microphones will pick up not only the sound but also the wind generated by the rotating elements, and the relays that switch between the fast and slow motors. Use this parameter to adjust the number of noises you want to get into the mix.
– Memphis Style: check this parameter to unplug the motors that drive the bass rotor. This way, the bass stays motionless while the horns keep spinning.
– Front Stop: this very sought-after function causes the horn and the bass rotor to stop always in a “sweet” spot every time the brake is engaged. VB3-II uses a simple algorithm that produces this effect in a very pleasant and seamless way that you won’t even notice when you’re breaking the rotors.
Notes on the rotation speeds.
All parameters in the edit pages, whenever moved, display the readout value in either MIDI or actual value, when available. As for the Rotary speaker’s rotation speeds and times, values are shown in Hz and Seconds. To convert Hz to RPM (revolutions per minute), just multiply the Hz value by 60. For example, the horn, when the Horn Slow parameter is set at 64, rotates at 0,77 Hz which translates in 46,2 RPM. All the speed values can be varied between 50% and 150% of the center value. The ramp-up and ramp-down times are in seconds and can be varied between 50%and 500% of the center value.
Center values are:
– Horn slow: 0,77 Hz 46→,2 RPM
– Horn fast: 6,9 Hz→ 414 RPM
– Bass slow: 0,72 Hz→ 43,2 RPM
– Bass fast: 6,4 Hz→ 384 RPM
– Horn ramp up: 1 second
– Horn ramp down: 0,8 seconds
– Bass ramp up: 6 seconds
– Bass ramp down: 3,5 seconds
These times are average values as measured by a wide sample of well-working and serviced vintage Leslie 122, 142, 147 and 145 models.
Due to centrifugal energy, when the Rotors ramp down from fast to brake and the Front Stop option is disabled, they take a bit longer to get to full stop position.
Mojo Desktop features a built-in high-quality stereo digital reverb that can be adjusted in a variety of ways in order to reproduce virtually any kind of artificial environment.
Reverb settings are:
– Decay: adjusts the average reverb tail length.
– Damp: simulates various types of reflecting walls, from tiles to absorber panels.
– Diffusion: adjusts the diffusion of traveling waves across the reflecting surfaces.
– Pre-delay: adjusts the time between the direct sound and the early reflections.
– Room size: adjusts the size of the virtual room, from a small cabinet to a large tunnel.
– High / Low shelf: adjust the amount of treble or bass frequencies to be to cut off the sound before starting to reverberate.
This space was intentionally left blank.
THE USB PORTS
The Mojo Desktop includes 2 Type-A “host” USB 2.0 ports. These are mainly used for updating the software, for file functions or for accepting external MIDI accessories. An interesting use for a USB system port is the possibility to connect a “Class-compliant USB-MIDI device”, i.e. one of the many MIDI devices that don’t need special drivers when they are connected to a conventional computer. The Mojo Desktop will recognize USB-MIDI devices and will use them along with any other MIDI equipment connected to either one or both the classic MIDI inputs located on the rear panel.
Please avoid connecting unsupported devices to this port. Please note that this port can supply a max of 250 mA of current. Don’t use this port to charge mobile devices.
Original CRUMAR accessories that can be connected to the SYSTEM USB ports:
–Mojopedals 2018
– G.M.LAB D9U– d-i-y drawbar controller
– G.M.LAB D9X– d-i-y drawbar controller with extended features
– G.M.LAB MJU– d-i-y Midi Jack USB
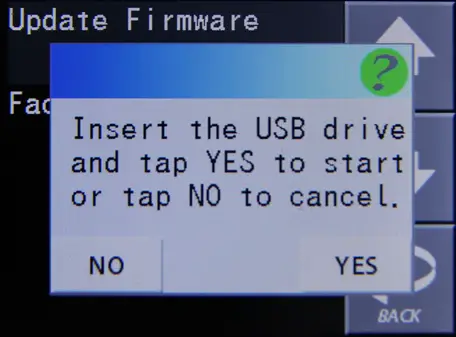 An additional Type-B USB 2.0 port is present at the backside of the Mojo Desktop that provides a Class-compliant USB-MIDI IN/OUT connection to your computer. Use this port to connect the Mojo Desktop to your computer software. No drivers are needed for Windows, OS X, and Linux.
An additional Type-B USB 2.0 port is present at the backside of the Mojo Desktop that provides a Class-compliant USB-MIDI IN/OUT connection to your computer. Use this port to connect the Mojo Desktop to your computer software. No drivers are needed for Windows, OS X, and Linux.
MIDI MAP
| PARAMETER NAME | C.C. NUMBER | REMARKS |
| Volume | 7 | |
| Drive | 76 | |
| Reverb | 91 | |
| Key-click | 75 | |
| Bass | 8 | |
| Middle | 9 | Only available via MIDI |
| Treble | 10 | |
| Drawbar Upper n.1 | 12 | |
| Drawbar Upper n.2 | 13 | |
| Drawbar Upper n.3 | 14 | |
| Drawbar Upper n.4 | 15 | |
| Drawbar Upper n.5 | 16 | |
| Drawbar Upper n.6 | 17 | |
| Drawbar Upper n.7 | 18 | |
| Drawbar Upper n.8 | 19 | |
| Drawbar Upper n.9 | 20 | |
| Drawbar Lower n.1 | 21 | |
| Drawbar Lower n.2 | 22 | |
| Drawbar Lower n.3 | 23 | |
| Drawbar Lower n.4 | 24 | |
| Drawbar Lower n.5 | 25 | |
| Drawbar Lower n.6 | 26 | |
| Drawbar Lower n.7 | 27 | |
| Drawbar Lower n.8 | 28 | |
| Drawbar Lower n.9 | 29 | |
| Drawbar Pedals n.1 | 33 | |
| Drawbar Pedals n.2 | 35 | |
| Vibrato Type | 73 | Values = 0, 25, 50, 76, 101, 127 |
| Vibrato Upper Switch | 31 | |
| Vibrato Lower Switch | 30 | |
| Percussion On | 66 | |
| Percussion Soft | 70 | |
| Percussion Fast | 71 | |
| Percussion Third | 72 | |
| Pedals-to-lower | 55 | |
| Pedalboard release time | 56 | |
| Rotary Effect Switch | 85 | |
| Rotary Effect Slow/Fast | 1 | Values: 0 = slow, 127 = fast |
| Rotary Effect Run/Stop | 68 | Also sends CC#1 value 64 when speed = stop |
| Leakage | 86 | |
| Crosstalk | 87 | |
| Crosstalk Shape | 88 | |
| Percussion Level | 89 | |
| Split Toggle | 99 | |
| Spring Reverb Level | 92 | |
| Rotary Speaker Balance | 90 | |
| Rotary Speaker Mic. Distance | 93 | |
| Rotary Speaker Horn EQ | 94 | |
| Digital Reverb Decay | 95 |
SPECIFICATIONS
Technical specifications:
– power rating: 9 ~ 12 Volts DC 2000 mA
– output level: +4 dBu
– headphone output max load: 32 ohm
– dimensions: cm 23 x 23,5 x 9
– weight: Kg 1,7
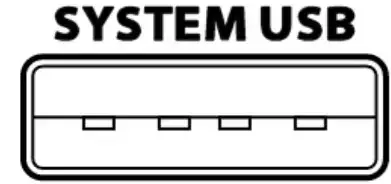
Crumar Mojo Desktop is a digital Musical Instrument designed and built in Italy. All rights reserved.
All trademarks used herein are the property of their respective owners.
Crumar is a trademark owned by:
V.M. Connection
Via Lucio Vero, 2 – 31056 Roncade (TV) – Italy
www.Crumar.it
Last update: April 2020.
