
ZUS Smart Vehicle Health Monitor User Manual
Please read this manual carefully before attempting installation and online activation. Pictures are for indication and illustration purposes only
Quick Start

Getting Started
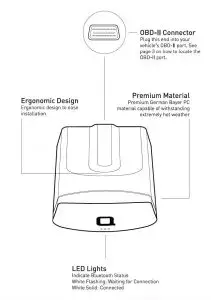
Locating OBD-11 Port
Refer to the diagram below to locate the DBD-11 port. The most common location is left of
the steering wheel and underneath the dashboard. Note that the vehicle’s OBD-11 port may be
located behind a latch or contain a cover.

App Features
Engine Health Monitor
Keep tabs on your engine health with real-time alerts. Decode engine error codes, which
normally costs a $100 trip to the mechanic.
Pro Dashboard
Get real-time driving data, beyond just the basics. Monitor your car like a pro.
Safety Center
World’s first predictive algorithm analyzes historical engine data for potential issues.
Find Your Car
The ZUS Smart Vehicle Health Monitor automatically saves you parking location. Simply open the ZUS app to find your car with the Map or Compass.
Instantly Share You Parking Spot
Skip the complex instructions. Simply share locations with loved ones via Family Share and they can easily find where your car is parked with their smartphone.
Say Goodbye to Parking Tickets
Set a parking timer to alert you 10 minutes before time runs out.
Specifications
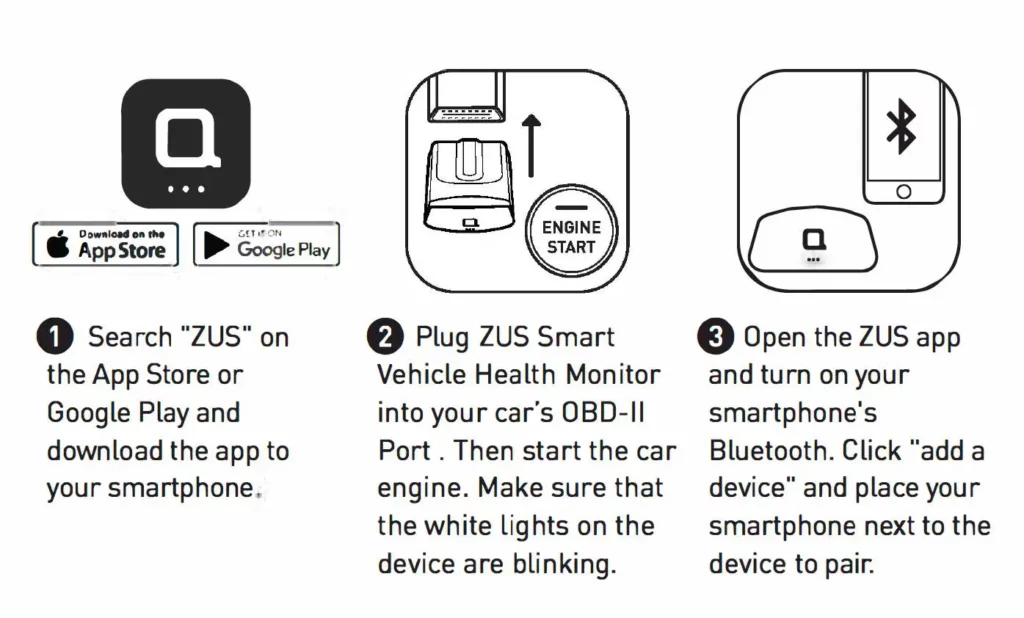
Troubleshooting Tips
- If the device has successfully paired with your smartphone and the white indicator lights are on, but there is no data appearing on the ZUS app, it may be that your vehicle does not support external OBD devices. There are certain car makes that do not support 0B 0 -11 devices for various reasons Please check our online FAQ at www.help.nonda.co for more info.
- If the device is plugged into the 0BD-11 port and the indicator lights are not turning on, please contact our Customer Support Team at [email protected] for fur the assistance.
Important Safety Instructions
- Do not submerge or expose to water far extended time period.
- Do not place near any open flame sources.
- Do not disassemble.
- Avoid dropping.
Compatibility
Please note that your vehicle must be OBD- 11 compatible in order for the ZUS app to work. As a rule of thumb, petrol/gasoline vehicles built since 1996 and Diesels built since 2004 are OBD-11 compliant.
ELD Manual
ELD Mandate Overview
It is important to know that ELDs do not fully automate driver logs but are a tool to simplify the process of data collection for a driver’s logs. For example, you still have to manually set your duty statuses to “Off Duty”, “Sleeper Berth”, and so on. You also have to manually certify your records.
The BIT ELD adapter allows your vehicle to communicate with the BIT ELD app over a wireless connection. To support compliance with the FMCSA’s ELD mandate, it automates the collection of the following data items:
- Vehicle Identification Number (VIN)
- Odometer mileage
- Engine hours
- Engine on/off status
- Vehicle in-motion status
These are the only data items from the vehicle’s data bus that are used to support compliance with the ELD mandate.
The VIN is used to automatically associate your records with a specific vehicle. If you move your ELD adapter to a different vehicle, it will automatically read the new VIN and use the new VIN in your logs. The odometer and engine hour readings are used to automatically fill in fields in your driver logs.
The engine on/off status and vehicle in-motion status are used as triggers to automatically record events. A record will be automatically added to the ELD’s logs when the engine is turned
on or turned off. When the vehicle’s wheel speed exceeds 5 mph, a duty status of “Driving” will
be automatically recorded. If the vehicle is no longer in motion, the ELD will automatically record a duty status change to “On Duty Not Driving” after 6 minutes if the driver does not
manually change their duty status. When the ELD adapter detects that the vehicle is in motion,
the time must be recorded as either driving, personal use of the commercial vehicle, or a yard
move. The time when the vehicle is in motion cannot be shortened or changed to a non-moving
status such as Off Duty, Sleeper Berth, or On Duty Not Driving. This is all part of the ELD
mandate.
Your records are collected and stored in a database on your smartphone or tablet with the ZUS
app. However, the ELD adapter has internal memory to store events when not connected to the
ZUS app. These records will be associated with the “Unidentified Driver” account and will be
visible to all drivers of that vehicle on the Home screen of the ZUS app.
Setting up
Installing the ZUS App on your Phone
The ZUS OBD app is available from the Apple App Store and the Google Play Store. Using your Apple or Android device, go the app store and search for “ZUS”.
Scanner set up
Before beginning to work with the application, make sure that the vehicle supports OBD-IIstandards.
- Connect Bluetooth adapter to the 16-pin data link connector.
- Make certain that lamp on the adapter goes on after connecting the parts (in case the DLC is not in the open view, it is recommended checking the lamp with the help of a pocket mirror or a front-facing camera of the smartphone).
- Start the vehicle’s engine.
- Select the Bluetooth option in the smartphone: “Settings” > “Bluetooth”. Turn on the search for Bluetooth devices and find OBD-II adapter. It will appear in the list of the available devices under the name ‘scan tool’,’obdkey’,’plx’,’cbt’ or something similar. Tap on the name of the correct adapter. The smartphone will offer to connect the devices.
- Connect the devices. The scanner will require the secret code. As a rule, it is “1234” or “0000”.
- Scanner setup is complete.
Using the ELD
Registration. Connect to Fleet
Before beginning to work with the application, make sure that the vehicle supports OBD-IIstandards.
- Open the “ZUS” app.
- Tap on “Sign up now” button.
- It will open the “Sign up” screen.
- In the field “user type” select the option “driver”.
- Fill in all given fields with correct information.
- Check in the box near to “I accept the terms and conditions” and tap on the button “next”.
How to become an ELD driver
- It is necessary to be a part of the fleet to become an ELD user. Select the “Connect to carrier” option on the next screen to join the fleet.
- Click on «enter USDOT» input field and enter correct information.
- When USDOT is found click on «save» button.
- Request to join the fleet is sent over to the server, where the supervisor manually confirms it. After the confirmation, you will become the ELD driver and receive access to all ELD features.
Connect app with scanner
- Turn on the Bluetooth on your smartphone.
- Connect the device to the DLC.
- Open the application.
- Find the icon with the scanner in the upper right corner of the Logbook screen. The icon is going to remain grey until the ELD scanner is connected.
- Tap on the “Connect” button.
- Choose the truck from the list or create a new one.
- It will open up the pop-up “Choose scanner” with a list of the available devices within your range.
- Choose the device from the list.
- Make sure that the device connected is the correct one. Otherwise, the selected truck will not get connected accordingly.
- Tap on the “Add” button to be connected to the selected or created truck. Press ‘Cancel” to undo the action.
- “Connecting” pop-up will open It is going to take a few seconds for the scanner to connect…
- After scanner is successfully connected, an ELD icon will turn green.
- Tap on the icon again to choose and connect another scanner.
ELD Menu Options
- BT Connection – indicates Bluetooth status.
- GPS connected – indicates GPS status (available, unavailable).
- Engine on/off – indicates current status of engine.
- AOBRD/ELD settings – set up a system to your requirements.
- Check update – check scanner firmware update.
- Unidentified driving.
- Register malfunction – register scanner malfunction.
- Send debug logs – improve maintenance sending diagnostic alerts
First truck creating
Also, you can create a new truck from the “Manage trucks” screen.
- Go back to the main screen “Logbook”.
- Press on “+” in the bottom right corner of the screen.
- Choose “Manage Trucks”.
- Repeat the given above steps and create a new truck.
Changing status
- “ZUS OBD” application offers 3 statuses to choose from:
OFF – OFF DUTY, YOU ARE NOT WORKING.
SB – SLEEPER BERTH, TIME SPENT IN THE BERTH.
ON – ON DUTY, BUT YOU ARE NOT DRIVING - Press on the status of your choice, and it is going to get into focus.
- If there is a need, edit the timeline of the selected status.
- Save the changes.
You can also create the status from the “Logbook” screen by pressing on the status icon in the
upper left corner. It will open the screen “Create Status” with a list of available statuses. Press
the status to select it. Afterward, save the changes.
Driving status
- ELD-Driver automatically changes user’s status to “Driving” when a vehicle starts moving.
- After pressing down the gas, the DRIVING status appears on the main Logbook screen, or any other screen of the application used at the moment.
- The DRIVING status will be shown on every screen of the application.
- When the vehicle stops, a pop-up appears informing that the Driving status has been put on hold and now you can choose another status.
- Pop-up offers three statuses for choice: ON, OFF, SB.
- Select the status by tapping on it.
- After the new status is selected, the pop-up will close and redirect you to the main screen “Logbook”.
- Tap on gear icon to enable special mods: adverse driving. Tap on day/night button to change style.
Edit status
To edit the timeline for added status complete the following steps:
- Go to the main «Logbook» screen.
- Open today’s log.
- Double click on any log -> «Edit status» popup will be opened.
- Click on «Edit» will redirect user to «Edit status» screen.
- You will be able to change the timeline of the chosen status: tap on the timeline and move it right to prolong, or left to shorten it.
- Also, you can edit the status timeline by using the fields “From” and “To”.
- Press on the field “From” to open the internal clock to set up the needed time for status to start.
- Press on the field “To” in order to open the internal clock to set up the needed time for status to finish.
- To edit the type of the status, tap on the needed status from the list of the offered statuses.
- After completing these steps, you will see changes in the time-schedule and will be able to edit the timeline of the selected status.
- Press “Save” to save changes.
Insert past duty status
- Go to the main screen «Logbook».
- Open the needed logbook.
- Click on “+” button.
- Select “Insert status” option.
- “Insert Status” button opens the screen for creating the status. There you can select and add any offered statuses.
Create DVIR
To create a Vehicle Inspection Report – DVIR complete the following steps:
- Go to the main «Logbook» screen.
- Find a button that says «No DVIR». If there are no previous DVIR reports the DVIR icon
will be red. - Tap on the “No DVIR” button.
- Current trucks will automatically show up in the field “Trucks” and in the field “Trailers” you can add any available trailers.
- To add defects, tap on “Click here to add defects”. It will open a screen with a list of defects for trailers and a list of defects for trucks accordingly.
- Choose one or several defects if needed in each of the lists.
- Tap on the defect to select it.
- After the defects are selected, tap on the “Save” button to save the changes. When the saving is finished, you will see a pop-up “Add a note to your defect”, where you can include a message to the added defect.
- After the work with a pop-up is done, you will be redirected back to the screen “Create DVIR”, where all selected defects will be enumerated in the red frame.
- Tap on “Next” to continue creating DVIR.
- It will open a “Signature” screen. IF THERE ARE NO DEFECTS, THEN OPTION “NO DEFECTS” WILL BE SELECTED AUTOMATICALLY. IF THERE ARE SOME DEFECTS, THEN OPTION “DEFECTS NEED TO BE CORRECTED” WILL BE
SELECTED AUTOMATICALLY. IF THE DEFECTS WERE CORRECTED, THEN YOU WILL BE ABLE TO SELECT “DEFECTS CORRECTED” - To complete the process, add your signature and save the changes. The created DVIR will be shown on the next screen. It will also be available for review from the main screen “Logbook” by tapping on the “DVIR” button of blue color. You can also revise the
information about created DVIR-s from the Inspection report.
Sign logs
In order to add your signature to the Logbook, complete the following steps:
- Go to the main screen “Logbook”.
- Find an icon with a pen and tap on it.
- It will open a screen “Signature Log”.
- Sign in the field “Draw your signature”.
- To edit the signature, tap on the “clear signature” and draw your signature again.
- Tap on the “Save” button to save the changes.
- You can use your previous signature by selecting the option “use previous signature”.
Inspection report
You can review the Inspection Report in any of the available logbooks.
- Select the “Inspection Mode” in the navigation menu.
- Inspection Report contains all information on the current logbook.
- Use buttons “Previous log” and “Next log” to swipe between the logs.
- The number of days in one Logbook depends on your cycle you have set in the Settings
Menu.
Related Functionality
To send Logbook complete the following steps:
You can select and send all needed documents from the application to your email address.
- In order to send the current Logbook, go to the main page of the Logbook.
- Tap on the radio button next to the today’s Logbook.
- “Share” button will appear in the right upper corner. Tap on it and choose one of the two given options: “Share the given document” or “Send it as an email”.
- By selecting the second option, you will open the screen with a field for an email address. Tap on button “Send” to send the document to your email.
- Check your email.
- To send all other Logbooks go back to the main screen “Logbook”.
- Tap on the radio button “Check all”.
- Tap on the button “Share” > “Send email”.
- Type in the email address and tap on the button “Send”.
- Check your email.
Send DVIR:
- To send DVIR over the email, go from the main screen “Logbook” to the screen “DVIR”.
- Tap on the button “Share”.
- Select the “Send email” option.
- Complete the process by filling in the email address and pressing on the “Send” button similarly to sharing the Logbook.
Send documents:
- To send documents over email, go from the navigation screen to the “Document Center” screen.
- Select all needed documents.
- Press on the button “Share”.
- Select the option “Send email”.
- Complete the process by filling in the email address and pressing on the “Send” button similarly to sharing the Logbook.
Send inspection report:
- To send “Inspection Report” over email go from the navigation screen to the screen “Inspection Mode”.
- Press on the button “Share”.
- Select the option “Send email”.
- Fill in the email address and press on the button “Send”.
- Check the email.
Unidentified Driving
Select “Unidentified Driving”
When selecting “Unidentified Driving” option, popup to get unidentified driving logs from
the scanner is displayed. Click on the button – “Yes”
- Go to the main screen “View Logs”
- Select date, click on “down arrow” and view information
- In order to see the full information, click on the opened list
- In case of need, edit time in the graph. Click on the button “Assign” in topmost right corner
Register Malfunction
ZUS provides drivers with the ELD Malfunction Manual which can be presented to the
Inspector during inspection procedure in case of ELD malfunction.
- If ELD/scanner does not work for some reasons, user goes to the “Register Malfunction” section and selects a required item from the list, depending on what is not working
- An instruction for the driver which describes ELD malfunction report requirements and recordkeeping procedures during ELD malfunction