
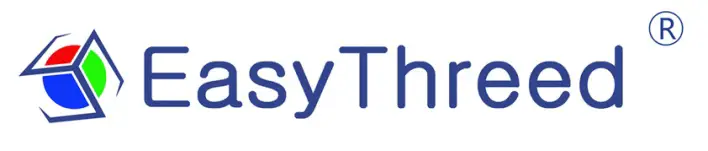 NANO plus USERS MANUAL
NANO plus USERS MANUAL
Please watch operation video on the Website or YouTube
Channel: Easythreed3D
 Thank you for purchasing NANO plus 3d Printer, NANO plus is kind of consumer 3d printer,it can make your custom creations come to life, Just plug in the printer, download the models, click print, and watch as you bring an object into the world through 3D printing
Thank you for purchasing NANO plus 3d Printer, NANO plus is kind of consumer 3d printer,it can make your custom creations come to life, Just plug in the printer, download the models, click print, and watch as you bring an object into the world through 3D printing
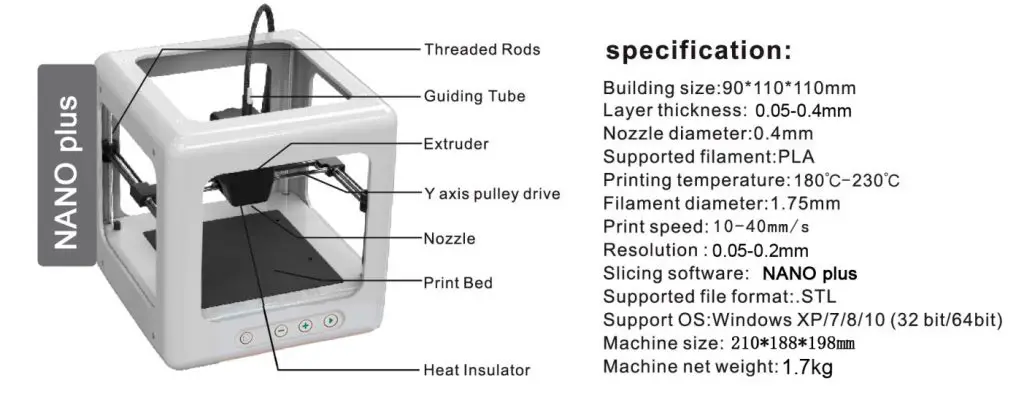
For updated information, please visit www.easythreed.com
Un-Boxing NANO plus 3d printer

- Lift the NANO plus from it packaging box. Remove bubble wrap, foam. Tape.
- Inside is a NANO plus 3d printer and accessories box with manual, filament, power adaptor, TF card, card reader, screwdriver. Filament holder
- Be sure to remove the “clips” in the left and front right corners of the printer. The clips are only for protection during transportation (As shown in the above figure 1)
- install the filament holder at the left side or right side of the printer, the right is the best side. (Don’t put on front side and backside. These two sides will be not good for printing quality.) pls, see the below picture show. And hang on the filament.
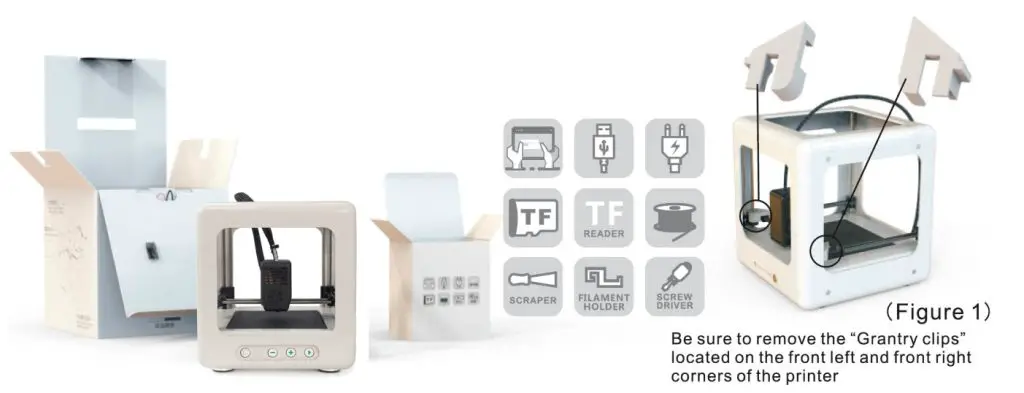
Slicer software application
(STL format 3D file need be sliced to code format that printer can recognize).
- This 3d printer runs with it’s own developed slicing software named NANO plus, it is in the TF card included in the accessories box, please copy it to your computer, and no need for installation, you can also download NANO plus from the official website, and you can watch Slicer operation video in Youtube channel. NANO plus slicer can recognize STL format 3D files.
- STL format 3D file need be sliced to .gcode format, and save to TF card, and Insert TF card to the printer, then can print 3D file. (3D Printer can read code format file only)
Warm Notice: there is a code file inside the TF card when it come from the factory

Connect and power the printer
Connect the power to the 3d printer, the light inside the Print button will be light.
1. Platform Leveling,The first time to use this printer, you need to level the platform
Please adjust the distance between the nozzle and the platform in 1,2,3,4points, the distance should be just the thickness of a sheet of paper.( Please do this leveling with the help of adults.)
a), Click the button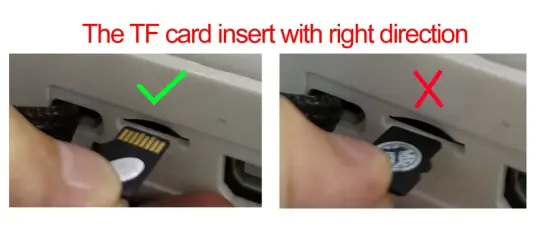 , Z axis will go home position. After Z-axis come to the home position, please turn off the power, after turn off the power , then you can move the X-axis and Y-axis by hand (Attention: when the hotbed is heating up, the home function will not react until the temperature of the hotbed reaches the set temperature)
, Z axis will go home position. After Z-axis come to the home position, please turn off the power, after turn off the power , then you can move the X-axis and Y-axis by hand (Attention: when the hotbed is heating up, the home function will not react until the temperature of the hotbed reaches the set temperature)
b), Move the nozzle to 1 point And put a sheet of paper between the nozzle and the platform, if the distance is too far, turn the hand-twisted nut counter-clockwise to make the printing platform rise to the standard distance. If the distance between the nozzle and the platform is too close, turn the hand-twisted nut clockwise to make the printing platform fall to the standard distance, (check the distance is right or not .that is, when drawing A4 sheet, the nozzle should be attached to the A4 sheet without scratching it).
c), do the same way to adjust another 2,3,4, three points。
d), When the distance between the nozzle and the platform all is right distance in 1,2,3,4, four points, leveling is finished and succeed.
Please turn on the power again after platform leveling.


2.Load Filament, feed
(a), Insert the filament into the print head tube until it can not go further, and gently press the filament to stop it runs back.
(b), Click the button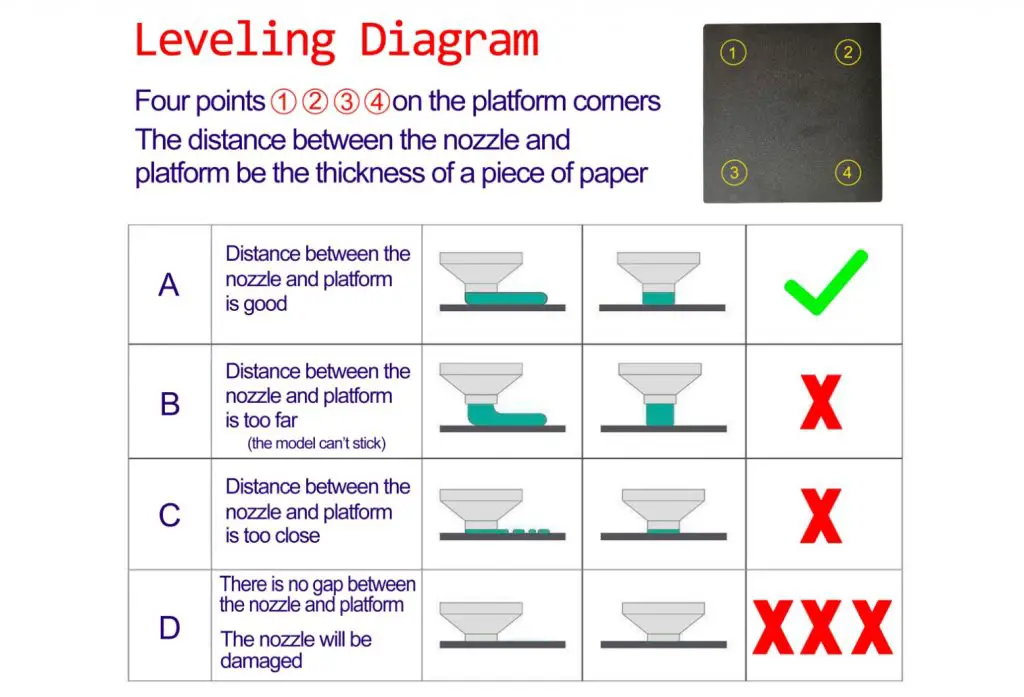 , the button light turns on and flash,the nozzle is heating, Please be patient and wait about 2 minutes, the machine begins to feed, when there is regular silk come out of the nozzle, feed succeed, Then you can press button to finish feed.
, the button light turns on and flash,the nozzle is heating, Please be patient and wait about 2 minutes, the machine begins to feed, when there is regular silk come out of the nozzle, feed succeed, Then you can press button to finish feed.
Note: Make sure the distance between the nozzle and printing bed is 3cm at least. If no enough space, press the button hold for 3 seconds then release, Z axis will go up 1cm ( when the printer power on , press
hold for 3 seconds then release, Z axis will go up 1cm ( when the printer power on , press  for 3 seconds then release, every time the nozzle will raise 1cm)
for 3 seconds then release, every time the nozzle will raise 1cm)
3. Print
Insert the TF card to the printer, click  the button, and the button light will flash, Please be patient and wait about 5 minutes, for the nozzle and hotbed to heat up, the printer starts printing when the temperature rises to set value ( the Printer will choose the lastest code file to print automatically) .
the button, and the button light will flash, Please be patient and wait about 5 minutes, for the nozzle and hotbed to heat up, the printer starts printing when the temperature rises to set value ( the Printer will choose the lastest code file to print automatically) .
4. Pause/Restore
during printing, Click , the button light stops flashing, then printing paused. If need to continue printing, Click to
, the button light stops flashing, then printing paused. If need to continue printing, Click to  restore, the button light flashes again, the printer goes back to print .
restore, the button light flashes again, the printer goes back to print .
5. Stop Print
If you want to stop print during printing, press the button for 3 seconds then release, the machine will stop printing, then printing canceled.
for 3 seconds then release, the machine will stop printing, then printing canceled.
6. Unload Filament, Retract
If users want to change filament or keep the machine stop working for quite a long time, then need to unload the filament, Click the button, the light inside will flash, Please be patient and wait about 2 minutes, the motor inside the head will work and draw out the filament, after that, take out the filament from the print head.
After print, remove the platform, and easy to take off the object.

Maintenance
- Do not try to use the methods not described in this manual to disassemble or modify the machine, in order to avoid damage to the printer or other more serious accidents
- When power is cut off, regularly clean the printer with a cloth to wipe off dust and residue. If wet cloth is needed, do not use flammable solvents to touch the internal circuit of the printer to avoid fire or electric shock
- The recommended temperature for the working environment: 5C-30C, do not air the machine body with a fan during the printing process
- Recommended humidity for the working environment: 20%–80%
Safety
- Safety and Warn:
Children under 10 years old use this printer should be with adult supervision, the print head exposed nozzle, extruded plastic, and areas near the nozzle may be extremely hot, Keep your finger away from the print head and extruded material unless it has been unplugged for at least 10 minutes. Use the products in a well-ventilated area. Use the printer only as intended, as described by the user manual. Do not leave the product running while unattended. - Precaution
None of the components of the NANO plus 3d Printer or parts printed from it or using filaments are
certified for food safety nor should they be regarded as food-safe therefore should not come in touch with the mouth or foods/liquids that will be ingested by humans or animals - Maintenance: Long time use or improper use, nozzles, nozzle assemble parts, or others may need to be replaced or cleaned, print platforms and its overlays may need to be replaced, the extruder may need to be cleaned.
FAQ
Q1: why the printing head can not move after pressing the printing button in initial printing?
A: Please remove the clips in the front left and right corner before using the machine. The clips are or transportation protection
Q2:How to feed the filament and how to judge filament feed successfully?
A: First, straighten the filament and gently push it into the feeding hole, at the same time, use the other hand to operate the screen to “in filament” choose it and confirm. Then wait about 1 minute(the machine is warming up), release the material when feeling the filament is caught by the machine. Then wait another 10 seconds to observe if there has “silk” coming from the machine. There is about 10cm filament come out. Till this time, filament feed successfully.If you operate based on the above steps, but no silks come out from the nozzle after waiting for more than 5 minutes, please re-power the machine and try again.
Q3: How to retract filament? How to solve when the filament can not be retracted
A: slide the back gear to ‘retract’ gear, normally this way will retract successfully, if failed pls try to feed first, then retract again. Please Pay special attention that, gently pull up the material to help till the filament completely get out of the printer head.
Q4: What’s the reason that the model can not stick to the printing bed in the initial, printing or in the process of printing?
A: The gap between the bed and the nozzle is too far, you need to level the bed, use the method we mentioned above( 4.4 article)
Q5: What needs to pay attention to when adjusting the printing bed? Need to check a bed Before each print?
A: adjust the printing bed, need to use the screwdriver in the accessories box to rotate the bed screws when rotating clockwise the bed goes down when rotating counterclockwise the bed go up.
No need to always adjust the leveling with every printing.
How to leveling pls refer to above mentioned(4.4 article)
Q6:How to judge what’s the best distance between nozzle and printing bed? What is the difference when its too close and too far?
A: The standard distance between the nozzle and printing bed is the thickness of a piece of A4 paper, Insert a piece of paper between the bed and the nozzle, with normal pull and with resistance as the standard; in the condition that does not scratch bed. The closer it is, the firmer the model will be.
- The right distance between nozzle and bed: the” silks” are flat, spread on the bed very smooth, and no burrs.
- The distance is too far: the “silks” are round, spread on the bed unevenly, with gaps and tilt. Filament
comes down to the bed is by gravity force. The rounded strips’ adhesion effect is not good, they are easily moved. The printing effect is very unsatisfactory. - The distance is too close: the “silks” are irregular protrusion(with burrs)on both sides, but thin in the middle. Or there are no silks coming down. Or the bed is scratched with a deep trace.
Q7:Why do there twist lots of filament nearby the nozzle in the process of printing? Does the model become a mess of silks?
A: there are several situations:
- When it happens in the initial printing, the distance between nozzle and bed is too far, the silks can not stick to the bed, so it would become messy filament. Please twist the 4-bed screws 90 degrees anti-clockwise. If still not ok, then please twist 90 degrees anti-clockwise again till normal printing.
- The bed is with oil, please use a dry towel to tidy the bed, do not use your hand to touch the bed directly.
Q8:How can i move the printing head X, Y?
A: Please unplug the power, then use your hand to move the printing head to where you want. Please do
not try to move the head up and down, Z-axis can not be moved by hand.
Q9:How can i move the printing head up?
A: Only in the condition that the printer is power on but is not printing, press the printing bed for 3 seconds then release, it will go up 1 cm.
Q10:Does the printer need warming up before each printing?
A: There needs to warm-up when feed and retract operation, In normal printing, you only need to choose the model and wait about 1 minute, then the printer will start work.
Q11:Can the model continue printing if electricity is cut off?
A: If there is no electricity in the process of printing, the models can not continue printing.
Q12:Can pause printing in the process of printing?
A: Yes, press the printing button, it will pause. Then press again,it will continue printing.
Q13:How to stop printing?
A: Please press the printing button for 3 seconds then release, then it will stop printing(precaution:can not continue printing after a stop).
Q14:Filament will run out soon in the process of printing, What should do?
A: Please pause the printing, then slide the switch to retract gear, use your hand to pull up the filament.(precaution: please do this before all the filament goes into the feeding hole, or there will be no filament hand can pull up). Then put the new filament into the hole and use another hand to slide the switch to feed gear, wait about 10 seconds till the filament come down. Then slide switch to the middle gear and press the printing button shortly to resume printing. Please pay special attention that, after feeding 10 seconds, timely slide switch to the middle gear in avoid that the filament pimple appears in the model.
Q15:When print the first layer, there is no filament on the bed, why?
A: Please check if the distance between nozzle and bed is to close cause no space for the filament to come out.
Q16:Can the_machine print online?
A: Yes, it needs to use third-party slicing software CURA. Please refer to the above step of point 5.0 Online printing(For experts)
Thanks for choosing Easythreed, we will try our best to serve you
Shenzhen Easythreed Technology CO., LTD
Address: No.A2 , 2nd Floor, Avant Low Carbon Innovation Park , No1034 of
Longgang Road , Pingdi Street , Longgang District , ShenZhen , China
Website: www.easythreed.com
Email: [email protected]
