
HKC LED TV Monitor
Introduction
Thank you very much for purchasing your LED TV. It serves as a normal colour TV and a PC monitor. To enjoy your set fully from the very beginning, read this manual carefully and keep it handy for future reference
INSTALLATION
- Locate the TV in the room where direct light does not strike the screen. Total darkness or a reflection on the picture screen can cause eyestrain. Soft and indirect lighting is recommended for comfortable viewing.
- Allow enough space between the TV and the wall to permit ventilation.
- Avoid excessively warm locations to prevent possible damage to the TV or premature component failure.
- This TV can be connected to AC 100-240V~ 50/60Hz.
- Do not install the TV in a location near heat sources such as radiators, air ducts, direct sunlight, or in closed compartments and closed areas. Do not cover the ventilation openings when using the TV.
- The indicator light will last for about 30 seconds after the power has been turned off. Wait until the indicator light goes out before repowering the TV.
SAFETY
- DO NOT expose the television to extremely high temperatures (below 5° C and above 35° C) or extreme humidity (less than 10% and more than 75%).
- DO NOT expose the television to direct sunlight.
- Prevent the television from coming into contact with liquids.
- Make sure that no objects get into the television and do not place vases of water on the television.
- Unplug the power cord and remove the antenna cable during a lightning storm (especially during lightning).
- Do not walk on the cable and ensure that the cable is fully unrolled.
- Do not overload outlets or extension cords, as this may result in the risk of fire or electric shock.
- Use a soft, dry cloth (without volatile substances) to clean the television.
- Do not attempt to repair the television yourself if it is defective. Contact us by sending an email to [email protected].
Warning/
CAUTION RISK OF ELECTRIC SHOCK RISK OF ELECTRIC SHOCK  DO NOT OPEN CAUTION: TO AVOID THE RISK OF ELECTRIC SHOCK. DO NOT REMOVE COVER (OR BACK). NO USER- SERVICEABLE PARTS INSIDE. REFER SERVICING TO QUALIFIED SERVICE PERSONNEL. |
 |
This symbol is intended to alert the user to avoid the risk of electric shock, do not disassemble this equipment by anyone except a qualified service personnel. |
 |
This symbol is intended to alert the user to the presence of important operating and maintenance instructions in the literature accompanying the equipment. |
Caution
 |
Caution High voltages are used in the operation of this product. Do not open the product’s casing. Refer servicing to qualified service personnel. |
 |
Caution To prevent fire or electrical shock hazard, do not expose the main unit to moisture. Do not place objects filled with liquids, such as vases, on the TV. |
 |
Caution Do not drop or push objects into the television cabinet slots or openings. Never spill any kind of liquid on the television receiver |
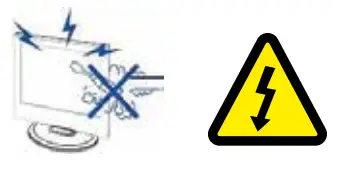 |
Caution Avoid exposing the main unit to direct sunlight and other sources of heat. Do not stand the television receiver directly on other products which give off heat: e. g. video cassette players and audio amplifiers. Do not block the ventilation holes in the back cover. Ventilation is essential to prevent failure of electrical components. Do not squash power supply cord under the main unit or other heavy objects. |
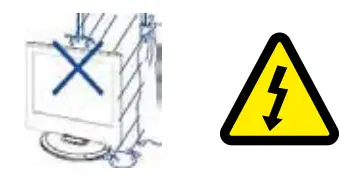 |
Caution Never stand on, lean on or suddenly push the product or its stand. You should pay special attention to children. |
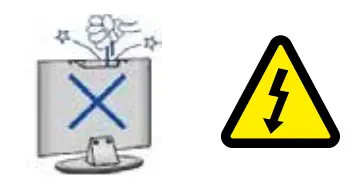 |
Caution Do not place the main unit on an unstable cart stand, shelf or table. Serious injury to an individual, and damage to the television, may result if it should fall. |
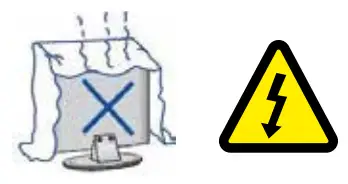 |
Caution When the product is not used for an extended period of time, it is advisable to disconnect the AC power cord from the AC outlet. |
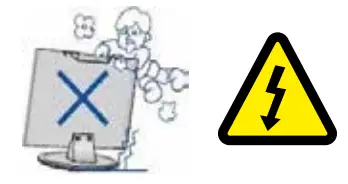 |
Caution The LED panel used in this product is made of glass and is therefore breakable. This product must not be dropped or banged. If the LED Panel breaks be careful of being injured by broken glass. |
Main unit description
Control Panel Button Function
VOL+: Volume up.
VOL-: Volume down
CH+: TV channel up.
CH- : TV channel down.
MENU : Press to select the main menu.
SOURCE: Select the input signal.
POWER: Switch on when in standby mode or to enter the standby mode.
TV Connections
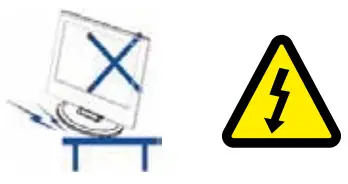
- Earphone
- VGA
- Scart
- PC audio
- LNB input
- RF (C/T2) antenna
- Coaxial
- HDMI
- USB
- Mini YPBPR
- Mini AV & AUDIO
- CI-slot
Connect the USB to the USB jack on the set
NOTE
- It is only 500 mA MAX of DC current output when you connect with USB jack.
- To ensure the mobile HD works well, you should use other power supply for the mobile HD and don’t use the USB jack in the same time.
- It supports mobile HD by connecting with USB jack (must be more than 2 Gb). The partitions of the mobile HD can’t be more than 4 partitions. The max partition is 2 Tb. It supports FAT/FAT32 files. The max FAT file is 4Gb and the max FAT32 file is 2Tb.
Remote Control
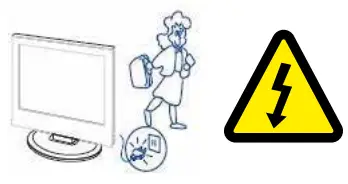
- Indicator light.
The red indicator light flashes red to show that the remote is working and sending a signal. - Switch the TV between on and standby mode.
- Watch the screen in various formats: Auto/4:3/16:9/Zoom/ Subtitles/Smart-zoom.
- Mute and restore your TV sound.
- 0-9 numbers.
Press to select a programme. - List. Display the channel list (ATV/DTV mode).
- Return to the previous viewing channel (ATV/DTV mode)
- Display subtitles which are broadcast with the programme (DTV mode).
- Adjust the volume (+ higher, – lower).
- Select a channel (up/down).
- Audio
• Turn on/off the Audio Description (AD) function
(DTV mode).
• Select sterio/dual sound reception (ATV mode) - Display the present channel information such as current
time and channel name (ATV/DTV mode). - No function.
- No function.
- Displays the OSD menu (On Screen Display).
- Select among the different input signal sources: DTV / ATV / AV / SCART / YPbPr / HDMI / PC / USB.
- Allows you to navigate trough the OSD menus and adjust the system settings to your preference.
OK: confirm the selection in the OSD menus. - Return to the previous menu in the OSD menus.
- Exit the OSD menu.
- • Access the Teletext items (ATV/DTV mode).
• Access menu options.
PROG (RED)
• Display the channel menu (ATV/DTV mode).
• Access menu options.
STEP (GREEN)
Access menu options.
GO TO (YELLOW)
Access menu options.
A-B (BLUE)
Access menu options. - Index: To select the page number of the index in teletext (TV Teletex mode).
 : Stop playing or recording (USB/DTV mode).
: Stop playing or recording (USB/DTV mode). - Hold: Freeze a multi-page passage on screen in Teletekst (TV teletekst mode).
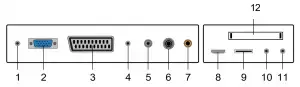
• To start the timeshift (DTV mode).
• To start playing or pause (DTV/USB mode). - Reveal: To show hidden information if existing (TV teletext mode).
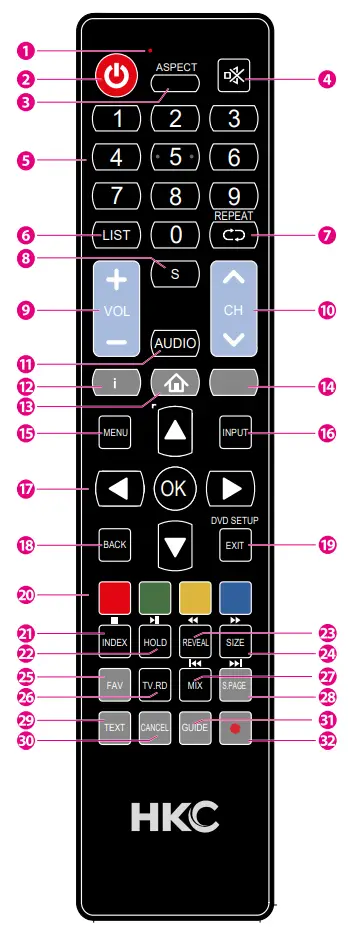 Fast rewind (USB mode).
Fast rewind (USB mode). - Size: To enlarge the picture on the TV in teletext (TV teletex mode).
 Fast forward (USB mode).
Fast forward (USB mode). - FAV: Display the favourite channel list (ATV/DTV mode).
- TV.RD: A short cut to switch input source tot TV/Digital radio channels.
- MIX: TV and TXT pictures are mixed together (TV teletext mode).
 : Skip to the beginning of the previous chapter/track/photo (USB mode).
: Skip to the beginning of the previous chapter/track/photo (USB mode). - S.PAGE: To open a subpage if existing in teletext (TV teletext mode).
 : Skip to the beginning of the next chapter/track/photo (USB mode).
: Skip to the beginning of the next chapter/track/photo (USB mode). - Turn on and off the teletext function (TV mode).
- To cancel
- Displays the EPG (Electronic Programme Guide) (DTV mode).
- Record the current programme on USB (DTV mode).
OSD basic adjustment (First time installation)
Installation Guide
If this is the first time you are turning on the TV and there are no programs in the TV memory, the INSTALLATION GUIDE menu will appear on the screen.
Energy Mode selected
Press ▲▼ and ![]() to select your preferred picture mode. Press
to select your preferred picture mode. Press ![]() to next
to next
page.

Home mode: Suitable for a dark room, Backlight brightness will be lower Store model: Normal state.
Local country selected
Press ▲▼ and ![]() to select the local country. Press
to select the local country. Press ![]() to go to next page or
to go to next page or ![]() to go to previous page.
to go to previous page.

OSD language selected
Press ▲▼ and ![]() to select the local language. Press
to select the local language. Press ![]() to go to next page or
to go to next page or ![]() to go to previous page.
to go to previous page.
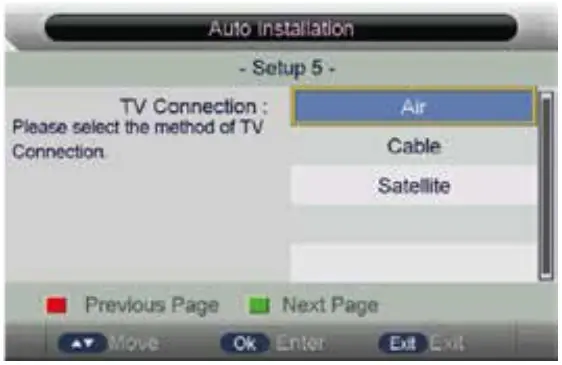
No operation TV AUTO POWER OFF setting selected
Press ▲▼ and ![]() to select the time of no operation TV auto power off. Press
to select the time of no operation TV auto power off. Press ![]() to go to next page or
to go to next page or ![]() to go to previous page.
to go to previous page.

Auto search channel way selected
Press▲▼ and ![]() to select auto search channel way. Press
to select auto search channel way. Press ![]() to go to the
to go to the
previous page.
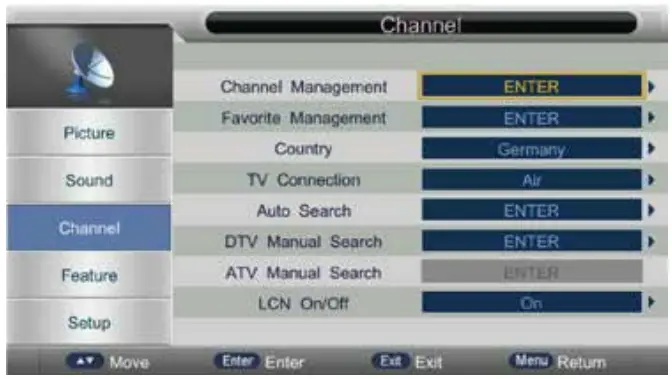
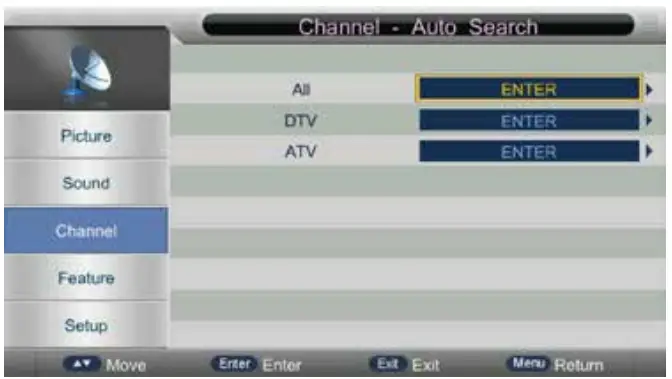
Note:
The picture is provided for reference only since the info displayed may be different.
Searching for platform will take a long time, please be patient!
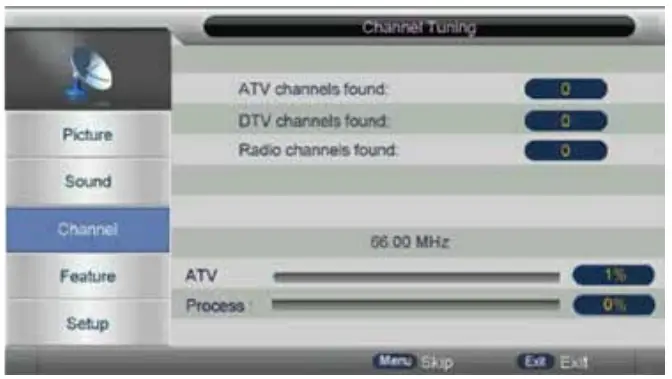
- Press
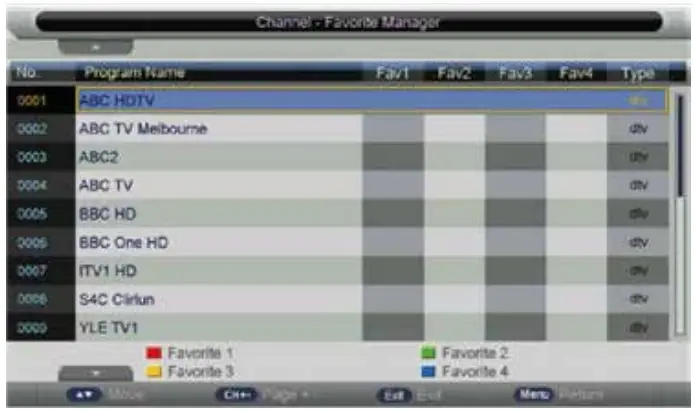 to enter the OSD menu.
to enter the OSD menu. - Then press ▲▼ to select the item you want to enter (Picture, Sound, Channel, Feature or Setup).
Press on or ► to go to the submenu. Press ◄ to go to the previous menu.
or ► to go to the submenu. Press ◄ to go to the previous menu. - Then press ▲▼ in the submenu to select the item you want to enter.
- Press ◄► to change the value of the item.
- Press
 to save and return to the previous menu and press
to save and return to the previous menu and press 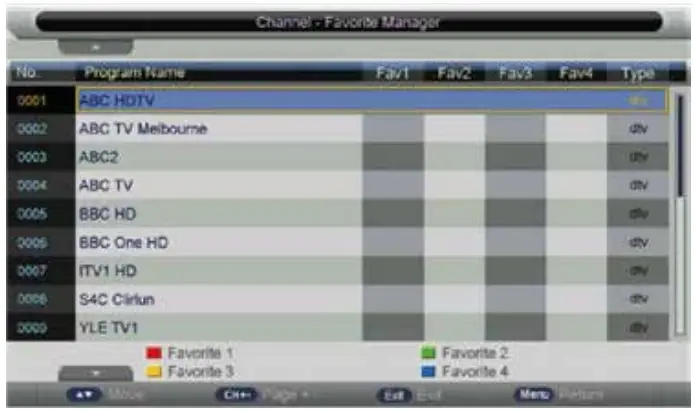 to exit the entire menu.
to exit the entire menu. - Press the INFO button on the remote control to display program information.
Picture Settings
Picture (image settings)
You can select the type of image that best suits your personal preference.
Press ![]() to enter the OSD menu. Press ▲▼ to select PICTURE in the main menu, then press
to enter the OSD menu. Press ▲▼ to select PICTURE in the main menu, then press ![]() to confirm.
to confirm.
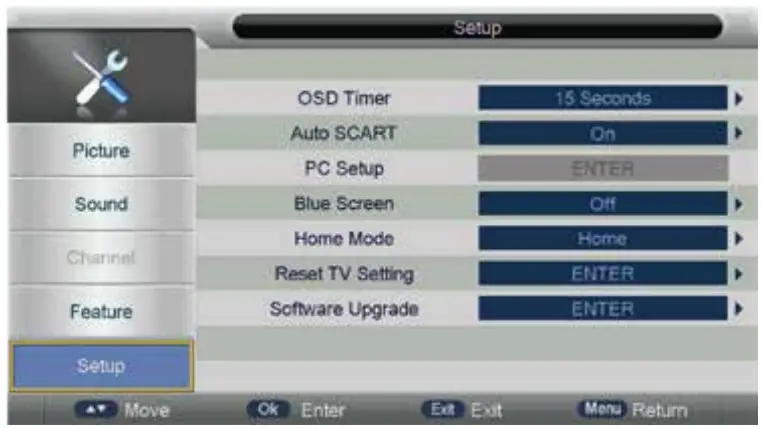
You can change various image options here.
| Item | Adjustable | Standard | Description |
| Picture settings |
|
Default | Set the various standard image settings |
You select the item you want to change with the ▲▼ buttons.
Use the ◄► buttons to set the desired setting. Then press ![]() or ► to confirm.
or ► to confirm.
Sound Settings
Sound (sound settings)
You can select the type of sound that best suits your personal preference.
Press ![]() to enter the OSD menu. Press ▲▼ to select SOUND in the main menu, then press
to enter the OSD menu. Press ▲▼ to select SOUND in the main menu, then press ![]() to confirm.
to confirm.

You can change various sound options here.
| Item | Adjustable | Standard | Description |
| Sound settings |
|
Default | Set the various default sound settings |
You select the item you want to change with the ▲▼ buttons.
Use the ◄► buttons to set the desired setting. Then press ![]() or ► to confirm.
or ► to confirm.
Channel Settings
Channel (channel settings)
Press ![]() to enter the OSD menu. Press ▲▼ to select CHANNEL in the main menu, then press
to enter the OSD menu. Press ▲▼ to select CHANNEL in the main menu, then press ![]() to confirm.
to confirm.

You can change various channel options here.
| Item | Adjustable | Standard | Description |
| Channel settings |
|
Default | Set the various default channel settings |
You select the item you want to change with the ▲▼ buttons.
Use the ►◄ buttons to set the desired setting. Then press ![]() or ► to confirm.
or ► to confirm.
Note:
Turn on LCN to put the channels in logical order.
Auto Search
Select AUTO SEARCH with the ▲▼ buttons. Press ![]() or ► to enter the sub menu AUTO SEARCH.
or ► to enter the sub menu AUTO SEARCH.


Note:
Searching for platform will take a long time, please be patient and don’t turn off the TV.
Channel Management
Select CHANNEL MANAGEMENT with the ▲▼ buttons. Press ![]() or ► to enter the sub menu CHANNEL MANAGEMENT.
or ► to enter the sub menu CHANNEL MANAGEMENT.

Delete channels
Press ▲▼ to select the channel. Then press ![]() on the remote control to delete the program
on the remote control to delete the program
Lock channels
Press ▲▼ to select the channel. Then press ![]() on the remote control to lock the channel. When the password is asked, the default number is ‘0000’.
on the remote control to lock the channel. When the password is asked, the default number is ‘0000’.
Skip channels
Press ▲▼ to select the channel. Then press ![]() to skip the channel with ▲▼ .
to skip the channel with ▲▼ .
Press ![]() again to cancel the setting.
again to cancel the setting.
Swap channels
Press ▲▼ to select the channel. Then press ![]() select. Move the channel to the positions with ▲▼ and press
select. Move the channel to the positions with ▲▼ and press ![]() again to confirm.
again to confirm.
Favorite Management
Select FAVORITE MANAGEMENT with the ▲▼ buttons. Press ![]() or ► to enter the sub menu FAVORITE MANAGEMENT.
or ► to enter the sub menu FAVORITE MANAGEMENT.

Then you can add channels to different favorite list by pressing ![]() ,
, ![]() ,
, ![]() ,
, ![]() buttons. You can call the favorite list by press ‘FAV’ button after setting.
buttons. You can call the favorite list by press ‘FAV’ button after setting.
Feature settings
Feature
Press ![]() to enter the OSD menu. Press ▲▼ to select FEATURE in the main menu, then press
to enter the OSD menu. Press ▲▼ to select FEATURE in the main menu, then press ![]() to confirm.
to confirm.

You can change various feature options here.
| Item | Adjustable | Standard | Description |
| Feature settings |
|
Default | Set the various default feature settings |
You select the item you want to change with the ▲▼ buttons.
Use the ◄► buttons to set the desired setting. Then press ![]() or ► to confirm.
or ► to confirm.
PVR Operation (Personal Video Recorder)
PVR/Timeshift
Select PVR/TIMESHIFT with the ▲▼ buttons. Press ![]() or ► to enter the sub menu PVR/TIMESHIFT.
or ► to enter the sub menu PVR/TIMESHIFT.

Press the numeric keys and ▲▼ in this menu. You can set channel, date, start time, mode, type and recording length.
Note:
You will need to check first your inserted USB storage device if the recording speed is sufficient and if the format is right. Otherwise, the task will fail.
The U disk may be formatted when recorded, please do not store important files in the U disk.
When approaching the preset time, a countdown will appear to remind you of the user menu.
When you open the Edit Timer menu, you can set the recording task you want to record. If you have successfully set the recording task, the TV automatically turns on in standby mode one minute before the task starts. When the recording task starts, it will automatically record.
If the TV enters the wrong standby mode when starting the task, you can press the POWER button to watch the TV program. You can perform the same operation as Direct Record. If you press POWER again, the TV will turn off and continue to record. The TV really turns off until the recording task is completed. If you press the REC.TASK button, you can also enter the timer menu.
Set Up
Press ![]() to enter the OSD menu. Press ▲▼ to select SET UP in the main menu, then press
to enter the OSD menu. Press ▲▼ to select SET UP in the main menu, then press ![]() to confirm.
to confirm.

- Press ▲▼ to select OSD TIMER and press
 to enter sub-menu, then you can select OSD display time you desire.
to enter sub-menu, then you can select OSD display time you desire. - Press ▲▼ to select AUTO SCART and press
 to enter sub-menu, then you can select ON or OFF.
to enter sub-menu, then you can select ON or OFF. - Press ▲▼ to select PC SETUP and press
 to enter sub-menu (only available when a PC is connected with the TV). Then press ◄► to select the SCREEN menu.
to enter sub-menu (only available when a PC is connected with the TV). Then press ◄► to select the SCREEN menu.

A. Press ▲▼ to select AUTO ADJUST menu and press to do auto adjustment.
to do auto adjustment.
B. Press ▲▼ to select HORIZONTAL POSITION and press the ◄► to adjust.
C. Press ▲▼ to select VERTICAL POSITION and press the ◄► to adjust.
D. Press ▲▼ to select CLOCK and press the ◄► to adjust.
E. Press ▲▼ to select PHASE and press the ◄► to adjust (Only available when inputting PC signal). - Press ▲▼ to select BLUE SCREEN and press
 to enter sub-menu. You can select ON or OFF.
to enter sub-menu. You can select ON or OFF. - Press ▲▼ to select ENERGY MODE and press
 button to enter submenu. Here you can select the energy mode you desire.
button to enter submenu. Here you can select the energy mode you desire. - Press ▲▼ to select RESET TV SETTING and press
 to select OK or CANCEL.
to select OK or CANCEL. - Press ▲▼ to select SOFTWARE UPDATE and press
 to update software using USB.
to update software using USB.
Note: It is only use for service. Before entering the MEDIA menu, connect the USB device or memory card.
Press the ‘SOURCE’ or ‘INPUT’ button on the remote control and ▲▼ buttons to select ‘MEDIA’ source.
Press ![]() return to the previous menu and press EXIT to exit the entire menu. Press ◄► to select the ‘PHOTO’ option and press OK to enter.
return to the previous menu and press EXIT to exit the entire menu. Press ◄► to select the ‘PHOTO’ option and press OK to enter.
USB Features

Press ▲▼ to select drive disk you want to watch, and press ![]() to enter.
to enter.
Press the ▲▼ and ![]() to select the file you want to watch in the file selecting menu, then press
to select the file you want to watch in the file selecting menu, then press ![]() to play picture.
to play picture.
Press ![]() to delete the selected photo and
to delete the selected photo and ![]() to add all photos to the playlist.
to add all photos to the playlist.
To select menu in the bottom you want to run Press ◄► and then press ![]() to operate.
to operate.
You can see the information of the current playing picture after pressing the INFO button, then press ![]() to play or pause. You can see the play status on the right side.
to play or pause. You can see the play status on the right side.
Then ▲▼/◄► to rotate the image without the control bar.
Press ◄► to select the ‘MUSIC’ option and press ![]() to enter.
to enter.

Press ▲▼ to select drive disk you want to watch, and press ![]() to enter.
to enter.
Press the ▲▼ and ![]() to select the file you want to listen in the file selecting menu, then press
to select the file you want to listen in the file selecting menu, then press ![]() to play music.
to play music.
Press ◄► to select the menu in the right bottom you want to run and then press ![]() to operate.
to operate.
Press ◄► to select the ‘MOVIE’ option and press ![]() to enter.
to enter.

Press ▲▼ to select drive disk you want to watch, and press ![]() to enter.
to enter.
Press the ▲▼ and ![]() to select the file you want to watch in the file selecting menu, then press
to select the file you want to watch in the file selecting menu, then press ![]() to play movie.
to play movie.
Press ◄► to select the menu in the bottom you want to run and then press ![]() to operate.
to operate.
Press ◄► to select the ‘E-BOOK’ option and press ![]() to enter.
to enter.

Press ▲▼ to select drive disk you want to watch, and press ![]() to enter.
to enter.
Press the ▲▼ and ![]() to select the file you want to watch in the file selecting menu, then press
to select the file you want to watch in the file selecting menu, then press ![]() to play.
to play.
Note:
Press different colored button to do different operation according to instruction at the bottom. These pictures about function are provided for reference only which will be in accordance with exact circumstances.
Specifications
RGB-input
| Mode | Resolution | Horizontal Frequency (KHz) | Vertical Frequency (KHz) |
| DOS | 720 x 400 | 31.5 | 70 |
| VGA | 640 x 480 | 31.5 | 60 |
| SVGA | 800 x 600 | 37.9 | 60 |
| XGA | 1.024 x 768 | 48.4 | 60 |
| WXGA | 1.366 x 1.080 | 47.7 | 60 |
HDMI-input
| Mode | Resolution | Horizontal Frequency (KHz) | Vertical Frequency (KHz) |
| VGA | 640 x 480 | 31.47 | 59.94 |
| 480i | 720 x 480i | 15.73 | 59.94/60 |
| 576i | 720 x 576i | 15.63 | 50 |
| 480p | 720 x 480p | 31.47 | 59.94/60 |
| 576p | 720 x 576p | 31.26 | 50 |
| 720p | 1.280 x 720p | 37.50 44.96 |
50 59.94/60 |
| 1.080i | 1.920 x 1.080i | 28.13 33.75 |
50 59.94/60 |
| 1.080p | 1.920 x 1.080p | 56.25
67.5 |
50 59.94/60 |
Component video (YPbPr) input
| Mode | Resolution | Horizontal Frequency (KHz) | Vertical Frequency (KHz) |
| 480i | 720 x 480i | 15.73 | 59.94/60 |
| 576i | 720 x 576i | 15.63 | 50 |
| 480p | 720 x 480p | 31.47 | 59.94/60 |
| 576p | 720 x 576p | 31.26 | 50 |
| 720p | 1.280 x 720p | 37.50 44.96 |
50 59.94/60 |
| 1.080i | 1.920 x 1.080i | 28.13 33.75 |
50 59.94/60 |
| 1.080p | 1.920 x 1.080p | 56.25 67.5 |
50 59.94/60 |
Troubleshooting
Before contacting our service department you can go through the following for possible solutions.
| Problem | Solution |
| TV will not turn on |
|
| No picture, no sound |
|
| Poor picture, sound OK |
|
| Audio noise |
|
| No audio |
|
| Photos, videos and music from a USB device are not displayed |
|
| USB files are played jerkily |
|
The TFT LED panel uses a panel consisting of sub pixels which requires sophisticated technology to produce. However, there may be a small number of bright or dark pixels on the screen. These pixels will have no impact on the performance of the product.
Useful Information and Licenses
Guarantee
We regret it when a HKC product doesn’t work as it should, despite our careful quality control. That is why we offer a 2-year manufacturer’s warranty after the date of purchase on all our models.
This guarantee is a pick-up and return guarantee. This means that we take care of the return of the product to our repair and service center. We will thoroughly check the product and solve the problem. We will send the product back to your home within 7 working days.
If the product can no longer be repaired, we will send you a new one.
Warranty conditions
- Factory warranty is only given if you can present the purchase invoice.
- This manufacturer’s warranty applies to all HKC-Europe products.
- Manufacturer’s warranty applies only to material and manufacturing defects.
Problems caused by improper use, incorrect installation, external factors and normal wear and tear are not covered by this manufacturer’s warranty. - The factory warranty expires as soon as changes or repair work on the product are carried out by yourself or third parties. The same applies if the serial number is changed or removed.
- The decision on repair or replacement of the product is exclusively reserved to HKC.
The warranty period is not extended due to repair or replacement.
Customer service contact form
To use the Manufacturer’s warranty or other questions, you can contact HKC Customer Service via the customer service contact form at:www.hkc-eu.com/en/service/klantenservice-contact/
Due to the continuous product development, the manual can change without prior notice. Typing and printing errors reserved.
 EC directives internet address:
EC directives internet address:
https://eur-lex.europa.eu/browse/summaries.html?locale=en
 The symbol on the product or its packaging indicates that this product must not be disposed of with your other household waste. Instead, it is your responsibility to dispose of your waste equipment by handing it over to a designated collection point for the recycling of waste electrical and electronic equipment. The separate collection and recycling of your waste equipment at the time of disposal will help conserve natural resources and ensure that it is recycled in a manner that protects human health and the environment.
The symbol on the product or its packaging indicates that this product must not be disposed of with your other household waste. Instead, it is your responsibility to dispose of your waste equipment by handing it over to a designated collection point for the recycling of waste electrical and electronic equipment. The separate collection and recycling of your waste equipment at the time of disposal will help conserve natural resources and ensure that it is recycled in a manner that protects human health and the environment.
For more information about where you can drop off your waste for recycling, please contact your local authority, or where you purchased your product.
Notes for Battery Disposal
The batteries used with this product contain chemicals that are harmful to the environment. To preserve our environment, dispose of used batteries according to your local laws or regulations. Do not dispose of batteries with normal household waste.
For more information, please contact the local authority or your retailer where you purchased the product.
MPEG-2 NOTICE
Any use of this product in any matter other than personal use that complies with the MPEG-2 standard for encoding video information for packaged media is expressly prohibited without a license under applicable patents in the MPEG-2 Patent Portfolio, which license is available from MPEG LA, LLC, 6312 S. Fiddlers Green Circle, Suite 400E, Greenwood Village, Colorado, 80111 U.S.A.
About HKC
The HKC brand was established in 1997 as a manufacturer of PC monitors thanks to the good quality and specific technical production process. HKC quickly grew into a TOP 3 Producer of monitors on the Chinese market. In 2003 HKC started producing LCD televisions, over the years, HKC has bought many suppliers which now makes all parts of the TV in-house, so HKC has one of the only open-cell assembly lines where the LCD of the TV is made. Since 2007, HKC has an office in the Netherlands and in 2016 HKC started the assembly of TV’s in the Netherlands, where HKC tries to offer as many jobs as possible to people with a distance to the labor market in order to be socially responsible.

Customer service
Send an email with your question:
[email protected]
or phone +31 (0)24 – 34 34 230
(monday-friday 09.00 – 17.00 uur).
For product information: www.hkc-eu.com
