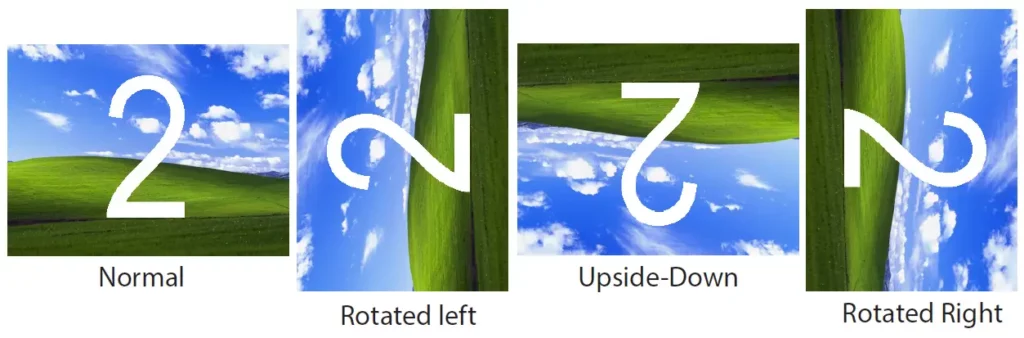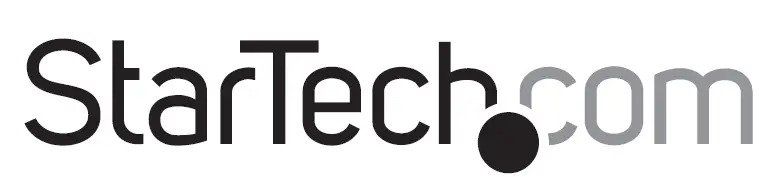
DVI VGA Dual Video Universal USB 3.0 Laptop Docking Station
Introduction
Packaging Contents
- 1 x Docking Station
- 1 x 0.9m USB 3.0 Cable
- 1 x Universal Power Adapter (NA/UK/EU/AU)
- 1 x Installation CD
- 1 x Instruction Manual
System Requirements
- USB 3.0 enabled computer system with available USB 3.0 port
- Available AC electrical outlet
- HDMI® (and either DVI-D or VGA if dual display is desired) enabled display device(s) e.g. monitor, projector, HTDV, etc. with cables
Rear View
- DVI-D Port
- HDMI Port
- VGA Port
- 10/100/1000Mbps LAN (RJ-45) Port
- Headphone Port
- Microphone Port
Side Views
7. USB 3.0 Downstream Port
8. Security Lock Hole
9. USB 3.0 Upstream Port
10. DC IN Port
Installation
- Connect the included power adapter from an AC electrical outlet to the USB Docking Station.
- Insert the provided Driver CD into the computer’s CD/ DVD drive.
- Autorun should give you the option to run the Setup.exe application.
If Autorun does not start, Go into “My Computer” and double-click the CD/DVD drive that the CD is in and run the Setup.exe application.
- Run the “setup.exe” file on the CD to launch the driver installation program. Follow the on screen instructions to complete the driver installation.
- Please wait while the installation program copies the necessary files.
- Connect the Docking Station to the computer using the included USB 3.0 cable. Windows will automatically detect and install the drivers.
- Connect the monitor(s) to the USB Docking Station using HDMI, DVI-D or VGA cables and power on the monitors. Please choose the dual output connection combination as either:
a.) HDMI + DVI
b.) VGA + HDMI
NOTE: Please do not connect monitors to the VGA, DVI-D, and HDMI ports simultaneously. It can cause unexpected errors in your monitor configuration. - Windows will start to automatically load the drivers and software for the USB display adapter. Once complete, you should see this icon in your System Tray:
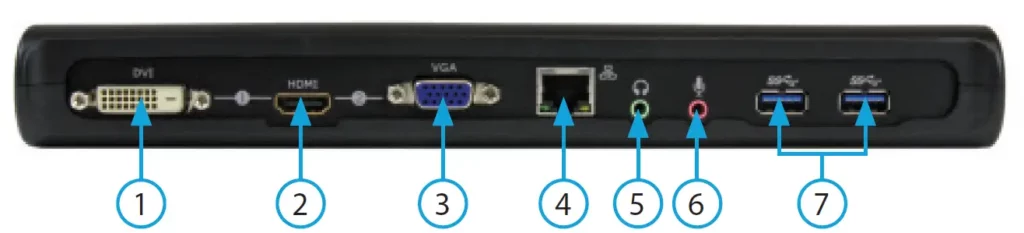
Verifying Installation
Open the Device Manager by right-clicking on Computer, and then select Manage.
In the new Computer Management window, select Device Manager from the left window panel (For Windows 8, open the Control Panel and select Device Manager).
Expand the “Network adapters”, “Sound, video and game controllers” and “Universal Serial Bus controllers” sections. On a successful install, you should see the following devices installed with no exclamation points or question marks.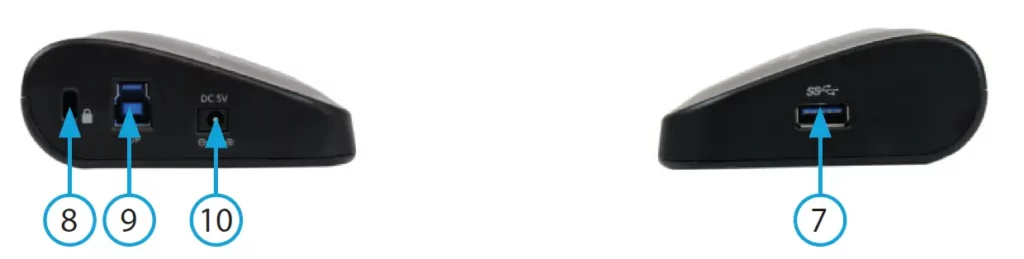
Installing the Drivers
- Please insert the Driver CD into your computer’s CD-ROM or DVD drive.
- Click Setup.exe.
- Select your language and click “I Accept”.
- Wait until the drivers are installed successfully in your computer.
NOTE: Please ensure that you install the drivers before connecting the docking station to your computer.
How to Use
Configuring the image being displayed by the monitor that is connected to the USB 3.0 Docking Station, can be done in one of two ways:
- Accessing the Windows Display Settings
- Windows XP/Server 2003: right-click on a blank area of the desktop, select Properties, then click on the Settings tab:
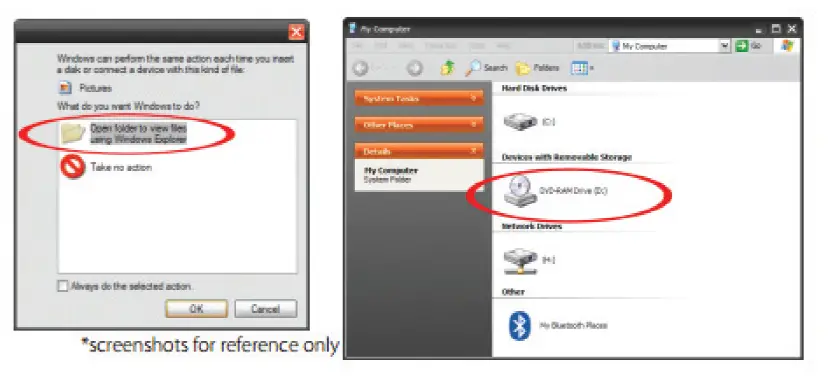
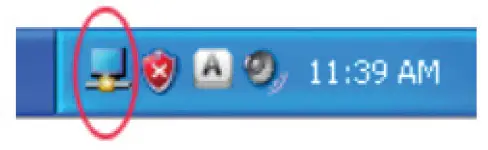
- Windows Vista: right-click on a blank area of the desktop, select Personalize, then select the Display Settings option.
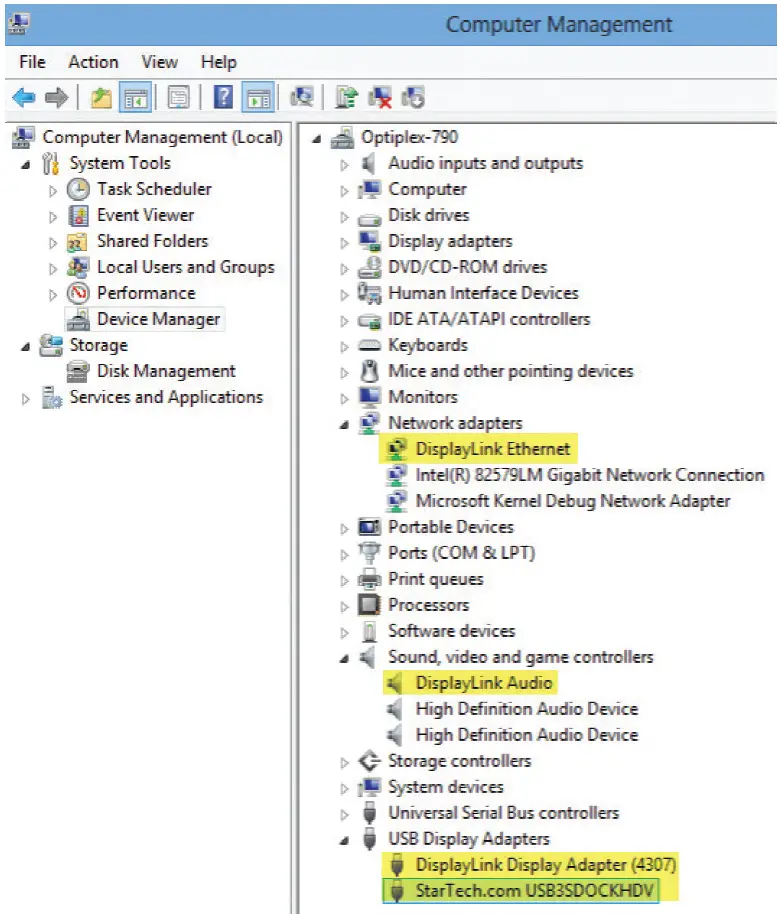
- Windows 8/7/Server 2008 R2: right-click on a blank area of the desktop, select Screen Resolution.
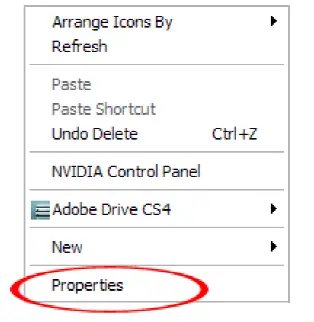
- Windows XP/Server 2003: right-click on a blank area of the desktop, select Properties, then click on the Settings tab:
- Right-clicking the Display Link tray icon ( ) in the system notification area.

Display Modes
“Extend” Display Mode (DEFAULT)
The default display mode; this mode allows the output on the USB 3.0 Docking Station to work as an “Extended” display to the on-board display (i.e. internal graphics card). This extended working space improves work efficiency.
You may change the relative position of this extended display through the Windows Display Settings or the “Extend To” option in the DisplayLink icon menu.
“Extend To” Options
When using the “Extend” display mode, 4 options are available for placement of the extended display, relative to the primary display: Left, Right, Above, Below. More fine adjustments to the placement of the extended display can be made through the Windows Display Settings.
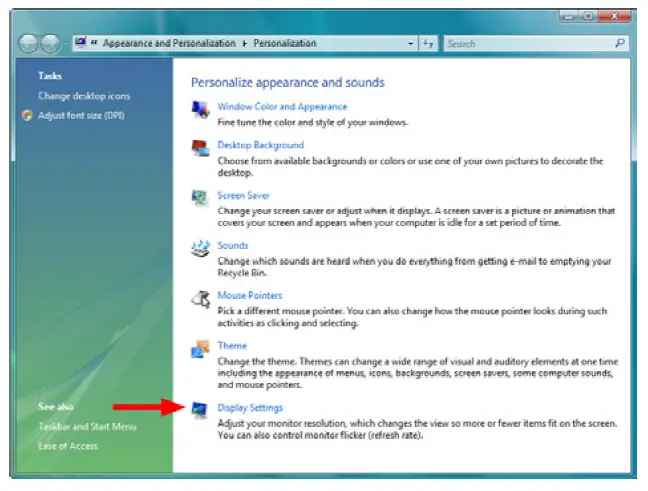
“Mirror” Display Mode
This mode allows the same content from the on-board display to be duplicated (mirroring) to the output on the USB 3.0 Docking Station.
The screen resolution setting on the USB 3.0 Docking Station video output will match the on-board display’s resolution. For example, if the on-board display’s resolution is 1024 x 768*32-bit, then the USB 3.0 Docking Station will use the same resolution.
“Set as Main Monitor” Display Mode
A unique feature to allow the USB 3.0 Docking Station to act as the main working display. The USB 3.0 Docking Station will work as the main graphics adapter on the system, while the on-board display will work as the extended display.
Please be advised that some display utilities and drivers that shipped with certain AGP and built-in display adapters may prevent this option from working on some systems. You may be able to disable the other utility program (usually found in the same tool bar located on the bottom right hand corner) to make this function work properly.
“Off” Display Mode
This option disables the video output from the USB 3.0 Docking Station.
Screen Resolution
Select the desired video display resolution for the connected monitor in Extend Mode.
The default resolution setting is: 1024 x 768 * 32-bit.
Screen Rotation
4 options are available: 0°(Normal), 90° (Left), 180° (Upside-Down), 270° (Right) when used with the Extended or Primary display modes. It is a useful function for some rotatable display devices.
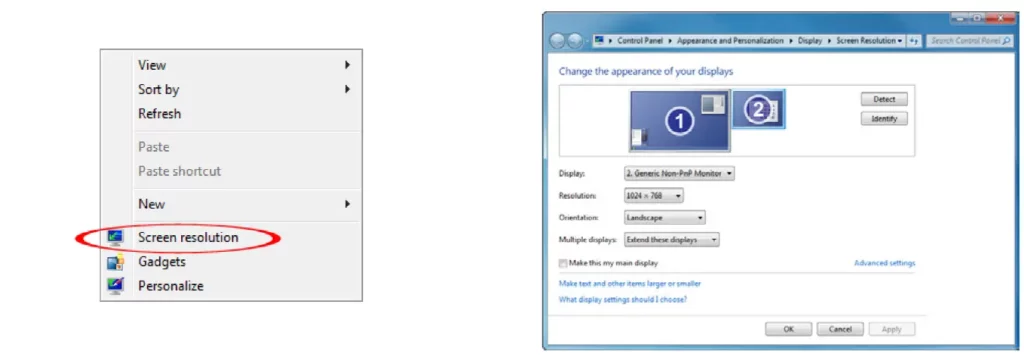
Notebook Monitor Off
Turns the monitor on the USB Docking Station to the main display and turns off the screen of the laptop. NOTE: This function works only when one add-on monitor is connected. This option will also only appear on laptop.
Optimize For Video (Windows Vista / and later)
Optimize video play back when using Windows Vista/ and later. Regular text may appear blurry while this is enabled.
Fit to TV
When using Extended Mode, if the Windows Desktop screen is not completely visible on the TV/Monitor, this option can be used to adjust the size of the Windows Desktop.
NOTE: This mode will only work while using Extended mode. If using Mirror mode, this will automatically change the adapter to Extended mode. This mode cannot be used at the same time as the Screen Rotation feature.

A red border will appear on the Extended screen that will show the size of the new Windows Desktop. Use the horizontal and vertical + and – buttons to manually adjust the size to properly fit the screen.
NOTE: Holding the CTRL key while making adjustments allow for finer control.
Supported Video Resolutions
| Resolution | Refresh Rate |
| 640 x 480 | 60/ 72/ 75/ 85 Hz |
| 800 x 600 | 56/ 60/ 72/ 75/ 85 Hz |
| 1024 x 768 | 60/ 70/ 75/ 85 Hz |
| 1280 x 720 | 60 Hz |
| 1280 x 768 | 60/ 75/ 85 Hz |
| 1280 x 800 | 60 Hz |
| 1280 x 1024 | 60/ 75 Hz |
| 1366 x 768 | 60 Hz |
| 1400 x 1050 | 60/ 75/ 85 Hz |
| 1600 x 1200 | 60 Hz |
| 1680 x 1050 | 60 Hz |
| 1920 x 1080 | 60 Hz |
| 1920 x 1200 | 60 Hz |
| 2048 x 1152 | 60 Hz |
Inferred Modes
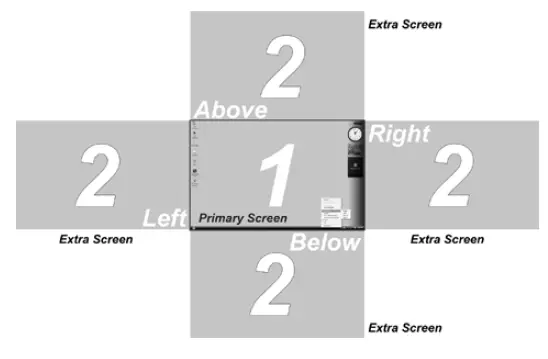
Some modes in the DisplayLink GUI are shown with [ ] around them. This occurs when connecting a monitor with a preferred mode (native resolution) higher than the maximum supported resolution of the DisplayLink device. In cases where the preferred resolution of the monitor cannot be supported, lower resolutions of the same aspect ratio are suggested in brackets. As these are inferred modes from the preferred mode of the monitor, they are not guaranteed to work with the display.
Troubleshooting
Minor display issues can generally be resolved by:
- Unplugging and re-plugging the DisplayLink device,
- Changing the display mode via the DisplayLink GUI or via Windows Display Properties
| Message | Description |
|
Insufficient system resources exist to complete the requested service |
This can occur when entering extend mode with low system resources. The PC does not have enough memory (RAM) to start an extend display.
Close down any unused applications. The situation may also be improved by rebooting the PC. |
| The requested allocation size was too large | This can occur if trying to mirror a primary display with a resolution above 2300×1700 (4:3) or 2600×1500 (16:9). |
|
Incompatible Display Driver |
This message will appear if the primary graphics card drivers installed are not WDDM compatible. Windows 7 is not designed to operate without WDDM drivers.
Download and install the latest Windows 7 (WDDM) drivers for your primary graphics card. |
|
The system cannot write to the specified device |
This warning may be displayed in Windows XP after changing the display mode several times (e.g. Extend/ Dock mode) from the DisplayLink GUI. If this happens, detach and reattach the device to restore normal operation. |
Technical Support
StarTech.com’s lifetime technical support is an integral part of our commitment to provide industry-leading solutions. If you ever need help with your product, visit www.startech.com/support and access our comprehensive selection of online tools, documentation, and downloads.
For the latest drivers/software, please visit www.startech.com/downloads
Warranty Information
This product is backed by a two year warranty.
In addition, StarTech.com warrants its products against defects in materials and workmanship for the periods noted, following the initial date of purchase. During this period, the products may be returned for repair, or replacement with equivalent products at our discretion. The warranty covers parts and labor costs only. StarTech.com does not warrant its products from defects or damages arising from misuse, abuse, alteration, or normal wear and tear.
Limitation of Liability
In no event shall the liability of StarTech.com Ltd. and StarTech.com USA LLP (or their officers, directors, employees or agents) for any damages (whether direct or indirect, special, punitive, incidental, consequential, or otherwise), loss of profits, loss of business, or any pecuniary loss, arising out of or related to the use of the product exceed the actual price paid for the product. Some states do not allow the exclusion or limitation of incidental or consequential damages. If such laws apply, the limitations or exclusions contained in this statement may not apply to you.
Hard-to-find made easy. At StarTech.com, that isn’t a slogan. It’s a promise.
StarTech.com is your one-stop source for every connectivity part you need. From the latest technology to legacy products — and all the parts that bridge the old and new — we can help you find the parts that connect your solutions.
We make it easy to locate the parts, and we quickly deliver them wherever they need to go. Just talk to one of our tech advisors or visit our website. You’ll be connected to the products you need in no time.
Visit www.startech.com for complete information on all StarTech.com products and to access exclusive resources and time-saving tools.
StarTech.com is an ISO 9001 Registered manufacturer of connectivity and technology parts. StarTech.com was founded in 1985 and has operations in the United States, Canada, the United Kingdom and Taiwan servicing a worldwide market.
FCC Compliance Statement
This equipment has been tested and found to comply with the limits for a Class B digital device, pursuant to part 15 of the FCC Rules. These limits are designed to provide reasonable protection against harmful interference in a residential installation. This equipment generates, uses and can radiate radio frequency energy and, if not installed and used in accordance with the instructions, may cause harmful interference to radio communications. However, there is no guarantee that interference will not occur in a particular installation. If this equipment does cause harmful interference to radio or television reception, which can be determined by turning the equipment off and on, the user is encouraged to try to correct the interference by one or more of the following measures:
- Reorient or relocate the receiving antenna.
- Increase the separation between the equipment and receiver.
- Connect the equipment into an outlet on a circuit different from that to which the receiver is connected.
- Consult the dealer or an experienced radio/TV technician for help.
Use of Trademarks, Registered Trademarks, and other Protected Names and Symbols
This manual may make reference to trademarks, registered trademarks, and other protected names and/or symbols of third-party companies not related in any way to StarTech.com. Where they occur these references are for illustrative purposes only and do not represent an endorsement of a product or service by StarTech.com, or an endorsement of the product(s) to which this manual applies by the third-party company in question. Regardless of any direct acknowledgement elsewhere in the body of this document, StarTech.com hereby acknowledges that all trademarks, registered trademarks, service marks, and other protected names and/or symbols contained in this manual and related documents are the property of their respective holders.