
Verizon LTE Home Internet Setup Guide

Welcome
Thank you for choosing Verizon Wireless LTE Internet (Installed). You are now connected to America’s fastest 4G Network. This guide will help you make the most of your new service.
What’s happened up to this point:
- You’ve purchased a great, new broadband service.
- Equipment has been professionally installed and activated.
- The installer showed you how to access My Verizon to manage your account.
- You know how to check your data usage and customize your alerts online.
If you enrolled in the LTE Internet Protection Plan, it is now active. (For more information on the Protection Plan, see page 5) During the installation, the technician has set up the following equipment:
- LTE Internet Antenna—brings Verizon 4G LTE to your home.

- Power Inserter—provides power to the LTE Internet Antenna.

- LTE Internet Router—lets you connect devices to your home network via Wi-Fi or Ethernet connection.

Router Basics
Front panel
On the front panel of your home router, you can find:
- LEDs showing the status of your service.
- The WPS button that allows you to add new wireless devices to your local network in a swift and easy way, without the need to enter any of your wireless settings .
Note: Not all devices support WPS. For more information, see “Connecting devices to your router via Wi-Fi” on page 4.

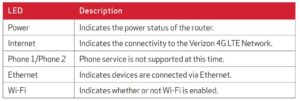
Back panel

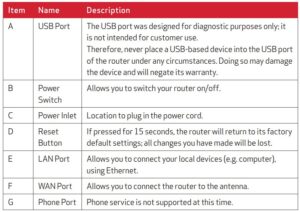
Customizing your router’s settings
Follow these steps to customize the router’s settings (including
changing the Broadcast SSID and WEP/WPA2 password) – For Advanced Users:
- Open your web browser and enter 192.168.1.254, (the router’s
default IP address), in the URL bar and press Enter. - Type admin in the User Name box and type the Login Password
printed on the back label of your router in the Password box. - The router interface will appear.
Connecting devices to your router via Wi-Fi
Option A: Manual Configuration
1. Locate the list of available wireless networks on your device.
2. Select the router SSID (printed on the back of the Router).
3. Type the WEP/WPA2 Key that is printed on the back of the Router
when prompted.
Option B: Via WPS (Wi-Fi Protected Setup)
- Briefly press the WPS button on the router.
- The WPS button will blink amber (This indicates that the router is now searching for wireless devices. You have two minutes to start WPS on your wireless device.)
- Start WPS on your wireless device.
- The router will exchange security settings with the device.
- When complete, the WPS LED will change to:
• Solid Green = Success
• Blinking Red = The router could not find device. Try again.
About Your Service
My Verizon
My Verizon lets you monitor your data usage or make adjustments to
your plan at any time. To manage your account, go to verizonwireless.
com/myverizon.
- Sign in with your username and password.
- If you need to register follow these instructions:
• From the MyVerizon homepage, select Register and follow on screen instructions.
• If you have an email address on file, you will receive an email with a link for registration. You must access the link within 3 days. - If you do not have an email address on file, we will mail you a letter with your temporary password and once received you can return to verizonwireless.com/myverizon to complete your registration. Once you are registered and signed in to My Verizon, you can manage your data usage alerts.
- Receive alerts when data used reaches 50%, 75%, 90 % and 100% of your monthly data allowance as well as 90% of each 1GB overage.
- Account owners will receive email alerts. If you have Verizon Wireless mobile phone service, you can also receive text alerts.
Protection Plan
- Protect your LTE Internet with a Protection Plan.
- The Verizon Wireless LTE Internet Protection Plan will cover
both equipment issues as well as associated service call charges. - For a low monthly fee, you get peace of mind and comprehensive support to ensure you and your family enjoy LTE Internet service.
- The Protection Plan can be added to your account by visiting your nearest Verizon Wireless Store or calling 800-922-0204. Restrictions apply.
LTE Internet (Installed) Email
To provide additional value, Verizon Wireless is offering LTE Internet customers up to five verizon.net email addresses with webmail service.
Creating an Email Account
- First time customers register by logging into My Verizon.
- Once logged in, select your LTE Internet (Installed) line of service.
- On the My Verizon tab on top, select My Plans and Services.
- In the My Data Plan section, select the link for Manage Email.
- Prompts will guide you through selecting a user name ([email protected] verizon.net), password and accepting the terms and conditions for the service.
Note: All email user names must be set-up by the primary account holder.
Accessing Email
Any device with an HTML browser can access our webmail interface,
including Smartphones.
- Access the following link – www.verizonwireless.com/HFmail.
- Enter user name and password.
- Email inbox page appears.
Note: Smartphone users can also sync their phone to this email account by adjusting the settings on their phone. Instruction is specific to smartphone operating system.
Troubleshooting
If you’re having trouble accessing the Internet, try these steps:
- Check all connections on the back of the router.
- Power cycle the antenna by unplugging the power inserter and
plugging it back in.
-Keep unplugged for 1 minute.
-After plugging unit in, allow 3 to 5 minutes for antenna to reboot. - Power cycle the router by turning the unit off (Switch on the back).
- Reboot your device (Computer or other).
Router Self-Install
Follow these Self-Installation Instructions if for any reason you need to
replace your router:
1. Router
- Unplug your router.
- Disconnect the coaxial cable from the WAN port of your old router and plug it into your replacement device.
- Plug in your new router (Keeping the On/Off switch on the back in the Off position).
2. Power Inserter
- Locate the power inserter that powers the outdoor antenna (Labeled with sticker on the bottom of unit).
- Unplug the power inserter from the outlet (For one minute).
- Plug the power inserter back into the outlet.
3. Router
- Wait 3 to 5 minutes after plugging in the power inserter and then
set the On/Off switch on your router to ON.
To return your old Router Please follow these instructions to return your old router:
- Using the shipping box, pack only the defective router and the router’s power supply for return.
- Tape the box securely and affix the pre-paid UPS return shipping label to the outside of the box.
- Drop the labeled shipping box at the nearest UPS dropbox or center. Retain your tracking receipt.
Terms of Service
To read the full Terms of Service for Verizon Wireless LTE Internet and get other useful information about the product, visit verizonwireless.com/lteinternetinstalled.
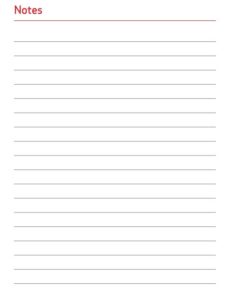
©2012 Verizon Wireless. All Rights Reserved. verizonwireless.com