
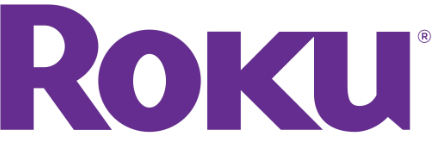
Roku Streaming Stick+ set up

Roku Streaming Stick+ set up
Background
Your Roku Streaming Stick+ model 3810 supports 720p HD, 1080p Full HD, 4K Ultra HD (UHD) and 4K Ultra HD HDR (High Dynamic Range) and ships with an Enhanced “point-anywhere” remote control with TV power and volume buttons, and voice search. This article describes the product in more detail and outlines the setup steps.
- Note: The power connector is located on the side of the Roku Streaming Stick+ (see below). If the power connector is located on the end of your device, you have a Roku Streaming Stick and it requires a for setup.
Will the Roku Streaming Stick+ work with my TV?
Your Roku Streaming Stick+ will work with any television with an HDMI® connection and connects directly to the TV’s HDMI port.

However, you will not be able to take advantage of without a 4K compatible TV, or without a 4K HDR compatible TV. A compatible television is not the only requirement to stream movies and TV shows in 4K or 4K HDR; learn more about or .
If your Roku Streaming Stick+ will not fit in your TV’s HDMI port, then you may wish to get a .
What is the advanced wireless receiver?
The advanced wireless receiver is part of the USB power cable that must be attached to your Roku Streaming Stick+. It allows your Roku Streaming Stick+ to connect your wireless network and the internet so you can stream movies, TV shows and more.

The advanced wireless receiver is designed to reduce wireless interference providing a faster and more reliable connection. Power is provided to your Streaming Stick+ by connecting the advanced wireless receiver to the USB port on your TV, or preferably, a wall outlet (when used with the included USB power extender cable and power adapter).
How do I connect my Roku Streaming Stick+?
Use the diagrams below as a guide to help connect your Roku Streaming Stick+. Make sure all connections are secure and firmly attached.
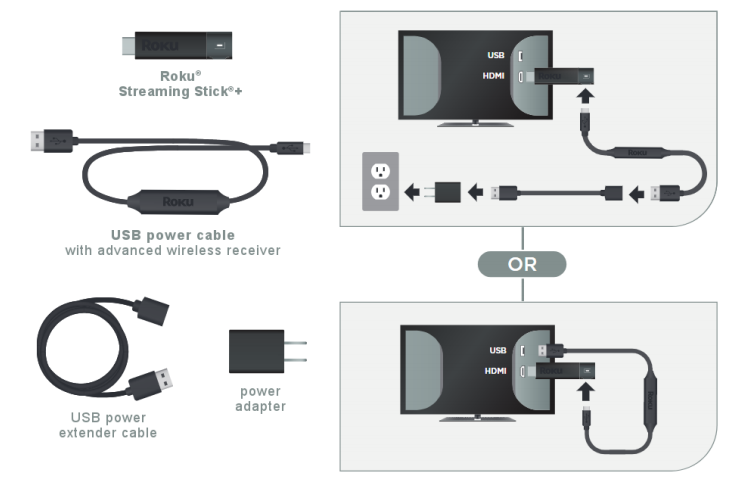
To get started, connect your Roku Streaming Stick+ to an available HDMI port on your TV. If you plan to stream movies and TV shows in 4K or 4K HDR, remember to select an HDMI 2.0 port that supports HDCP 2.2. Learn what to look for when trying to .
If your Roku Streaming Stick+ will not easily connect to the HDMI port on your TV due to space restrictions, then you may wish to get a .
Next, plug the USB power cable with advanced wireless receiver into a suitable power source – either the USB port on your TV, or preferably, a wall outlet (when used with the USB power extender cable and power adapter).
- Note: The USB port on some TV’s may be unable to power a Streaming Stick+. If you see the on-screen warning message that appears in these cases, use a wall outlet.
Finally, attach the advanced wireless receiver firmly to the Roku Streaming Stick+. A poor connection will prevent your Streaming Stick+ from connecting to your wireless network and ultimately the internet.
- Note: If you recently moved your Roku Streaming Stick+ from another HDMI input, or another TV altogether, make sure to check that all connections are secure before use.
Setting up your Roku Streaming Stick+
- Follow along with the tutorial video below, or download the 4100000391-MP1-RSS-4K-QSG-US [PDF].
- Make sure the correct TV input is selected on your TV (the input to which your Streaming Stick+ is connected). You should see the Roku logo on the TV screen as your Streaming Stick+ powers on. Help is available if you or you have .
Going through Guided Setup
- Choose a language
- The first screen you see will allow you to choose a language. All text and dialog within the Roku application will be displayed in the selected language.
- Scroll up and down the list and press the OK button

- Note: It is the responsibility of the channel publisher to translate their channel and some channels may not support your chosen language.
- Connect your Roku Streaming Stick+ to your network and the internet
- Choose your wireless network from the list of available networks and enter your password. This is most often the same network you use to connect your computer or smartphone to the internet. If you do not see your network, select Scan again to see all networks. For more assistance, see .
- If you want to see your password as you type, choose Show password. This can help prevent entering the wrong password. Remember, passwords are casesensitive. Use the shift button

- Once you have entered your password and selected Connect, your Roku Streaming Stick+ will automatically connect to the internet. Alternatively, you can get more help if you are .
- Wait for your Roku Streaming Stick+ to download the latest software
- Once connected to the internet, your Roku Streaming Stick+ will download the latest version of Roku OS software and then reboot.
- Set the display type
- Select Auto detect display type and your Streaming Stick+ will analyze the HDMI connection to determine the supported video resolutions. To have your Streaming Stick+ automatically choose the best display resolution so you don’t have to manually configure the settings, choose OK, go to automatic. To change the display type at a later time, go to Settings > Display type.
- If support for 4K or 4K HDR is not detected and you are using a 4K compatible TV or a 4K HDR compatible TV, make sure all HDMI cables are firmly attached and all connections support HDCP 2.2. For more help, review the steps for or .
- Set up your Roku Enhanced remote to control your TV
- Select Check remote settings to automatically set up your Roku Enhanced remote to control the power and volume for your TV. If you prefer, you can at any time from the settings menu. Go to Settings > Remote > Set up remote for TV control.
Note: The Roku Enhanced Remote may not be able to control volume and power on all TV models. With some TV models, you may only be able to control the volume, and not the power.
- Select Check remote settings to automatically set up your Roku Enhanced remote to control the power and volume for your TV. If you prefer, you can at any time from the settings menu. Go to Settings > Remote > Set up remote for TV control.
- Create a Roku account and activate your Roku Streaming Stick+
- In order to , it must be linked to a Roku account. Your Roku account keeps track of which Roku devices you own and allows you to add free and purchase channels from the Roku Channel Store.
- Note: There is NEVER a charge to create a Roku account.
- Instructions for activating your Roku Streaming Stick+ will be displayed on your TV, including an activation code; e.g. “XCV5TG”. You will be required to visit roku.com/link on your computer or smartphone, enter the code and follow the instructions to activate your Roku Streaming Stick+.
- Note: Roku does NOT charge for device activation. When entering roku.com/link into your web browser, type it carefully to avoid fraudulent websites.
- In order to , it must be linked to a Roku account. Your Roku account keeps track of which Roku devices you own and allows you to add free and purchase channels from the Roku Channel Store.
- You are done!
Once you have completed all activation steps, your Roku Streaming Stick+ will be ready to use.
DOWNLOAD RESOURCES
- Roku Roku Streaming Stick+ set up [pdf] User Manual Roku, Roku Streaming, Stick
- Read more: https://manuals.plus/roku/roku-streaming-stick-set-up-manual#ixzz7i2798q7W
FAQ’S
How does Roku Streaming Stick+ work?
Roku Streaming Stick+ allows you to stream HD movies and shows directly to your TV from some of the most popular channels, like Netflix. All you need to do is connect it to power, plug it in to the HDMI® port on your TV, and connect to the internet.
Why is Roku charging me every month?
No, Roku does not charge a monthly subscription or equipment fee. There is a one-time charge for your Roku device, which provides you with tons of free content. However, you might be charged monthly fees if you choose to add premium content from apps like Netflix or Disney+.
Can you watch normal TV on a Roku TV?
First, simply connect an HDTV antenna to your Roku TV. Next, follow the easy on-screen steps to scan for channels. Then, start watching your local stations for free! It’s really that simple.
Why won’t my Roku stick connect to my TV?
Check and make sure the micro-USB is plugged into the wall, and make sure that it is plugged into the Roku. If the light is not on, inspect the micro-USB port for any damage. If the port looks damaged then the port could have issues sending power. If the port looks fine then check the wire for cuts and frays.
Why is my Roku setup not working?
First, make sure that your power cable is connected properly and plugged in. If it still won’t turn on, remove the power cable for five seconds, and then plug it back in. If that fails then you will have to reset your Roku device using the reset button.
How do I reset my Roku Streaming Stick?
Perform the following steps with your Roku remote or the Roku mobile app.
Press Home on your Roku remote.
Scroll and select Settings.
Select System.
Select Advanced system settings.
Select Factory reset.
If you have a Roku TV, select Factory reset everything.
Follow the on-screen instructions.
Can you set up a Roku stick with a computer?
Yes. All of Roku’s streaming devices, according to the company, works with any HDMI-enabled display device, which includes most modern computer monitors. If you want to use an older monitor that does not support HDMI, you can connect the Roku device to it through composite video cables or a composite to HDMI converter.
How do I pair my Roku stick without the remote button?
Conclusion
Link your Roku device to your smartphone using the Roku App.
Use the smartphone to access your TV’s Settings.
In the Settings, select the Remotes and Devices and finally Pair New Device option.
That should automatically connect your Roku remote to the TV.
How do I find my Roku IP address without Wi-Fi or remote?
The easiest way to find your Roku’s IP address without the remote is through the Remoku mobile app.
Download the Remoku app for iOS, Android, Mac, or PC.
Open the app.
Click Settings.
Look under My Network to see your IP address.
Do Roku sticks have Bluetooth?
The Roku TV & Streaming Stick does not have Bluetooth capability, which makes it difficult to use wireless headphones or speakers with your Roku device. Some other Roku devices do, though
Why isn’t my Roku stick working?
Ensure that the power light on the Roku Streaming Stick is on and flashing. If not a possible issue is that the device is not receiving power. Check and make sure the micro-USB is plugged into the wall, and make sure that it is plugged into the Roku. If the light is not on, inspect the micro-USB port for any damage.
Do Roku sticks need to be updated?
Your Roku device should update itself every 24-36 hours. However, there are times when it might not update itself quickly enough. Updating your Roku device manually allows you to get the latest features as soon as they come out.
VIDEO
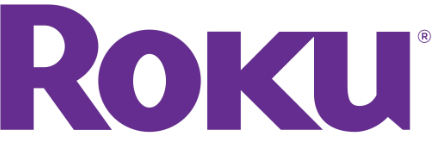
Roku Streaming Stick+ set up
www://roku.com/
