

iTech Active 2

iTech Active 2
“This iTech Wearables smartwatch is NOT a medical device. This device and related software and applcations are NOT intended for use in the diagnosis of disease or other conditions, or in the cure, mitigation, treatment or prevention of disease. Users should NOT interpret or take clinical action based on the device output without consultation of a qualified healthcare professional. “
What’s In The Box?

iTech Active 2 User Guide:
Everything you need to know about the iTech Active 2.
What’s in the box?
Your iTech Active 2 box includes:
- iTech Active 2
(Color and material vary) - Clamp Charging Cable
The interchangeable straps on the iTech Active 2 come in a variety of colors and materials. Additional straps for the iTech Active 2 are sold separately Refer to proper URL or QRCode for additional bands (that are the proper size).
Charge Your Fitness Tracker
A fully charged ITech Active 2 has an extended battery life of up to 14 days (standby time). Battery life and charge cycles vary based on usage.
![]()
- Plug the charging cable into the USB port on your computer or a UL-certified USB wall charger. We recommend using the USB port on your computer.
- Insert the iTech Active 2 into the appropriate charging cable section. A charging screen appears on the screen to indicate that your iTech Active 2 is charging.
Note: Your iTech Active 2 takes about 1-2 hours to fully charge.
Set Up Your Fitness Tracker
The free iTech Wearables App is compatible with most iPhones and Android Phones.
A smartphone is required for call, text, and smartphone app notifications.
To get started:
1. Find the iTech Wearables app in one of the locations below, depending on your smart device
- Apple App Store for iPhones
- Google Play Store for Android Phones
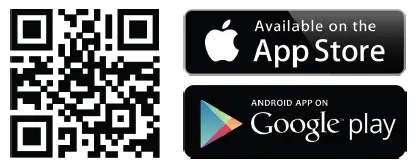
Note: Do not use your mobile device’s Bluetooth pairing to pair to the watch. To properly connect your iTech Wearables smartwatch, follow the pairing instructions within the mobile application. If you have already connected your phone to the smartwatch disconnect and “forget” the bluetooth connection prior to setting up your watch through the application.
*YOUR DEVICE WILL ONLY WORK WITH THE ITECH WEARABLES APP ACCESSED BY THE QR CODE ABOVE.
For more information, manuals or application information, please visit the Help Center at www.iTechWearables.com
2. Download and install the iTech Wearables App: The application will ask for permissions once installed and your account has been set up (New Users). We highly encourage the user to allow all notifications & pairing access to their smartphones for complete functionality.
Android Users: You will be asked to allow the iTech Wearables App to access information in your device’s native settings once your accout has been set up. Not enabling these settings may prevent the application from working correctly.
3. Once the app is installed, open it to create an account, following the on-screen prompts to help you get set up. Once your account is set up, the application will help you connect to your device (We highly encourage the user to allow all notifications & pairing access to their smartphones.)
4. To connect & sync your fitness tracker to your device, please follow the on screen instructions while setting up your account.
Power On and Off
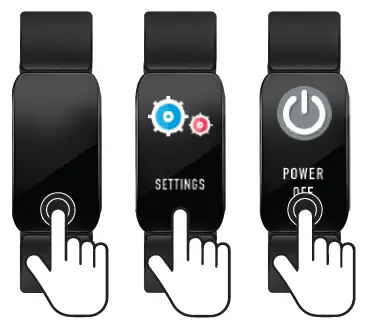
 Tap and hold the one-touch button on your iTech Active 2 Fitness Tracker for 5 seconds until you see the ITech Active 2 logo appear on the watch screen, indicating the watch has powered on.
Tap and hold the one-touch button on your iTech Active 2 Fitness Tracker for 5 seconds until you see the ITech Active 2 logo appear on the watch screen, indicating the watch has powered on.
 Tap on the one-touch button until you arrive on the Settings screen. Tap and hold the one-touch button on the ‘Settings’ screen and you will be taken to the settings section of your iTech Active 2. Continue to tap on the one-touch button until you see the Power Off Icon . Tap and hold the one-touch button on this screen to fully power off your device.
Tap on the one-touch button until you arrive on the Settings screen. Tap and hold the one-touch button on the ‘Settings’ screen and you will be taken to the settings section of your iTech Active 2. Continue to tap on the one-touch button until you see the Power Off Icon . Tap and hold the one-touch button on this screen to fully power off your device.
Motion Gesture
Allows you to rotate your wrist to turn on your watch screen. Tap the ‘Menu’ located on the top left of the home screen. Then tap on ‘Settings’. From here tap on, ‘Motion Gesture’, to access this function and set it up. You can control the time in which this feature is Active 2 throughout the day. If you want this feature to always be on, set the time constraints to be 12:00AM to 12:00AM. Using this feature will consume more battery.
Changing Watch Faces
Personalize your watch with our built-in watch faces to show-case your favorite ITech Active 2
time-keeping features. The iTech Active 2 comes with 3 interchangeable watch faces.
Change your watch face from the ITech Wearables App:
In the iTech Wearables App, from the Watch Faces page (found in the settings menu in-app), tap on any of the three watch faces available to update the watch face on your iTech Active 2 fitness tracker.
Basic Navigation Tips
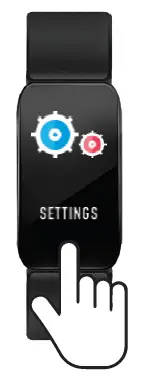
Your iTech Active 2 is a one-touch device, you can interact with your device by tapping the one-touch button to navigate through the iTech Active 2. To activate a feature on your device or to enter certain sections on your device (I.E Settings), simply tap and hold the one-touch button. Your device will vibrate once you enter or activate a feature as well.
Here are a few basics to help you get started:
Exiting a section or app on watch: To exit an area you’re in on the watch, tap on the one-touch button until you see a back button icon. Tap and hold the one-touch button on this icon to exit a section on the watch.
Haptic Feedback Control: Your watch vibrates to alert you of any notifications or reminders you need. But sometimes if you don’t want the vibration, it can become a bother. That’s why you can control if you want vibration on or off for your watch. To turn off vibration on your watch, tap on the one-touch button until you land on the Settings icon. Tap and hold on the one-touch button to enter this section and navigate to the Do Not Disturb icon. Tap and hold on this icon to turn off vibrations. You can turn this off and off as you like but it takes 5 minutes once the feature has been activated to begin working. Shutting off vibration will also provide an even longer battery life.
MAC ID Address: Each iTech Active 2 has a unique ID that can be found on the device. This MAC ID can help you connect your watch to the iTech Wearables app and ensure you’re connecting the correct watch to the app. To find this ID on your iTech Active 2, simply tap and hold on the one-touch button on the main clock face of your device for 3 seconds. On this screen, you will also see you battery level and you’ll see a Bluetooth icon (if you are connected to the iTech Wearbles App).
Timekeeping
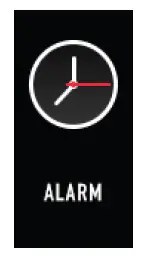 Alarms: Alarms vibrate to alert you at a time you have set. Set up to three alarms to occur once or on multiple days of the week via the ITech Wearables App. To set an alarm, open the iTech Wearables App, tap menu and head to settings. Tap on Alarms and then begin setting your alarms for the day and week.
Alarms: Alarms vibrate to alert you at a time you have set. Set up to three alarms to occur once or on multiple days of the week via the ITech Wearables App. To set an alarm, open the iTech Wearables App, tap menu and head to settings. Tap on Alarms and then begin setting your alarms for the day and week.
Notifications and Messaging
 The iTech Active 2 can display call, text, social media, and app notifications from your smartphone to keep you informed. The iTech Active 2 and phone device must be within Bluetooth range of each other to receive such notifications.
The iTech Active 2 can display call, text, social media, and app notifications from your smartphone to keep you informed. The iTech Active 2 and phone device must be within Bluetooth range of each other to receive such notifications.
 Set Up Notifications: Check that the Bluetooth on your phone is on and that your phone can receive notifications (often under Settings > Notifications). Then set up notifications:
Set Up Notifications: Check that the Bluetooth on your phone is on and that your phone can receive notifications (often under Settings > Notifications). Then set up notifications:
- In the ITech Wearables App, tap the ‘Menu’ icon and tap settings then, go to Watch Notifications.
- From Watch Notifications, you may select the notifications you wish to receive on your Fitness tracker. Note: Notification permissions differ between iOS and Android users.
Viewing Incoming Notifications: When your ITech Active 2 and smartphone are within range, notifi- cations cause the Active 2 to vibrate. If you don’t read the notification when it arrives, you can check it later by navigating to Messages on your Active 2. To view unopened messages and notifications on your ITech Active 2, tap on the one-touch button until you see the Messages icon, tap and hold the one-touch button to reveal the Messages screen. Tap on the one-touch button to navigate through the messages received on your iTech Active 2 any message found in this section to reveal more information about it. To exit the messages section, tap on the one-touch button until you have read all messages and the device will return to the main messages screen.
Manage Notifications: iTech Active 2 stores up to 5 notifications, after which the oldest are replaced as you receive new ones.
Turn off Notifications: Turn off all or certain notifications with the ITech Wearables App from Watch Notifications in the settings menu. You can also mute all notifications by turning on Do Not Disturb mode, mentioned above in Basic Navigation Tips.
*Note for Android Users* The ‘Other’ function was created to help provide support for notifications you want to receive on your watch that support hasn’t been built for directly. However, we strongly recommend that Android users keep this setting off. Android devices display nearly everything in their notification section (screen shots, percentage of charge, when a song is changed or etc). While ‘Other’ is on, your watch will receive nearly all notifications sent to your Android device.
ACTIVITY and SLEEP
 iTech Active 2 continuously tracks a variety of stats whenever you wear it. The information is then transferred to the ITech Wearables App every time you sync your Active 2. We recommend syncing your Active 2 to the app at least once a day.
iTech Active 2 continuously tracks a variety of stats whenever you wear it. The information is then transferred to the ITech Wearables App every time you sync your Active 2. We recommend syncing your Active 2 to the app at least once a day.
See your core stats: Steps taken, calories burned, and distance covered. Find your complete history and other information automatically detected by your Fitness tracker in the iTech Wearables App.
 Track Daily Goals: iTech Active 2 tracks your progress towards daily goals based on the goals you set when first setting up your account. When you reach your goal, the app will send you a push notification that the goal is completed. If a step goal is achieved, your Active 2 will vibrate and show a celebratory badge.
Track Daily Goals: iTech Active 2 tracks your progress towards daily goals based on the goals you set when first setting up your account. When you reach your goal, the app will send you a push notification that the goal is completed. If a step goal is achieved, your Active 2 will vibrate and show a celebratory badge.
Sedentary Reminder
 Turn on reminders to move in the app to set a sedentary reminder alert. The sedentary
Turn on reminders to move in the app to set a sedentary reminder alert. The sedentary
reminder can be enabled in the Settings Menu by tapping on the ‘Reminder To Move’ selection. When enabled, this feature is Active 2 during the hours of 10:00 AM – 22:00 PM.
TRACK YOUR SLEEP
 Your iTech Active 2 will automatically track your time asleep and sleep stages (deep sleep, light sleep and time spent awake). To see your sleep quality score and stats, sync your fitness tracker when you wake up and check the app.
Your iTech Active 2 will automatically track your time asleep and sleep stages (deep sleep, light sleep and time spent awake). To see your sleep quality score and stats, sync your fitness tracker when you wake up and check the app.
Learn about your sleep habits: ITech Active 2 tracks several sleep metrics including the amount of sleep you get and provides you with an overall sleep score number for that night. It will track your wake time and your light sleep time, along with deep sleep. In-app, you can tap on the Sleep card on your main home screen to see further details about your sleep history. Tapping on your sleep progress graph will allow you to see even more information by providing you with a ‘Sleep Summary’ for you to review.
HEART RATE
 The iTech Active 2 tracks your heartrate throughout the day. To measure and see your
The iTech Active 2 tracks your heartrate throughout the day. To measure and see your
real-time heart rate, navigate to the heart rate feature on your Active 2. Tap and hold on the one-touch button to begin measuring your heart rate. The watch will then vibrate, indicating it is reading your heart rate. Once completed, your watch will vibrate again and display your heart rate measurement.
Continuous Heart Rate: Your device also supports 24/7 heart rate detection. To activate this feature, navigate to settings in the app and tap on Continuous Heart Rate Detection to toggle it on and off. While this feature is Active 2, your Active 2 will continuously record your heart rate every 30 minutes through-out the day. This data will automatically sync with your app when your ITech Active 2 is within Bluetooth range of your smartphone. When continuous heart rate detection is turned on, your sleep statistics are more accurate. To preserve the iTech Active 2 battery life, turn off continuous heart rate detection.
 Not a medical device. This device and related software are not intended for use in the diagnosis of disease or other conditions, or in the cure, mitigation, treatment or prevention of disease. Users should not interpret or take clinical action based on the device output without consultation of a qualified healthcare professiona
Not a medical device. This device and related software are not intended for use in the diagnosis of disease or other conditions, or in the cure, mitigation, treatment or prevention of disease. Users should not interpret or take clinical action based on the device output without consultation of a qualified healthcare professiona
Fitness And Exercise (Multi-sports Mode)
 Track specific exercises, such as running, hiking, football, basketball, and more with your iTech Active 2. Your iTech Active 2 is equipped with 4 sports modes and 4 workout modes. Each exercise tracks specific details such as steps, total time, average heart rate, calories and etc.
Track specific exercises, such as running, hiking, football, basketball, and more with your iTech Active 2. Your iTech Active 2 is equipped with 4 sports modes and 4 workout modes. Each exercise tracks specific details such as steps, total time, average heart rate, calories and etc.
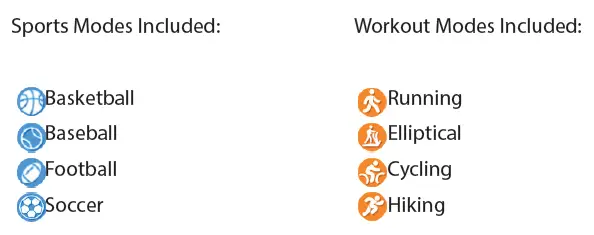
Some Helpful Tips:
- For data to be saved, the workout/sport you do must be done Active 2ly for at least 3 minutes. Once you begin a sports mode, the exercise on the watch will show the data points being collected by the workout/sports mode being performed. If you tap on the one-touch button during the mode, you will see the ‘PAUSE’ screen and if you tap on the one-touch button again, you’ll see the ‘STOP’ screen. Tapping on the one-touch button again will take you back to the main screen for the mode being performed.
- You can perform the sport either near your smartphone or away/not connected to your smartphone. Once the device comes within Bluetooth range of your smartphone, it will automatically sync with the app and the mode will appear on your home/dashboard screen in app.
- Sports modes should be done one at a time. After stopping one mode, ensure that the data is synced to the app first. Then start your second sports mode. Doing multiple modes at once, without syncing to the app will cause data you have acquired to be lost.
- The watch will alert you if the activity time is too short to record. Activities not performed for at least 3 minutes will not be saved to the app/watch.
You can view all of the sports and workout modes you have done for the day as well as the calories burned doing each activity within the Calories card found on the main home page of the iTech Wearables App.
CONNECTED GPS
 For complete workout stats, recap, route and pace information, make sure to use your
For complete workout stats, recap, route and pace information, make sure to use your
smartphone’s connected GPS. Review your exercise history via the ITech Wearables App.
Note: The Connected GPS feature on the ITech Active 2 works with the GPS sensors of your nearby smartphone.
To use Connected GPS from the main home page of the app, tap on the ‘Menu’ icon and select Running Mode. A new screen will appear with a start button will appear (iOS users – You may be asked for location permissions here – Please tap ‘Allow While Using App’ to proceed forward). Tap Start to begin tracking. Connected GPS mode will be enabled until you pause or completely stop it. This screen will showcase your heart rate and calories burned. You will have an option to toggle between this screen and an actual live map of your route. Once completed, you can view your distance traveled and check previous records of your routes.
FITNESS TRACKER FEATURES
 MUSIC REMOTE: To remotely control music from your Active 2, tap on the once touch button to navigate to the music feature on the ITech Active 2. Tap and hold the one-touch button to enter the music feature on your device. The music remote allows you to play/pause, skip forward, or skip to previous music from your music apps. Your ITech Active 2 is compatible with various applications such as Apple Music, Spotify, and Pandora. However, it may not support other third party applications.
MUSIC REMOTE: To remotely control music from your Active 2, tap on the once touch button to navigate to the music feature on the ITech Active 2. Tap and hold the one-touch button to enter the music feature on your device. The music remote allows you to play/pause, skip forward, or skip to previous music from your music apps. Your ITech Active 2 is compatible with various applications such as Apple Music, Spotify, and Pandora. However, it may not support other third party applications.
 CAMERA REMOTE: To snap photos using your ITech Active 2, tap on the one-touch button to navigate to the camera remote function. With the app open, navigate to the settings page and tap Camera Remote. This will launch the built in app camera (iOS Users: Tapping on Camera Remote will advise you to open up your native camera to take pictures with your watch). To take a picture, tap and hold the one-touch button on the Camera Remote icon on your iTech Active 2 fitness tracker or shake your wrist and your phone will take a picture.
CAMERA REMOTE: To snap photos using your ITech Active 2, tap on the one-touch button to navigate to the camera remote function. With the app open, navigate to the settings page and tap Camera Remote. This will launch the built in app camera (iOS Users: Tapping on Camera Remote will advise you to open up your native camera to take pictures with your watch). To take a picture, tap and hold the one-touch button on the Camera Remote icon on your iTech Active 2 fitness tracker or shake your wrist and your phone will take a picture.
Additional Features
From the home screen in app, tap on the ‘Menu’ icon and tap ‘Settings’ to view more features available for your Fitness tracker. Learn more below.
 WEATHER: Once your fitness tracker is fully paired to the app, open the ITech Wearables App. Navigate to the settings page, scroll down and tap on ‘Weather’. Your location should be automatically found or you can enter your location information in manually. Once done, instantly the watch will update with the latest weather readings. From the Weather screen on your smart- watch, you can tap and hold the one-touch button to view weather data for the next day. Your Active 2 shows the weather forecast for the current day and the next day, it also updates hourly (as long as you are connected with the iTech Wearables application on your mobile phone). You can also change the units of measurement for temperature here as well.
WEATHER: Once your fitness tracker is fully paired to the app, open the ITech Wearables App. Navigate to the settings page, scroll down and tap on ‘Weather’. Your location should be automatically found or you can enter your location information in manually. Once done, instantly the watch will update with the latest weather readings. From the Weather screen on your smart- watch, you can tap and hold the one-touch button to view weather data for the next day. Your Active 2 shows the weather forecast for the current day and the next day, it also updates hourly (as long as you are connected with the iTech Wearables application on your mobile phone). You can also change the units of measurement for temperature here as well.
The weather information is updated every two hours. If your device cannot update the weather during this timeframe, it will show no information.
This normally will only happen if your phone and device aren’t connected. To correct this, use the iTech Wearables application to connect your device to your phone again.
*Note For Android Users* When you fully connect to this device, you may see the weather as incorrect or not matching what you see from the forecast you’re observing. This is due to Android now preventing some information to be sent from your phone to the watch. Follow the steps above to ensure your weather data is always updated.
 FIND DEVICE: Tap Find Device under Settings to vibrate your ITech Active 2 when paired with the app.
FIND DEVICE: Tap Find Device under Settings to vibrate your ITech Active 2 when paired with the app.
LANGUAGE: Tap Language under Settings to change the language on your fitness tracker.
Choose from a variety of languages. Note: setting the language on your iTech device does not change the language setting of the mobile application.
DO NOT DISTURB: Tap Do Not Disturb under settings in app and set a time period to prevent your Active 2 from receiving all notifications (other than alarms). Once Active 2, it takes 3-5 minutes to begin working.
TIME FORMAT: Tap on Time Formats under Settings to select between 12 and 24 hour format.
UNIT FORMAT: Tap Units under Settings to change the units of measurement reflected on your Smart-watch and/or app. Choose between the metric and imperial systems of measurement for your watch.
You can choose other units that you can see in app within this section as well.
 HYDRATION REMINDER: Tap on Hydration Reminder to activate this feature. Once Active 2, you will receive reminders to stay hydrated during the day. In app, you can set your start and end times as well as how frequent you would like to be reminded.
HYDRATION REMINDER: Tap on Hydration Reminder to activate this feature. Once Active 2, you will receive reminders to stay hydrated during the day. In app, you can set your start and end times as well as how frequent you would like to be reminded.
 HYGIENE ASSISTANT: Tap on Hygiene Assistant to activate this feature. Once Active 2, you will receive reminders to wash your hands during the day. In app, you can set your start and end times as well as how frequent you would like to be reminded.
HYGIENE ASSISTANT: Tap on Hygiene Assistant to activate this feature. Once Active 2, you will receive reminders to wash your hands during the day. In app, you can set your start and end times as well as how frequent you would like to be reminded.
Update, Restart, and Erase
Update Fitness Tracker Firmware If there is a new firmware update available for your ITech Active 2 Fitness Tracker, you will receive a pop-up notification to download it within the ITech Wearables App. If you do not receive said notification, tap the ‘Menu’ icon and then select settings. Scroll down to Update Firmware where you will see a red dot on the Update Firmware tab, signifying that an update is available. Tap the Update button to begin updating your ITech Active 2. Be sure that your fitness tracker remains within Bluetooth range of your phone while updating. Once your update is completed, your watch will automatically restart.
Restart Your Active 2: If you can’t sync your ITech Active 2, or if you have trouble with connected GPS or tracking stats, you can restart your Active 2 from your wrist. On your iTech Active 2, tap on the one-touch button until you get to the settings icon and tap and hold the one-touch button to enter this section. Tap on the one-touch button to navigate to the Power Off icon. Tap and hold the on the one-touch button to power off your device. Allow your device a few minutes to fully shut down. Then tap and hold the one-touch button on your device for 3-5 seconds to turn it back on to complete your restart.
Reset Your Active 2: If you are still having issues with ITech Active 2 syncing data, with connected GPS, or etc a reset may help fix your issues. You can reset your device on the iTech Active 2 device. On your iTech Active 2, tap on the one-touch button until you get to the settings icon and tap and hold the one-touch button to enter this section. Tap on the one-touch button to navigate to the Reset icon. Tap and hold the on the one-touch button to reset your device.
Wear and Care
All iTech Wearable products are meant to be worn all day and night, so it’s important to follow a few simple guidelines as you wear and care for your device.
To keep your band clean and your skin happy, we recommend the following tips:
- Clean your band and wrist regularly – especially after intense workouts or sweating.
- Rinse the band with water or wipe it with a small amount of rubbing alcohol. Do NOT use hand soap, dish soap, hand sanitizer, cleaning wipes or household cleaners, which could get trappedbeneath the band and irritate your skin.
- Always pat dry the band before putting it back on
 Note: Although the iTech Active 2 is IP65 water resistant, it is not IP68 waterproof which means you should not submerge your Active 2 in water. We advise not to swim with your device. However, your iTech Active 2 can withstand many splashes, rain, and daily activities such as washing dishes. If your Active 2 gets wet, we advise you to remove it until dry. It is not good for your skin to wear a wet band for long periods of time.
Note: Although the iTech Active 2 is IP65 water resistant, it is not IP68 waterproof which means you should not submerge your Active 2 in water. We advise not to swim with your device. However, your iTech Active 2 can withstand many splashes, rain, and daily activities such as washing dishes. If your Active 2 gets wet, we advise you to remove it until dry. It is not good for your skin to wear a wet band for long periods of time.
IMPORTANT TIPS: If you have allergies, asthma, or eczema, you may be more likely to experience a skin irritation or allergy from a wearable device. If you start to experience skin irritation or redness on your wrist, remove your device. Contact a dermatologist if symptoms persist longer than 2-3 days of not using your wearable device.
Regulatory and Safety Notices
This equipment has been tested and found to comply with the limits for a Class B digital device, pursuant to part 15 of the FCC Rules. These limits are designed to provide reasonable protection against harmful interference in a residential installation. This equipment generates uses and can radiate radio frequency energy and, if not installed and used in accordance with the instructions, may cause harmful interference to radio communications. However, there is no guarantee that interference will not occur in a particular installation.
If this equipment does cause harmful interference to radio or television reception, which
can be determined by turning the equipment off and on, the user is encouraged to try to correct the interference by one or more of the following measures:
- Increase the separation between the equipment and receiver.
- Connect the equipment into an outlet on a circuit different from that to which the
receiver is connected. - Consult the dealer or an experienced radio/TV technician for help. Caution: Any changes or modifications to this device not explicitly approved by the manufacturer could void your authority to operate this equipment. This device complies with part 15 of the FCC Rules. Operation is subject to the following two conditions: (1) This device may not cause harmful interference, and (2) this device must accept any interference received, including interference that may cause undesired operation.
This equipment complies with FCC RF radiation exposure limits set forth for an uncontrolled environment. This device and its antenna must not be located or operated in conjunction with any other antenna or transmitter.
FCC ID: 2AS3P-ITACT2
Downloads
iTech Active 2 Manual – Original [pdf]
iTech Active 2 Manual – Optimized [pdf]
FAQ’S
What is the charging time?
It takes about 2 hours to fully charge your iTech Active 2.
How do I know when my iTech Active 2 is fully charged?
When your iTech Active 2 is fully charged, the screen shows a full battery icon in the upper right-hand corner of the screen.
Can I use my iTech Active 2 while it is charging?
Yes, you can use your iTech Active 2 while it is charging. However, when you are using your iTech Active 2, it will continue to drain battery power. If you want to maximize battery life, we recommend that you charge your iTech Active 2 before using it.
Can I use my iTech Active 2 while it is connected to a computer or USB wall charger?
Yes, you can use your iTech Active 2 while it is connected to a computer or USB wall charger. However, when you are using your iTech Active 2, it will continue to drain battery power. If you want to maximize battery life, we recommend that you disconnect your iTech Active 2 from the computer or USB wall charger and then use the device.
Is the iTech active 2 watch waterproof?
iTech Active Smartwatch Fitness Tracker, Heart Rate, Step Counter, Sleep Monitor, Notifications, Waterproof for Men, Compatible with iPhone and Android : Sports & Outdoors. In Stock. To add the following enhancements to your purchase, choose a different seller.
How do I connect my iTech watch to my phone?
If you have paired to your phone using native Bluetooth settings and not the app, please go into your phone settings and forget / unpair the device. Then open the app, tap the watch icon and choose to connect a device (after pairing through the app, you will see it on your list of connected devices).
How do I get messages on my iTech watch?
Make sure your iTech Smartwatch is connected to your phone through the iTech Wearables app. While connected, tap the three horizontal lines at the top left corner of the app home screen. Proceed to Settings, then select Notifications > Enable Messages, Phone, and any other apps you wish to receive notifications for
How can I charge my smartwatch without a charger?
Just connect your smartwatch to a USB power source and insert the two gold pins that extend from the watch’s band into the USB port.
Why is my Itech watch not charging?
Leave the watch on the charger for 30 minutes to one hour (make sure the charging pins are placed properly on the watch). This will reset the battery allowing it to be charged. 2. After that, remove the watch from the charger and then place it back on for a few hours to fully charge the device.
Why is my smart watch not receiving texts?
In the Apps menu, find Android Wear and tap on it. Tap on “Permissions. In this menu, you’ll want to make sure every option is enabled in order to get those notifications sent to your watch.
Why is my Itech watch flashing green?
When your heart beats, the blood flow in your wrist, and the green light absorption – is greater. Between beats, it’s less. By flashing its LED lights hundreds of times per second (vary from manufacturer to manufacturer), the smartwatch can calculate the number of times the heart beats each minute – your heart rate.
How do I know if my smartwatch is fully charged?
Article Details. A lightning bolt will be visible on the watch screen. You can also swipe down to see a lightning bolt next to your battery percentage. Additionally, a circle indicator will appear on the screen show the percentage of charge.
VIDEO

iTech Active 2
www://itechwearables.com/setup

