
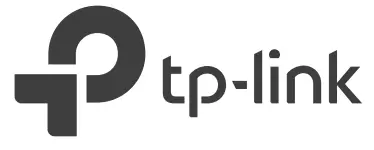
Quick Installation Guide
Wireless Access Point
*Images may differ from actual products.
Note: TL-WA901N is used for demonstration in this installation guide.
Before You Start
Which mode do you need? Please refer to the table to choose a proper mode.
| Scenarios | Operating Modes |
| You want to convert your wired (Ethernet) network to a wireless network. | Access Point Mode (Default Mode) |
| You are in a Wi-Fi dead-zone or a place with weak wireless signal. You want to have a greater effective range of the wireless signal throughout your home or office. | Range Extender Mode |
| You have a wired device with an Ethernet port and no wireless capability, for example, a Smart TV, Media Player, or game console. You want to connect it to the Internet wirelessly. | Client Mode |
| You want your devices connected to different wireless networks and isolated by VLANs. | Multi-SSID Mode |
Connect the AP Device
1. Connect the AP device according to steps in the diagram.
2. Turn on the power, wait until the Power ( ) and Wireless (
) and Wireless (  ) LEDs are lit and stable, and use the
) LEDs are lit and stable, and use the
default SSID and Password printed on the product label to join the AP device’s Wi-Fi network.
Note: For a dual-band AP device, both the 2.4GHz and 5GHz Wireless ( ) LEDs should be lit and stable.
) LEDs should be lit and stable.
• Access Point Mode (Default)
Transforms your existing wired network to a wireless one.
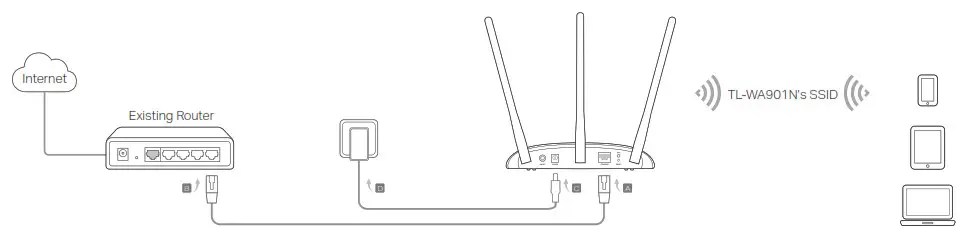
Note: You can enjoy internet surfing now. For your wireless network security, it is recommended to change the default SSID (network
name) and the password of your Wi-Fi network. To do so, refer to Configure the AP Device.
• Range Extender Mode
Extends the range of an existing Wi-Fi network.
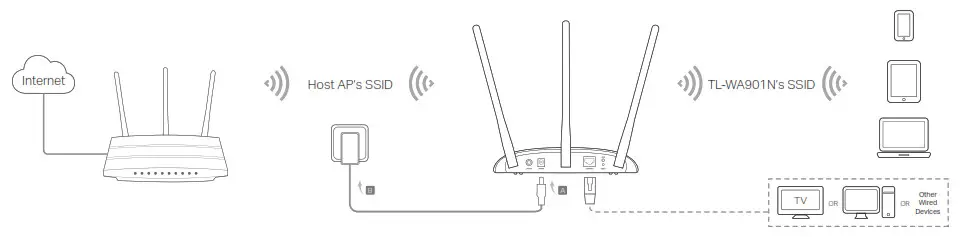
• Client Mode
Connects your wired devices to a wireless network.
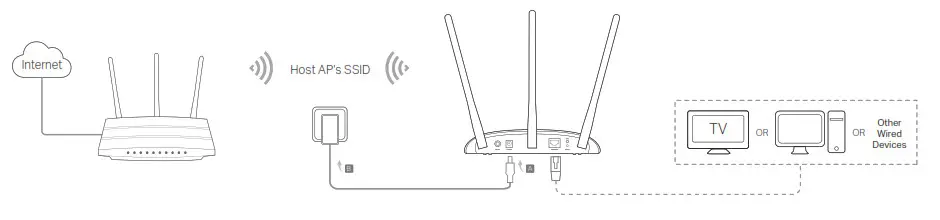
• Multi-SSID Mode
Creates multiple wireless networks to provide different security and VLAN groups.
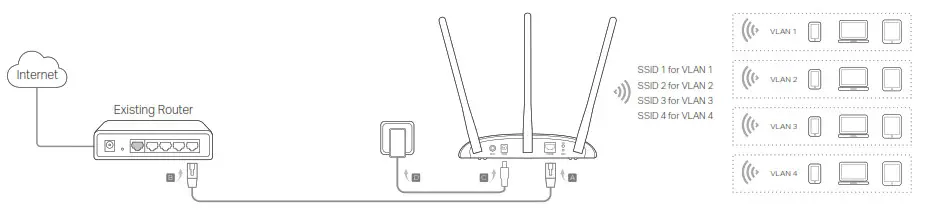
Configure the AP Device
1. Launch a web browser and enter http://tplinkap.net. Create a password to log in.
2. Click Quick Setup, select your corresponding mode and click Next. Follow the step-by-step instructions to complete the configuration.
3. Now, reconnect your devices to the AP device.
Note: In Client mode, only the wired connected devices can enjoy the internet surfing.
In Multi-SSID mode, connect your wireless devices to the different Wi-Fi networks to be isolated by VLANs.
Power on via PoE Injector
Power the device with the included passive PoE injector when the device is located far from a power outlet.
Note: The passive PoE injector supports a cable length up to 30 meters due to the environment.
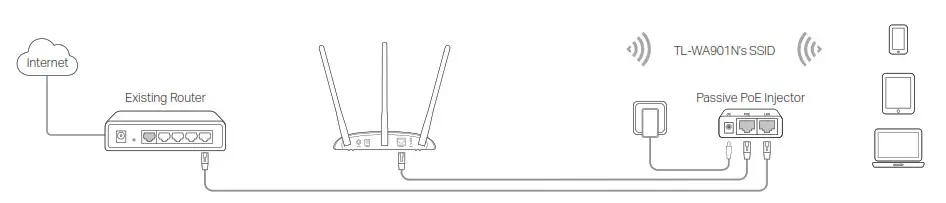
Frequently Asked Questions (FAQ)
Q1. How do I restore the AP device to its factory default settings?
With the device powered on, use a pin to press and hold the Reset button until the Power LED starts blinking, then release the button.
Note: Upon resetting, all previous configurations will be cleared, and the AP device will reset to the default Access Point Mode.
Q2. What can I do if the login window does not appear?
• Change the computer’s static IP address to obtain an IP address automatically.
• Verify if http://tplinkap.net or http://192.168.0.254 is correctly entered in the web browser.
• Use another web browser and try again.
• Reboot your AP device and try again.
• Power off your host AP and enter http://tplinkap.net into the web browser to try again.
Q3. How do I recover the AP device’s web management password or retrieve my Wi-Fi password?
• If you forget the password required to access the AP device’s web management page, you must restore the AP device to its factory default settings.
• If you forget your Wi-Fi password, but are able to access the AP device’s management interface, connect a computer or mobile device to the AP device via wired or wireless. Log in and go to Wireless > Wireless Security to retrieve or reset your Wi-Fi password.
Q4. What can I do if my wireless is not stable?
It may be caused by too much interference, you can try the following methods:
• Set your wireless channel to a different one.
• Move the AP device to a new location away from Bluetooth devices and other household electronics, such as cordless phone, microwaves, and baby monitor,s and more, to minimize signal interference.
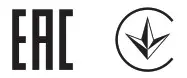
For technical support, the user guide and more information, please visit https://www.tp-link.com/support, or simply scan the QR code.
 http://www.tp-link.com/support
http://www.tp-link.com/support
© 2021 TP-Link 7106509132 REV2.0.1
