

CONICO Wireless IP Camera Installation Guide
Wireless IP Camera
COMICO Quick Installation Guide E-mail: [email protected] Note: Due to the continuous updating of the product & software, there may be a discrepancy between this user guide and App interface. All the instructions are subject to the actual operation interface.
Welcome
Thank you for purchasing a CONICO Wireless IP Camera! This user manual is designed to be a reference tool for the installation and operation of your camera. Here you can find information about the camera’s installation and operation, as well as information to aid in troubleshooting. To contact Conico support, please E-mail to [email protected]
Important Security Warning
To keep your Conico camera secure and prevent unauthorized access, please make sure to follow the steps below:
- Always make sure that your camera has the latest firmware.
- Never use the default password for your camera. Always ensure that your password is at least 8-10 characters long and contains a combination of lowercase characters, uppercase characters as well as numbers.
1. Device Overview Please refer to the following chart for information about the camera and its ports. 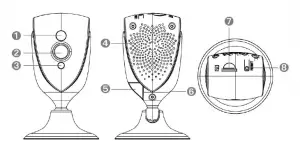
- IR Led
- .Lens
- Sensor
- Speaker
- Power Port
- Microphone
- Micro SD Card Slot
- Reset Button
2. Download the App Optional 1. Scan the QR code. 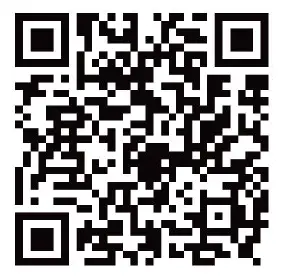 Optional 2. Get it on the App Store and Google Play Store.
Optional 2. Get it on the App Store and Google Play Store. 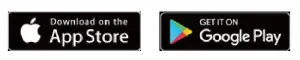 Optional 3. Download on the website: www.mipcm.com. System Requirements: Android 4.2.2 or higher iOS 7.0 or higher Windows 7/8/9 or higher 3. Sign Up and Login Step
Optional 3. Download on the website: www.mipcm.com. System Requirements: Android 4.2.2 or higher iOS 7.0 or higher Windows 7/8/9 or higher 3. Sign Up and Login Step
- Tap the MIPC, then click on Sign Up Step
- Enter the account username and password Step
- For your account security and password recovery request, we recommend you bind your mail before logging in.
Note: Your password is at least 8 characters and contains lowercase characters, uppercase characters, and numbers. 4.Connect the Camera to your Phone Step 1. Tap the “+” icon at the top left. Step 2. Choose “ Fix Cameras ” Step 3. Scan the QR code on the camera and add it.
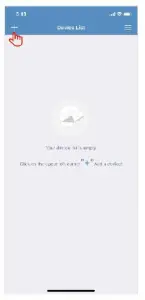
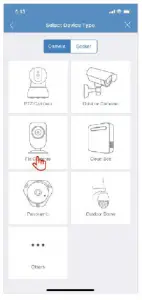
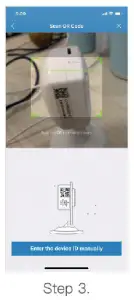
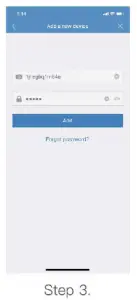 Step 4. Choose “Sound Connection” Step 5. Enter your home Wi-Fi network and password
Step 4. Choose “Sound Connection” Step 5. Enter your home Wi-Fi network and password 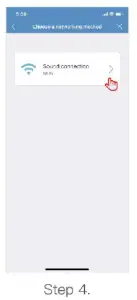
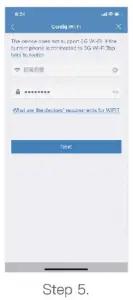 Step 6. Connect the camera with the power source and wait for about 60 seconds to allow the camera getting ready. It will be ready after hearing the sound like the water is dropping. Step 7. Press the reset button 1 second, then you would hear the voice prompts “Waiting for receiving wireless configuration information”. Please turn up your phone speaker and keep your phone closer to the camera. Step 8. Waiting for the camera connect your home router and camera’s server successfully.
Step 6. Connect the camera with the power source and wait for about 60 seconds to allow the camera getting ready. It will be ready after hearing the sound like the water is dropping. Step 7. Press the reset button 1 second, then you would hear the voice prompts “Waiting for receiving wireless configuration information”. Please turn up your phone speaker and keep your phone closer to the camera. Step 8. Waiting for the camera connect your home router and camera’s server successfully. 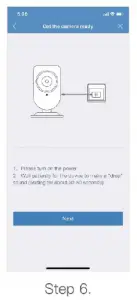
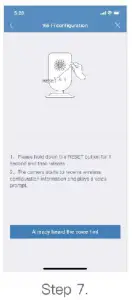
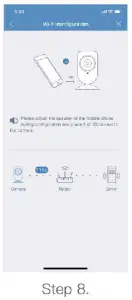
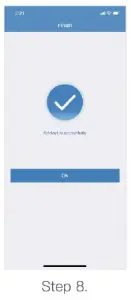 5. Installation Guide
5. Installation Guide 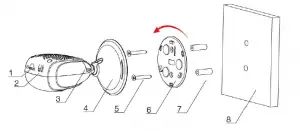
- Micro SD Card Slot
- Reset Button
- Power Port
- Base
- Screw
- Bracket
- Plastic bulge
- Celling or wall
Step 1. Choose a clean, smooth wall and screw the bracket in place. Step 2. Rotate the base to fix the base on the bracket. Turn clockwise and you’ll hear a “da” sound. Step 3. Installation complete. You can adjust the installation angle as needed. 6. Operation and Interface
Button |
Function Name |
Function Description |
 |
My documents | You can find all videos that record manually. |
 |
Local Search | You can search all your cameras which use MIPC in the same network. |
 |
Password Management | Users log in the account with admin account password can change all settings, but the guest account password not. |
 |
Binding Email | If you forget your account password, you can use this function to get it back. But, to use this function, you have to bind your email when you sign up the MIPC account. |
 |
Record Video | Tap the icon, start to record video manually. |
 |
Snapshot | Tap the button, you can take a picture at what you see on the MIPC. |
 |
MIC | Long press the button, you can have a talk with people on the camera side. |
| Cloud | Tap the icon, you can choose the cloud service that you want. Please note, the cloud storage can only be store the alert videos. | |
 |
Speaker | Tap the icon, then you can hear the voice from the camera side. |
 |
Record History | You can find all videos and snapshots that is recorded. |
| Notification | There are four Detection ways: Motion Detection, Face Detection, Sound Detection and Humanoid Detection. Just Enable the detection way you want, then choose and Save the time you would like to run. | |
| Record | 1. Enable Recording: If you would like to use Continuous Recording, you have to insert a micro SD card. 2. Start Event Recording: Enable Recording and choose the time that you would like to record when motion /sound/face/humanoid detection is trigger. |
7. Troubleshooting Q1. You can’t set up the camera with Wi-Fi? (1) Check your wifi passwords again. (2) Make sure your home Wi-Fi network is 2.4Ghz. (Not Support 5Ghz) (3) If your home wifi signal is weak, you can use a wifi signal booster to improve it. Q2. There aren’t any videos on the micro SD card.? (1) You need to insert the SD card before the camera is powered. (2) Check if turn on the record function on the setting. Q3. Didn’t receive any warning notification? (1) Check if you allow the MIPC to send the notification to your phone. Settings → Notifications MIPC → Allow notification. (2) Check if turn on the notification function on the MIPC Camera Settings → Notifications → Detection Enable Alarm. Q4. How to restore factory settings? Long press the camera RESET button about 10 seconds, then you will hear the factory reset reminder voice” Restore to factory setting successfully”. Note: Don’t remove the power during restore factory setting. Q5. How to download videos on the micro SD card? For security consideration, all video files on the micro SD card are encrypted and can be only played on the MIPC app. If you would like to play on PC, you have to download through a dedicated video export tool.
FAQS
You can’t set up the camera with Wi-Fi?
Check your wifi passwords again.
Make sure your home Wi-Fi network is 2.4Ghz. (Not Support 5Ghz)
If your home wifi signal is weak, you can use a wifi signal booster to improve it.
There aren’t any videos on the micro SD card?
You need to insert the SD card before the camera is powered.
Check if turn on the record function on the setting.
Didn’t receive any warning notification?
Check if you allow the MIPC to send the notification to your phone. Settings → Notifications MIPC → Allow notification.
Check if turn on the notification function on the MIPC Camera Settings → Notifications → Detection Enable Alarm.
How to restore factory settings?
Long press the camera RESET button about 10 seconds, then you will hear the factory reset reminder voice” Restore to factory setting successfully”.
Note: Don’t remove the power during restore factory setting.
How to download videos on the micro SD card?
For security consideration, all video files on the micro SD card are encrypted and can be only played on the MIPC app. If you would like to play on PC, you have to download through a dedicated video export tool. Download the tool on www.mipcm.com.
More information about the MIPC, you can scan the QR code
Download on the website: http://www.mipcm.com/publish/manual/index.html
How do I connect my camera to the internet?
Connect the camera to a router or modem with an Ethernet cable. Then, turn on the camera and connect it to the internet. To check if your camera is connected to the internet, open your app and go to “Network”. If you see “Connected”, then your camera is connected. If you don’t see “Connected”, then your camera is not connected. To connect, tap on “Connect” and follow the instructions on screen.
How do I reset my camera?
Press and hold the reset button for 10 seconds. Your camera will restart automatically after that.
How do I change my password?
Go to “Camera Settings” in the app and tap on “Change Password”. Follow the instructions on screen.
How do I change my Wi-Fi settings?
Go to “Camera Settings” in the app and tap on “Wi-Fi”. Follow the instructions on screen.
How do I adjust my camera’s motion detection sensitivity?
Go to “Camera Settings” in the app and tap on “Motion Detection”. Follow the instructions on screen.
How do I change my camera’s name?
Go to “Camera Settings” in the app and tap on “Name”. Follow the instructions on screen.
Do wireless cameras work without internet?
WiFi cameras don’t need internet if you don’t wish to view the footage remotely, backup recordings, or receive alerts. Wireless security cameras usually require WiFi for transmission of video. However, an NVR, ethernet cables, or SD cards can be used in absence of a WiFi connection.
How far will wireless cameras work?
Wireless security camera systems work well as long as the signal from the cameras to the central hub is clear and uninterrupted. Within the home, wireless systems usually have a range of about 150 feet or less.
Can hidden cameras be detected?
Yes, your cell phone can detect a hidden camera. All you need to do is download a hidden camera detector app. Once you have the app installed, simply open it and scan the area for any hidden cameras. The app will then alert you if any cameras are found.
How much data do security cameras use monthly?
Usually, the frequency of uploading recordings to the cloud is the primary reason a WiFi security camera consumes a large amount of bandwidth and data. WiFi security cameras can consume up to 60GB of data transfer per month, depending on the upload frequency.
How do wireless security cameras get power?
There are two main ways wireless security cameras are powered: a wireless transmitter and batteries. A wireless transmitter can be placed in the home or business and as long asthe camera is within range of this transmitter, it will receive power from it. Another option is to connect it to a battery through an adapter.
Can you use hotspot for security cameras?
Definitely yes! As long as the camera is connecting to the internet, you can access the camera anytime and anywhere. Remote access is available via phone’s 3G/4G/5G data network.
Is it better to have wired or wireless security cameras?
Wireless signals don’t extend very far – 300 feet at most without a wall or anything else to block the signal. A wired system will provide a more reliable signal. Additionally, the video quality will always remain consistent as it won’t be susceptible to bandwidth fluctuations.
How can you tell if your iPhone has a camera in a room?
In order to be sure, point the camera at a known source of infrared light – a TV remote is one. When you press a button on the remote, you’ll see a small flash of light on your phone – this is what you’ll be looking for. So, scan the room and be on the lookout for similar light sources.
How many WiFi cameras can a router handle?
Most of the wireless routers and access points state they can support about 250 devices connected at once. This WiFi connection number includes computers, cameras, tablets, mobile smartphones, appliances, and a wide variety of other devices that are now internet-enabled.
Do security cameras use a lot of electricity?
In general, security cameras, either CCTV analog cameras or PoE IP security cameras, are not energy-consuming as other gadgets like computers or bread toasters; they only need very little electricity to work.
VIDEO
Download the tool on www.mipcm.com. More information about the MIPC, you can scan the QR code
Download on the website: http://www.mipcm.com/publish/manual/index.html