
Quick Start Guide

Nighthawk C7000 AC1900 WiFi Cable Modem Router
Support
Thank you for purchasing this NETGEAR product.
After installing your device, locate the serial number on the label of your product and use it to
register your product at https://my.netgear.com.
You must register your product before you can use NETGEAR telephone support. NETGEAR
recommends registering your product through the NETGEAR website.
For product updates and web support, visit http://support.netgear.com.
NETGEAR recommends that you use only the official NETGEAR support resources.
You can get the user manual online at http://downloadcenter.netgear.com or through a link in
the product’s user interface.
Trademarks
© NETGEAR, Inc., NETGEAR and the NETGEAR Logo are trademarks of NETGEAR, Inc.
Any non‑NETGEAR trademarks are used for reference purposes only.
Compliance
For the current EU Declaration of Conformity, visit
http://support.netgear.com/app/answers/detail/a_id/11621/
For regulatory compliance information, visit:
http://www.netgear.com/about/regulatory/.
See the regulatory compliance document before connecting the power supply.
1. Connect a coaxial cable.
Use a coaxial cable that is provided by your cable company to connect the cable port on the modem router to a cable wall outlet or a line splitter.
Note: For Xfinity cable Internet service, Comcast Xfinity recommends connecting your modem router to a cable wall outlet.

2. Connect the power adapter.
Connect the power adapter to the modem router and plug the power adapter into an electrical outlet. Wait for the Power LED 

3. Connect a computer or WiFi device to the modem router.
To connect with WiFi, use the WiFi network name and password on the product label.
For a wired connection, use an Ethernet cable to connect a computer to an Ethernet port on the modem router.
4. Log in to the modem router.
Launch a web browser.
The modem router menu displays.
If you do not see the modem router menu, enter http://routerlogin.net or http://192.168.0.1 in the address field of the web browser.
When prompted, enter admin for the user name and password for the password.
5. Set up your Internet service.
For information about how to set up your Internet service, see “Set Up Your Internet Service” on
LEDs
The LEDs on the modem router light to indicate modem router activity:
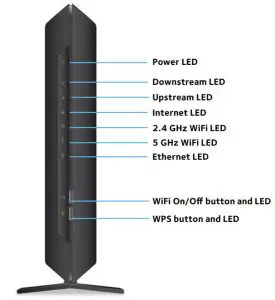
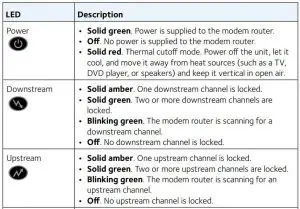
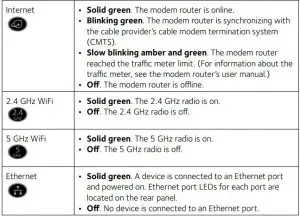
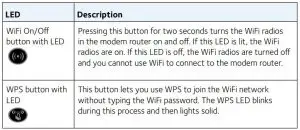
Install Your Modem Router
To install your modem router:
- Connect a coaxial cable.
Use a coaxial cable that is provided by your cable company to connect the cable port on the modem router to a cable wall outlet or a line splitter.
Note: For Xfinity cable Internet service, Comcast Xfinity recommends connecting your modem router to a cable wall outlet. - Connect the power adapter to the modem router and plug the power adapter into an electrical outlet.
 Wait for the Power LED
Wait for the Power LED 

- Connect a computer or WiFi device to the modem router.
 To connect with WiFi, use the WiFi network name and password on the product label.
To connect with WiFi, use the WiFi network name and password on the product label.
For a wired connection, use an Ethernet cable to connect a computer to an Ethernet port on the modem router. - Launch a web browser and log in to the modem router.
The modem router menu displays.
If you do not see the modem router menu, enter
http://routerlogin.net or http://192.168.0.1 in the address field of the web browser.
When prompted, enter admin for the user name and password for the password. - Set up your Internet service.
For more information, see “Set Up Your Internet Service”
Set Up Your Internet Service
Set up Internet service by using Comcast Xfinity’s self-activation process. If you are unable to self-activate your modem router, call Comcast Xfinity customer service. After you complete the setup, perform a speed test.
Use the Self-Activation Process to Set Up Your Internet Connection
Before you start the self-activation process, make sure that your account number, account phone number, and login information (your email address or user name and password) are nearby.
To set up your Internet connection with Comcast Xfinity’s self-activation process:
- Close all web browsers.
- Launch a web browser.
You are redirected to the Xfinity self-activation page. If you are not redirected to the Xfinity self-activation page, visit www.comcast.com/activate. - Provide your Xfinity credentials and complete the self activation process.
This process might take up to 15 minutes, during which the modem router reboots a couple of times.
Call Comcast Xfinity to Set Up Your Internet Connection
If you are unable to self-activate your modem router, call Comcast Xfinity customer service. Before you call Comcast Xfinity, make sure that your account number, account phone number, email address, and password are nearby. The modem router’s model number is C7000. The serial number and MAC address are on the product label.

To set up your Internet connection by calling Comcast Xfinity:
- Call Comcast Xfinity customer service at 1-800-XFINITY (1-800-934-6489).
- When asked, provide your account information and provide the
modem router’s model number and MAC address. - Wait for the Comcast Xfinity representative to confirm that your modem router is active.
- If you do not get an Internet connection with the modem router, ask the Comcast Xfinity representative to look for your modem router online, and do one of the following depending on what the Comcast Xfinity representative tells you about your modem router:
- If the modem router is not visible, the Comcast Xfinity representative can give you instructions to verify why the modem router does not connect with your high-speed Internet service.
- If the modem router is visible to the Comcast Xfinity representative, reboot the modem router. Check your online status again.
WiFi Network Name and Password
The preset WiFi network name (SSID) and password (network key) are unique to your modem router, like a serial number. Because the modem router automatically uses WiFi security, you don’t need to set it up. The WiFi settings are on the product label.

NETGEAR recommends that you use the preset WiFi settings because you can check the product label if you forget them. NETGEAR genie lets you change these settings. If you do so, write down the new WiFi settings and store them in a safe place.
You can write the WiFi settings from your product label in this space for easy reference.
WiFi network name (SSID):
Network key (password):
If you change the WiFi settings, write the new settings here for easy reference and store this booklet in a safe place.
WiFi network name (SSID):
Network key (password):
Join the WiFi Network
You can either use Wi-Fi Protected Setup (WPS) or select your WiFi network and type its password. For help with the WPS button on your computer or WiFi device, check the instructions or online help that came with that computer or device. Some older equipment cannot use WPS.
To select your network and enter its password:
- Open the software utility that manages your WiFi connections on the computer or WiFi device that you want to connect to your modem router. This utility scans for WiFi networks in your area.
- Find and select your modem router’s WiFi network name (SSID). The SSID is on the product label.
- Enter the modem router’s password (or your custom password if you changed it) and click the Connect button. The password is on the product label.
- Repeat Step 1 through Step 3 to add other computers or WiFi devices.
To join the network using WPS:
- Press the WPS button
 on the modem router for 3–5 seconds. The WPS LED on the modem router blinks green.
on the modem router for 3–5 seconds. The WPS LED on the modem router blinks green. - Within two minutes, on your computer or WiFi device, press its WPS button or click its onscreen WPS button. The WPS LED on the modem router lights solid green when the
computer or WiFi device connects to your modem router. - Repeat this process to add other computers or WiFi devices.
View or Change the Modem Router Settings
After you use genie to set up the modem router, you can log in to the modem router to view or change its settings.
Log In to the Modem Router
To log in to the modem router:
- Connect a computer or WiFi device to the modem router.
You can use an Ethernet cable or connect with WiFi:
• For a wired connection, use an Ethernet cable to connect your computer to a yellow Ethernet port on your modem router.
• To connect with WiFi, select and join your WiFi network. - Launch a web browser.
- Enter www.routerlogin.net in the address field of the browser.
A login screen displays. - Enter admin for the user name and password for the password.
The BASIC Home screen displays.
Change the admin Password
To change the admin password:
- Launch a web browser.
- Enter www.routerlogin.net in the address field of the browser.
A login screen displays. - Enter admin for the user name and password for the password.
The BASIC Home screen displays. - Select ADVANCED > Administration > Set Password.
- Type your old password and type the new password twice.
- Click the Apply button.
Your changes are saved.
Share a USB Drive on the Network
Ready SHARE lets you access and share a USB drive connected to the modem router USB port. (If your USB drive uses special drivers, it is not compatible.)

To access the USB drive from a Windows computer:
- Insert your USB storage drive into the USB port on the modem router.
If your USB drive uses a power supply, you must use it when you connect the USB drive to the modem router. When you connect the USB drive to the modem router USB port, it might take up to two minutes before the modem router is ready for sharing. By default, the USB drive is available to all computers on your local area network (LAN). - Select Start > Run.
- Enter \readyshare in the dialog box.
- Click the OK button.
To access the USB drive from a Mac:
- Insert your USB storage drive into the USB port on the modem router.
If your USB drive uses a power supply, you must use it when you connect the USB drive to the modem router.
When you connect the USB drive to the modem router USB port, it might take up to two minutes before it is ready for sharing. By default, the USB drive is available to all computers on your local area network (LAN). - Select Go > Connect to Server.
- Enter smb://readyshare as the server address.
- Click the Connect button.
Share a USB Printer
You can connect a USB printer to a USB port on the modem router and print wirelessly.
To set up ReadySHARE Printer:
- Connect the USB printer to a USB port on the modem router with a USB printer cable.
- On each computer that will share the printer, do the following:
a. Install the current USB printer driver software (available from the printer manufacturer).
b. Download the NETGEAR USB Control Center utility from www.netgear.com/readyshare and install it.
c. Select the language. - If prompted, select the printer and click the Connect button for each computer.
When the first computer connects, the status changes to Manually connected by xxx.
For each computer, when you complete Step 3, the printer status displays as Available.
NETGEAR genie App
The free NETGEAR genie app lets you easily monitor, connect, and control your home network from a Windows or Mac computer, tablet, or smartphone. You can share and stream music or videos, diagnose and repair network issues, set up parental controls, and more:
- Access your modem router and change its settings or diagnose and repair network issues.
- Make a printer AirPrint compatible so that you can print from an iPad or iPhone.
- Use MyMedia to find and play media files in your network.
- Use Turbo Transfer to quickly send files from your computer or smartphone to another device on the network.
- Set up parental controls.
- Connect your smartphones and tablets to your home WiFi by scanning the WiFi QR code from genie.
Download the free genie app from www.NETGEAR.com/genie.
