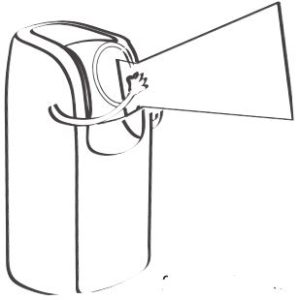
brinno TLC200 Pro User Manual
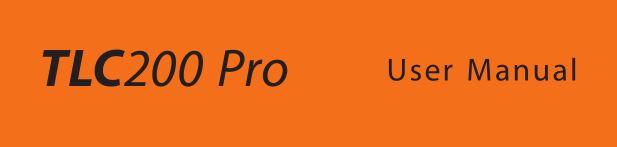
Never miss a shot
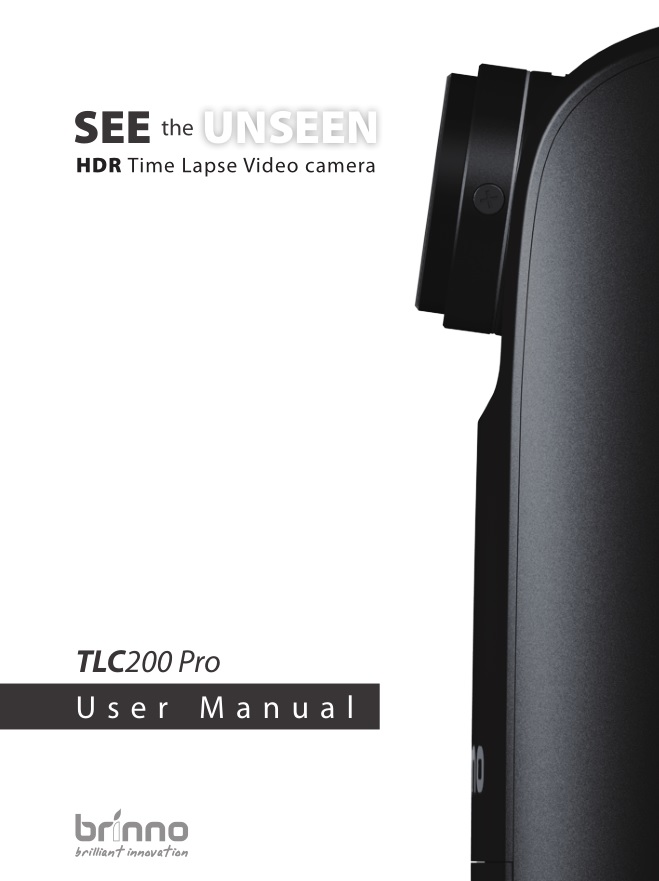
Welcome
To Be A Part Of Brinno
Become a Brinno fan !!!
Welcome to be a part of Brinno!!!
Share your awesome Time Lapse video with all Brinno fans!!!
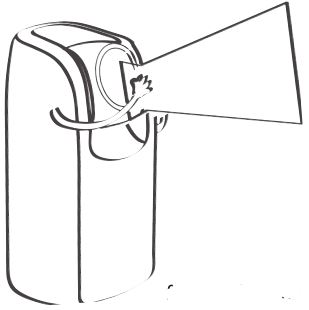

Optional Accessories

Package Contents
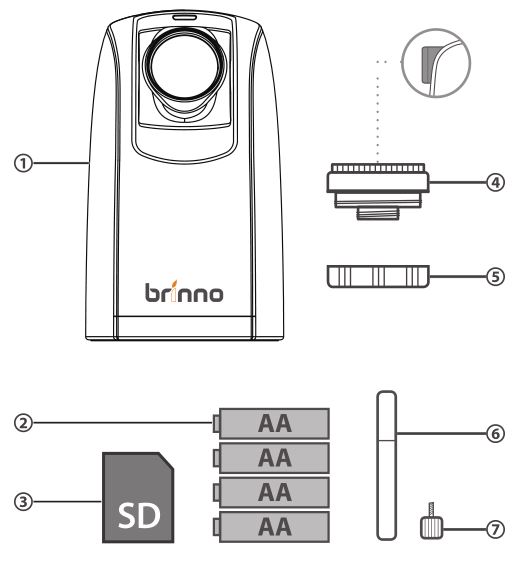
- HDR Time Lapse Camera (TLC200 Pro)
- 4 AA Batteries
- SD Card
- Kit Lens (BCS 295)
- Lens cover
- Screwdriver
- Screw
Before You Begin Taking Photos
Parts of the Camera

- Kit Lens (Page 26)
- SD Card Slot
- Connector for Accessories (Page. 27)
- Connector for Micro USB cable (Page. 28~29)
- Battery Door
- Strap Eyelet
- LED indicator
- LCD Screen
- MENU (←) Button
- TIME (→) Button
- OK/ START Button
- Power Switch
- Tripod Screw Hole
Display Icons
![]()
How Our Power Saving Technology Works
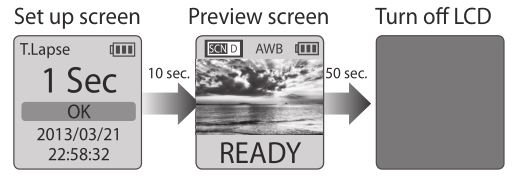
At The Set Up Screen
After 10 seconds without activity on the set up screen, the camera will go to Preview screen automatically. You can press the MENU or TIME button to go back to the set up screen.
At Preview Screen
After 50 seconds without activity on the set up or preview screen, the LCD screen will turn off automatically to save power. You can press the OK button to wake up camera.
First Steps
Initial Step-1 Installing the Batteries
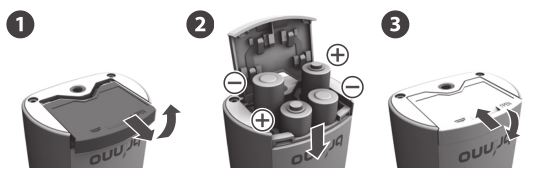
- Open battery door.
- Insert 4 AA batteries.
- Close battery door.

Be sure the battery cover is locked into place.
Initial Step-2 Installing SD Card
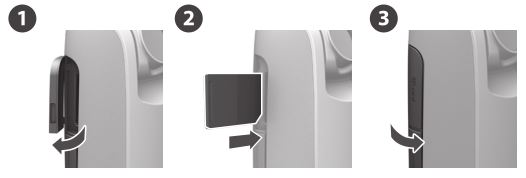
- Open SD card cover.
- Insert SD card until it clicks into place.
- Close SD card cover.
Initial Step-3 Turning on the Camera
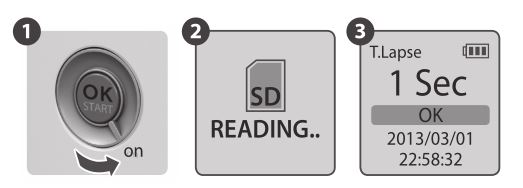
- Rotate the Power switch to the ON position.
- Process screen
It may display other information on screen, please refer to page 7. - Set Up screen
Initial Step-4 Setting the Time and Date
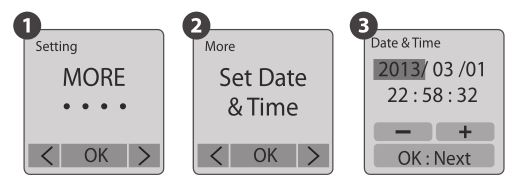
- Press the MENU button to go to Setting -> MORE
- At MORE Setting, select Set Date & Time, and press OK.
- At the highlight field, press MENU (←) to decrease value, press TIME (→) to increase value, press OK to confirm and go to the next field. When finished press OK to exit set up.
Mode
Time Lapse Mode
In Time Lapse Mode, the camera will take one photo at the time interval you selected. When you are finished recording, the camera will convert those photos into a time lapse video!
Before you begin recording, you can change the “Time Lapse Frame Rate”. For more information please refer to page 16.
Output file format: AVI. (Without audio)
Resolution: 720P
1. Setting the Time Interval:
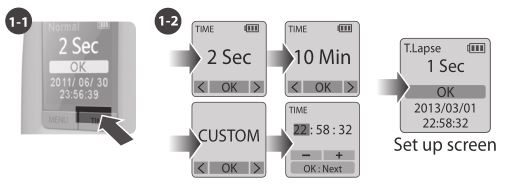
1-1 Press TIME button to enter time interval set up.
1-2 Press MENU (←) and TIME (→) to select a pre-set time interval or customize it by yourself. When complete, press the OK Button to confirm and return to the Set up screen.

Time Interval range: from below 1 second to 24 hours.
2. To Begin Recording
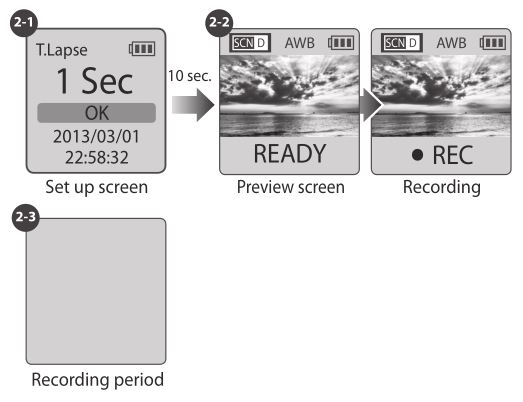
2-1 After selecting the time interval, press OK to proceed to the Preview Screen.
2-2 On the Preview screen, hold the OK button for 2 seconds to start recording. Preview Screen will show REC at the bottom bar.
2-3 During the recording period, the LCD panel will turn off to save power.
3. To Stop Recording
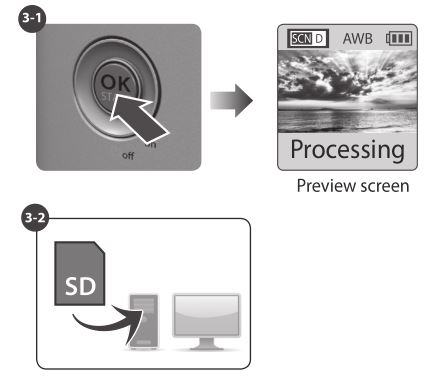
3-2 Remove the SD card from the camera, and insert it into your computer or laptop to enjoy your amazing Time Lapse Videos!
Storage status
In this mode, the LCD will display the SD card capacity, so you will know how much free space remains on the SD card.
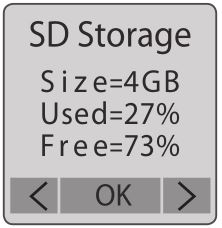
Focus Mode
In this mode, the camera will enlarge the preview image, so you can adjust the lens focus easily.
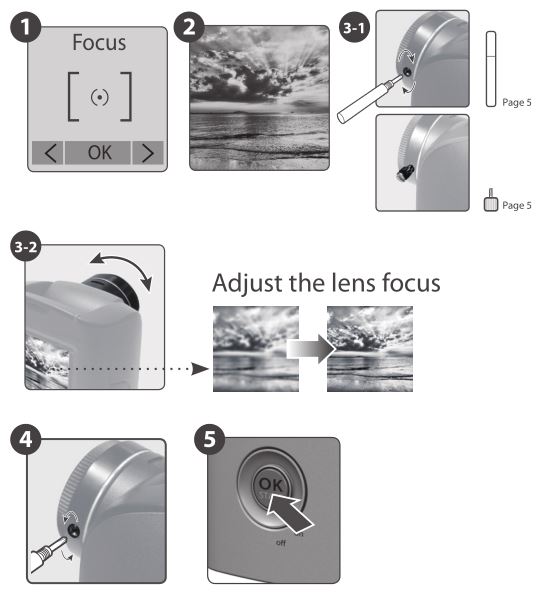
- Select and enter “Focus” mode.
- See the enlarge preview image.
- Use the screwdriver to loosen the screw and adjust the lens focus.
- Finished adjustment, using screw driver to tighten the screw.
- Press “OK” to exit focus mode.
Basic Setting
Setting the Time Lapse Frame Rate:
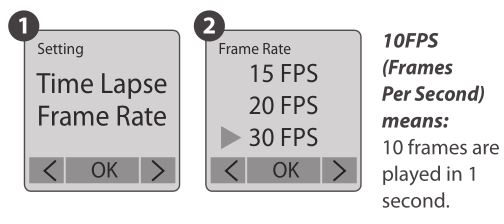
- Press MENU button to enter “Setting” mode.
- Select and enter “Time Lapse Frame Rate”.
- What frame rate should I use?
Generally, 10 FPS is suitable for Time Lapse video, but we suggested 30 FPS.
1 FPS: The video plays 1 frame per second, so the video will not look smooth, and the video length will be longer.
30 FPS: The video plays 30 frames per second, so the video will look smooth, and the video length will be shorter.
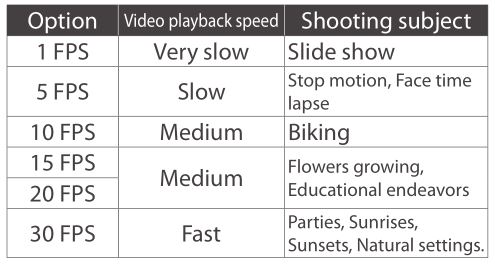
White Balance Mode
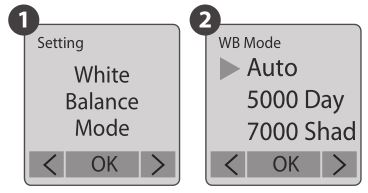
At the default setting of Auto (AWB), the camera automatically adjusts white balance so that a white subject will appear white regardless of the color of the light source. It may however be necessary to match white balance to the light source under mixed lighting or when photographing a subject that is a solid color.
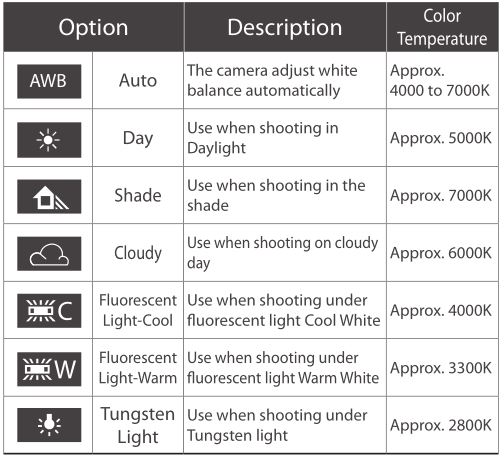
Image Quality
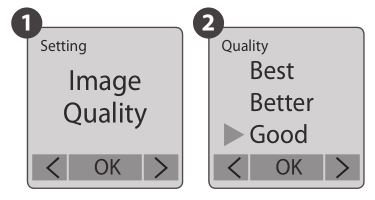
The Image Quality setting lets you choose a different image quality to fit your needs, and the image quality will determine the number of frames that can be stored on the SD Card:
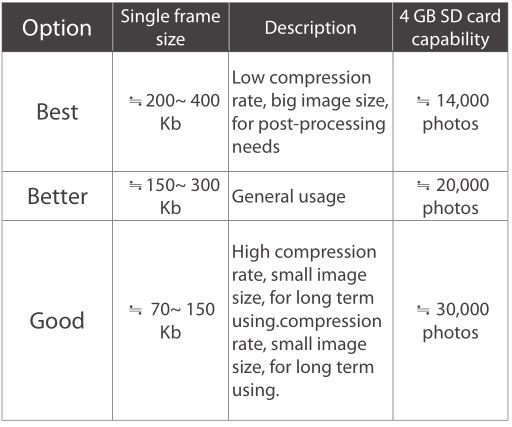
Scene
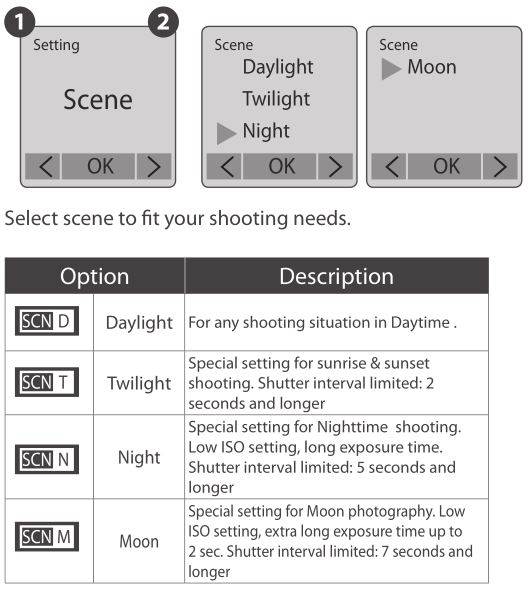
HDR Range
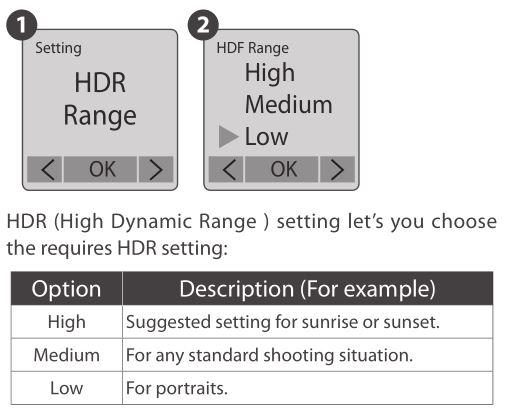
Exposure
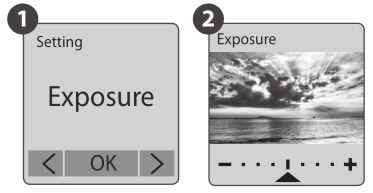
Into Exposure setting, press MENU ( ) and TIME ( ) to increase ( + ) or decrease ( – ) the exposure and press OK to exit.
Custom Image
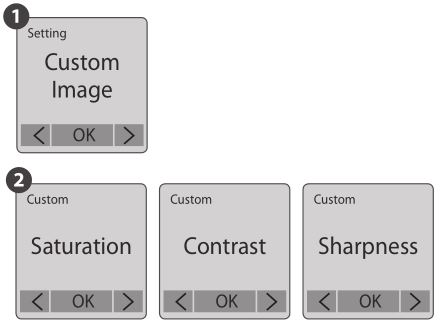
Control Saturation, Contrast, Sharpness. Select and enter each setting, using MENU (←) and TIME (→) to adjust the effect. Then press OK to exit.
Time Stamp
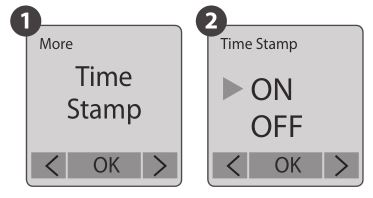
You can choose if you want the time stamp to show at bottom of your video.
- Select Time Stamp.
- Select ON or OFF.
Low Light Recording
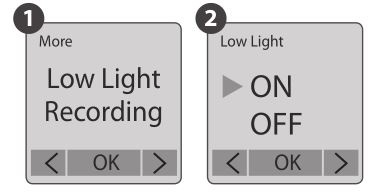
You can choose to set up your camera to record videos in a low light environment or not. (< 5 Lux).
- Select Low Light Recording.
- ON: Allows your camera to record video in a low light environment.
OFF: Your camera will go to sleep in a low light environment.
Set Date and Time
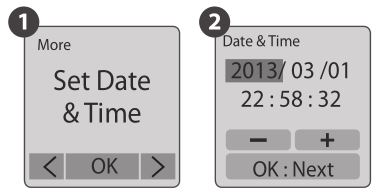
Set the correct date and time for your camera.
- Select Set Date & Time.
- In the highlight field, press MENU ( – ) to decrease the number, press TIME ( + ) to increase the number, press OK to confirm and go to the next field. When finished, press OK to exit set up.
LED Indicator
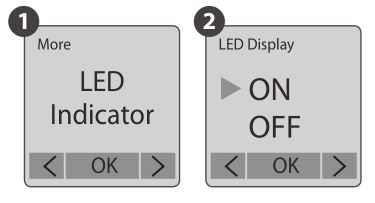
You can choose whether or not the LED indicator will flash while capturing each frame.
- Select LED Indicator.
- ON: When the camera is capturing a frame, the LED indicator will flash once.
OFF: During capture period the LED indicator will not flash at all.
Band Filter
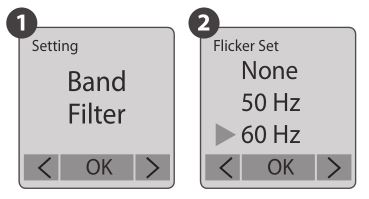
Select the correct fluorescent lighting frequency to match your indoor lighting frequency.
- Select Band Filter.
- None: For outdoor environment.
50 Hz: USA
60 Hz: Europe

Suggest use None when the scene is at outdoor.
Firmware version
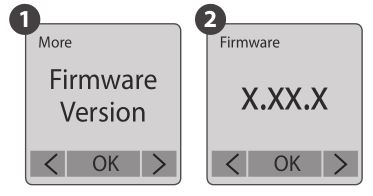
Displays the current version of firmware installed on the camera.
- Select Firmware Version.
- Displays the current version of firmware for 30 seconds. Press the OK button to exit firmware.
Reset
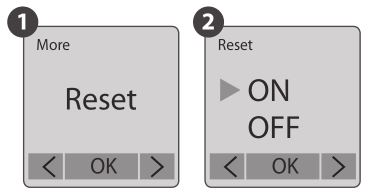
You can reset your camera back to the default setting.
- Select Reset.
- Select YES and press the OK button to reset your camera.
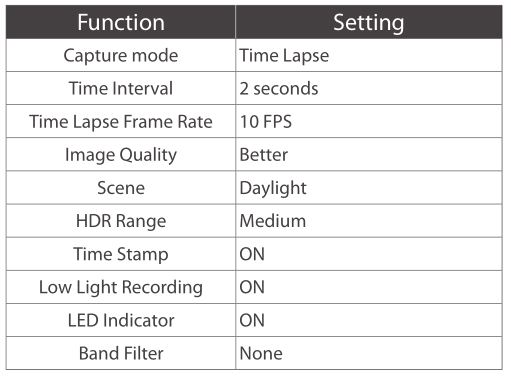
Reference
CS-mount lens
The TLC200 Pro comes with an interchangeable CS- Mount lens, so you can change the CS-Mount lens by yourself to fit your shooting needs.
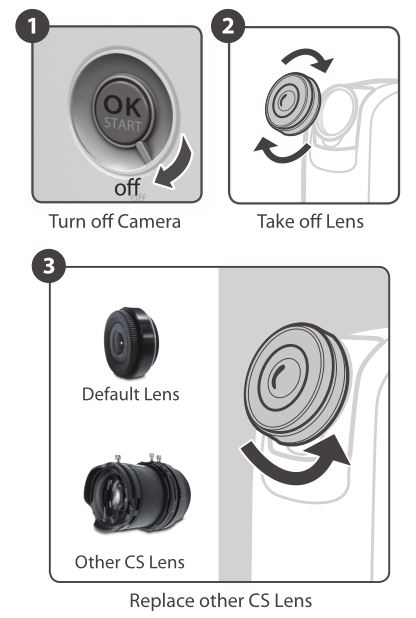
Extensional accessories

This extension connector is used for optional Brinno Time Lapse accessories:
Shutter Line (ATS110): For creating Stop Motion film and Face Time Lapse video Motion Sensor (ATM110): For motion activated using, turn your time lapse camera into a motion activated camera!

External Power

For long term use, you can attach an external power supply (DV 5V) through the Micro USB connector.

Micro USB connector
A. File transfer

You can connect the TLC200 Pro to your computer in order to transfer the time lapse video from the SD card to the computer.
OS requirement: Windows 98 and above.

B. Webcam

With the TLC200 Pro connected to your computer you can install free webcam software. The TLC200 Pro can then be used as a webcam for your computer! Suggested software: please check on Brinno.com
OS requirement: Windows 98 and above.
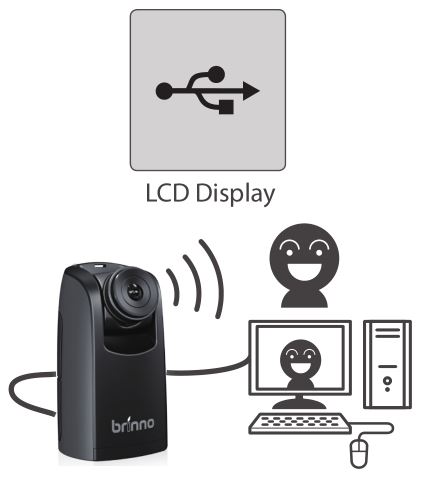
What Settings Should I Use
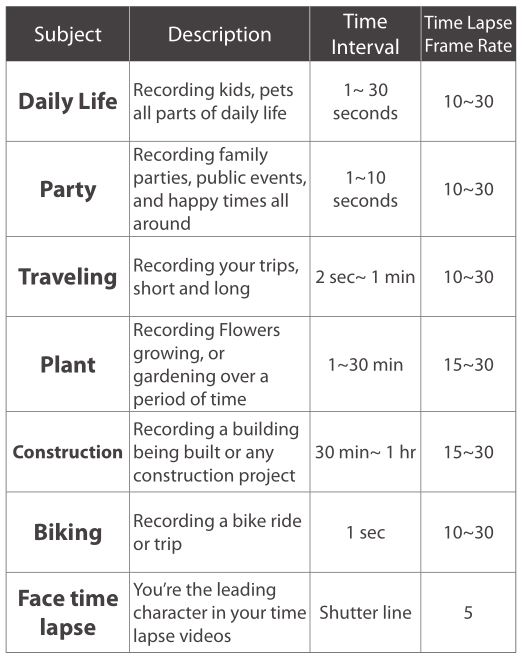
What Size SD Card Should I Use

Battery Life
Scene: Day mode
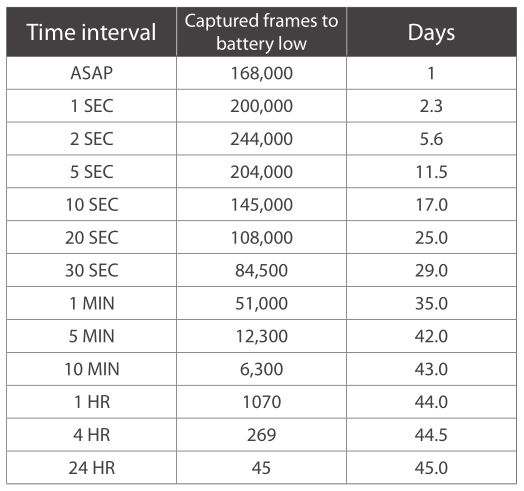
Scene: Twilight mode
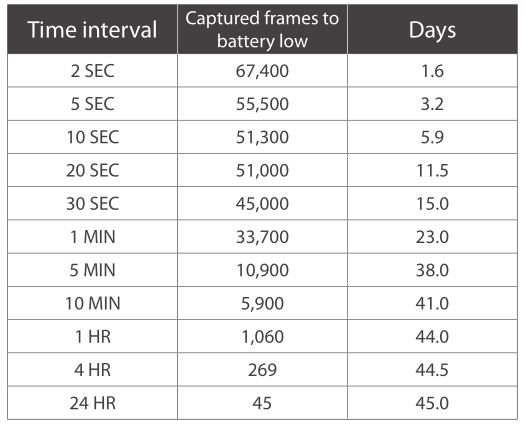
Scene: Night mode
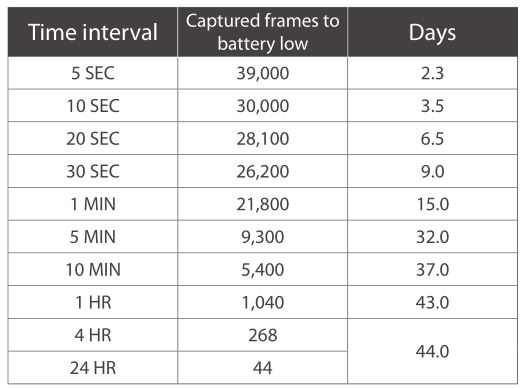
Scene: Moon mode
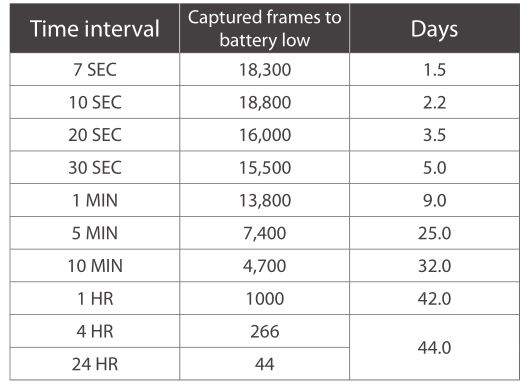
Specification
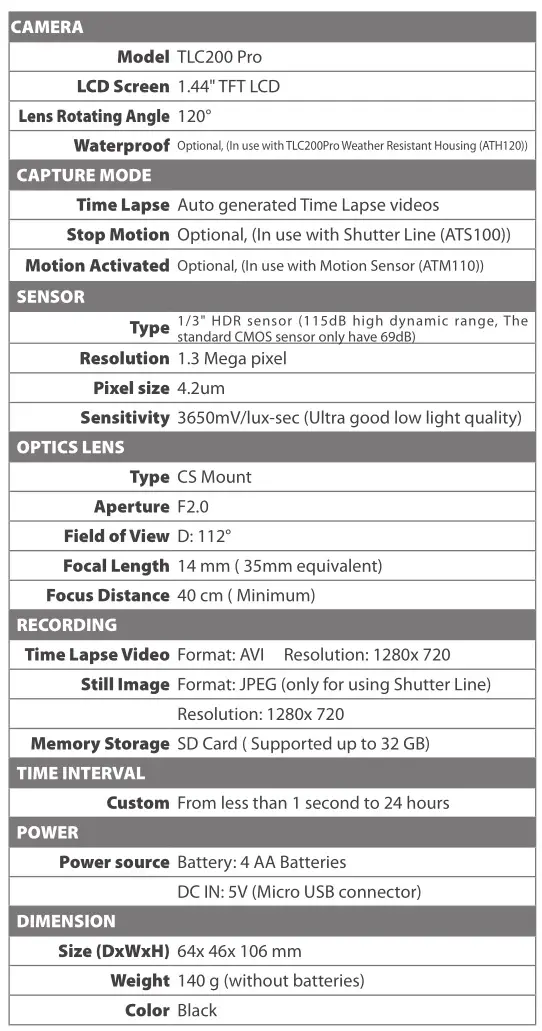
WARRANTY CARD


More information: www.brinno.com
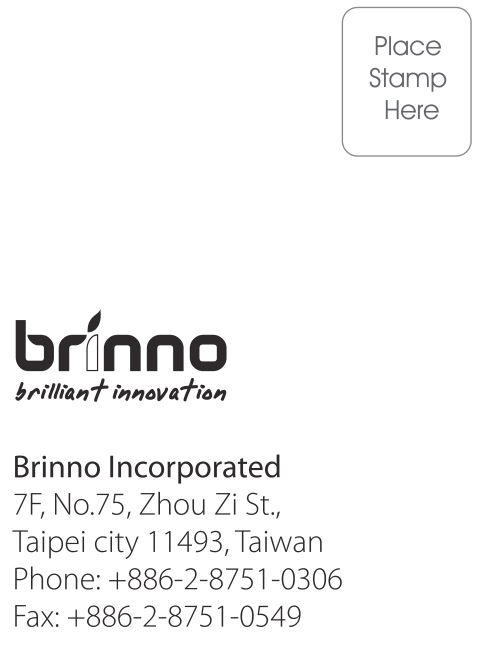

7F, No. 75, Zhou Zi St., Taipei City 11493, Taiwan
Phone: +886-2-8751-0306 Fax: +886-2-8751-0549
Email: [email protected]

301-0040-00
EN A1