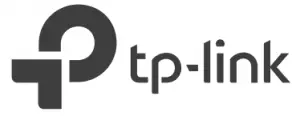tp-link Wireless Router

Connect the Hardware
If your internet connection is through an Ethernet cable from the wall instead of through a DSL/Cable/Satellite modem, connect the Ethernet cable directly to the router’s Internet port, and skip Step 2,3,5 to complete the hardware connection.
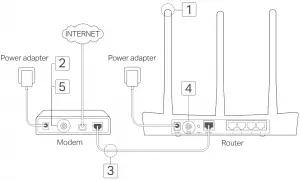
- Install the antennas. If the antennas are already fixed, move to the next step.
- Turn off the modem, and remove the backup battery if it has one.
- Connect the modem to the Internet (or WAN) port on your router with an Ethernet cable.
- Turn on the router, and wait for it to start.
- Turn on the modem.
Configure via Web Browser
- Connect your computer to the router (Wired or Wireless).
Wired:
Turn off the Wi-Fi on your computer and connect your computer to the router’s LAN (1/2/3/4) port using an Ethernet cable.
Wireless:
Connect your computer to the router wirelessly. The SSID and Wireless Password are on the router’s label. - Enter http://tplinkwifi.net or http://192.168.0.1 in the address bar of a web browser. Create a password for future login attempts, or use admin for both username and password for some routers.
Note: If the login window does not appear, please refer to FAQ > Q1. - Go to Quick Setup page, and follow the step-by-step instructions to complete the initial configuration.
Enjoy!
Now your wired and wireless devices can connect to the internet!
Note: If you have changed the SSID and wireless password during the configuration, use the new SSID and wireless password to join the wireless network.
Tether App
The TP-Link Tether app provides a simple, intuitive way to access and manage your router. You can block unwelcome devices, set up Parental Controls, configure your wireless settings and more

Scan the QR code to download the TP-Link Tether app from the Apple App Store or Google Play
FAQ (Frequently Asked Questions)
Q1. What can I do if the login window does not appear?
- If the computer is set to a static or fixed IP address, change the setting to obtain an IP address automatically.
- Verify that http://tplinkwifi.net or http://192.168.0.1 is correctly entered in the web browser.
Alternatively, enter http://192.168.1.1 in the web browser. - Use another web browser and try again.
- Reboot your router and try again.
- Disable and enable the the network adapter in use again.
Q2. What can I do if I cannot access the internet?
- Check if the internet is working properly by connecting a computer directly to the modem via an Ethernet. If it is not, contact your Internet Service Provider.
- Open a web browser, enter http://tplinkwifi.net or http://192.168.0.1 and run the Quick Setup again.
- Reboot your router and try again.
- For cable modem users, reboot the modem first. If the problem still exists, log into the Web Management page of the router to clone MAC address.
Q3. How do I restore the router to its factory default settings?
- With the router powered on, press and hold the Reset button on the router until all the LEDs turn on momentarily.
- Log in to the web management page of the router to restore the router to factory settings.
Q4. What can I do if I forgot my web management password?
- Refer to FAQ >Q3 to reset the router, and then create a password for future login attempts, or use admin for both username and password for some routers.
Q5. What can I do if I forgot my wireless network password?
- If you have not changed the default Wireless Password, it can be found on the product label of the router.
- Log in to the web management page of the router to retrieve or reset your wireless password.
Note: To learn more about the router, please go to the website https://www.tp-link.com to download the user guide of your router.
 For technical support, the user guide and more information, please visit https://www.tp-link.com/support.
For technical support, the user guide and more information, please visit https://www.tp-link.com/support.