
TP-Link RE450 AC1750 Wi-Fi Range Extender Manual
TP-Link Technologies Co., Ltd
Introduction
What Can your Extender Do?
The RE450 AC1750 WiFi Range Extender is dedicated to Small Office/Home Office (SOHO) wireless network solutions. It will enlarge your existing wireless network and mobility within your wireless network while also allowing you to connect a wired device to a wireless environment. Increased mobility and the absence of cabling will be beneficial for your network.
The extender provides two options to finish the quick setup.
Option One: an easy wireless connection to the host network (equipped with WPS/QSS button) by Using WPS on the front panel.
Option Two: Using your Web Browser for installation and management.
Even though you may not be familiar with the extender, you can easily configure it with the help of this guide. Before installing the extender, please look through this guide to get the full information of the RE450 AC1750 WiFi Range Extender.
Support for the 802.11ac WirelessTechnology
With using IEEE 802.11ac wireless technology, this device can transmit wireless data at the rate of up to 300Mbps (2.4GHz) + 433Mbps (5GHz). With multiple protection measures, including wireless LAN 64/128/152-bit WEP encryption, Wi-Fi protected Access (WPA2-PSK, WPA-PSK), the RE450 AC1750 WiFi Range Extender delivers complete data privacy. It is also compatible with all IEEE 802.11n, IEEE 802.11a, IEEE 802.11b and IEEE 802.11g products.
Main Features
<> Complies with IEEE 802.11ac
<> Provides multiple encryption security Types including: 64/128/152-bit WEP and WPA-PSK/WPA2-PSK
<> Supports Built-in DHCP server
<> Supports Firmware Upgrade
<> Supports Web-based Management
Appearance
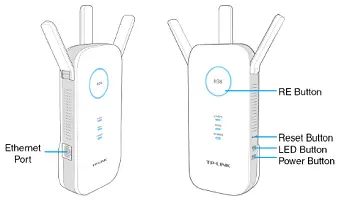
LED Explanation
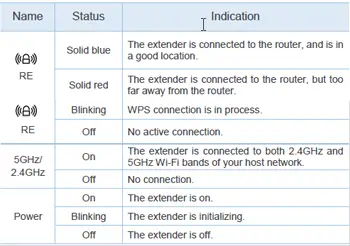
Button Explanation
<> (Range Extender/WPS) Button: If your Wireless router supports WPS or QSS function, you can press the WPS or QSS button and then press the RE button to establish a secure connection between the Wireless router and the extender.
<> Reset Button: This button is used to restore the extender’s factory default settings. There are two ways to reset the extender:
Option One: With the extender powered on, use a pin to press the RESET button until all the LEDs turn on momentarily, then release the button and wait the extender to reboot to its factory default settings.
Option Two: Restore the default settings from System Tools > Backup &Restore of the extender’s Web-based Management page.
<> LED Button: You can press the LED button to light up or turn off all the LEDs. After the LEDs are off, the extender can still work normally.
<> Power Button: You can press the Power button to turn on or off the extender.
<> Ethernet Port: One 10/100Mbps RJ45 Ethernet port used to add wireless connectivity to an Ethernet-enabled device such as Internet TV, DVR, Gaming console and so on. Please note that this port is not allowed to be connected with router.
Connect the Extender to the Internet
Before you Begin
Please read this guide carefully before installing and using the device. The operating distance range of your wireless connection can vary significantly depending on the physical position of the wireless devices. Factors that can weaken signals by getting in the way of your network’s radio waves are metal appliances or obstructions, and walls. Typical ranges vary based on the types of materials and background RF (radio frequency) noise in your home or office.
In order to optimize the performance of RE450, please follow the instructions below to achieve an ideal location (please make sure it is always within the wireless coverage of the wireless router).
Half way Between – Generally, The idea location for RE450 is half way between the wireless router & wireless clients. If the wireless connection is not satisfactory, you may place RE450 Somewhat nearer to the wireless router.

No Obstacles and Spacious – Clear obstacles in the way between RE450 and Wireless router. It’s better to locate it in a spacious place, such as near the corridors.
No Interference – Choose a location away from Bluetooth devices and other household electronics, such as cordless phone, microwave, and baby monitor, etc., to minimize signal interference.
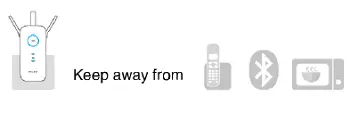
Basic Requrements
<> Place your extender in a well-ventilated place far from direct sunlight, any heater or heating vent.
<> Leave at least 2 inches (5cm) space around the device for heat dissipation.
<> Turn off your extender and unplug the power adapter in a lighting storm to avoid damage.
<> Use Web browser, such as Microsoft Internet Explorer 5.0 or above, Netscape Navigator 6.0 or above.
<> Operating temperature of the extender should be 0℃~40℃ (32℉~104℉).
<> Operating humidity of the extender should be 10%~90%RH (Noncondensing).
Quick Setup
Using WPS (Wi-Fi Protected Setup)
Note: Your router should support WPS. Otherwise, please use Using your web browser.
Power On
Plug the extender into an electrical outlet near your router, and wait until the Power LED is lit and solid blue.

For it’s optimal performance, make sure the extender is installed vertically as shown above.
Connect
Press the WPS button on your router/AP.
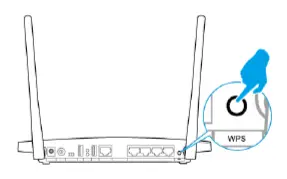
For more information about using WPS on your router, please refer to the router manufacturer’s user guide.
Immediately press the RE button on your extender. The LED (-) should change from flashing to solid, showing that WPS connection is successful.
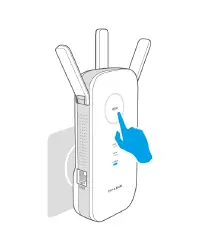
If you are connecting the extender to a dual-band router but only 2.4GHz or 5GHz LED is on, repeat step 1 and 2 again to connect the other band.
Relocate
Plug the extender into an electrical outlet about halfway between your router (Host Network) and the Wi-Fi dead zone. Wait until the LED is lit with a solid blue. If not, relocate the extender closer to the router to achieve a good (or better) signal quality.

Enjoy!
The extender shares the same wireless network name (SSID) and wireless password as your router.
Using Your Web Browser
Power On
Plug the extender into an electrical outlet near your router, and wait until the Power LED is lit and solid blue.

For it’s optimal performance, make sure the extender is installed vertically as shown above.
Connect to the Extender
● Connecting via Ethernet Cable
1. Disable the Wi-Fi on your computer.
2. Connect the extender to your computer via an Ethernet cable.
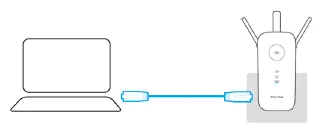
Connecting via Wireless
Disconnect the Ethernet (wired) connection to your computer. Click the Wi-Fi icon on the taskbar and connect to the extender’s network (e.g. TP-LINK_Extender_2.4GHz or _5GHz).
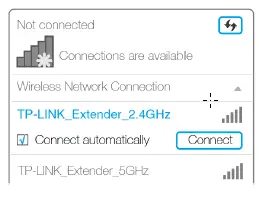
Login
Launch a web browser and type http://tplinkrepeater.net into the URL field and use admin (all lowercase) for both Username and Password to log in.
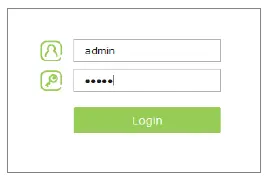
Configure
Create a new username and password to log in the web management page, then click Confirm.
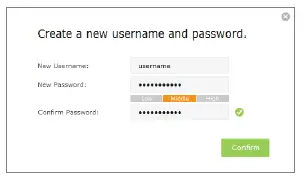
Select your region,then click Next
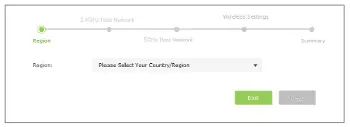
Note: Per FCC regulations, all Wi-Fi products marketed in the U.S. is fixed to the U.S. region.
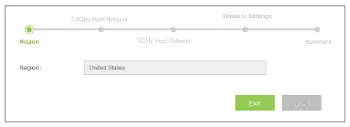
<<>> Select your router’s 2.4GHz host network and enter the password, then click Next.
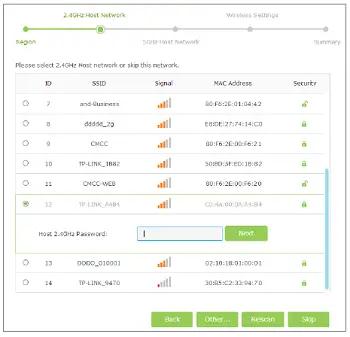
<<>> Select your router’s 5GHz host network and enter the password, then click Next.
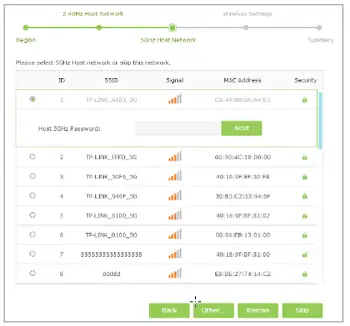
Note: If your router does not support 5GHz wireless network, please click Skip to continue.
Either keep the same SSIDs as your host network or create new names for the extended networks, then click Next.
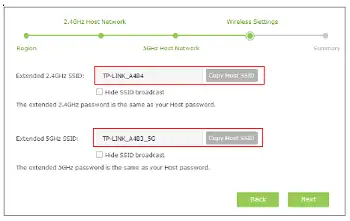
Verify your wireless settings and click Finish. The corresponding LEDs (2.4GHz and 5GHz) should turn on and stay solid.
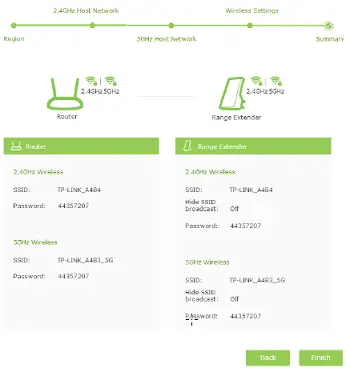
Relocate
Plug the extender into an electrical outlet about halfway between your router (Host Network) and the Wi-Fi dead zone.
Wait until the LED is lit with a solid blue. If not, relocate the extender closer to the router to achieve a good (or better) signal quality.

Enjoy!
Both extended networks share the same Wi-Fi password as your main network, but may have different wireless network names if you customize the SSIDs during the configuration.
View The Information of The Extender
View The Extender’s Current Status
1. Launch a web browser and type in http://tplinkrepeater.net, then go to Settings > Status webpage.
2. You can view the network connection in the Status webpage.
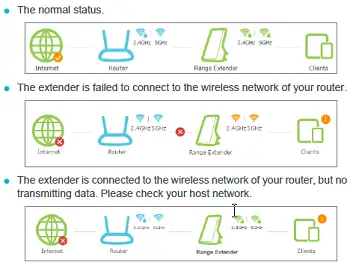
The extender is connected to the router unnormally. Maybe the gateway is set incorrectly in the Static IP. You can select “Obtain an IP address automatically” on the “LAN Settings” page.
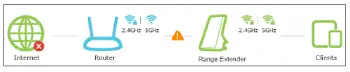
Instructions for the icons of 2.4GHz/5GHz wireless status:
![]()
View the Information about the Host Network, the Extender and Clients
1. Launch a web browser and type in http://tplinkrepeater.net, then go to Settings > Status webpage.
2. Click the icons of your router, the extender and clients. The detailed instructions for the corresponding icon are displayed below.
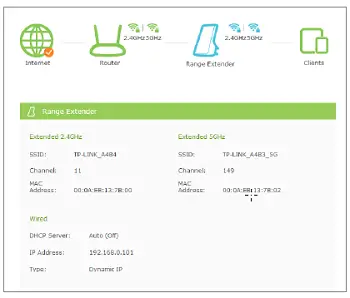
Manage the Extended Network and Security settings
Extend Another Network
If you want to extend another network, you can refer to the following steps to finish it quickly.
1. Launch a web browser and type in http://tplinkrepeater.net,then go to Settings->Wireless->Connect to Network webpage.
2. Enable Connect to 2.4GHz/5GHz Network. Then click Wireless Scanner to scan the network you want to extend.
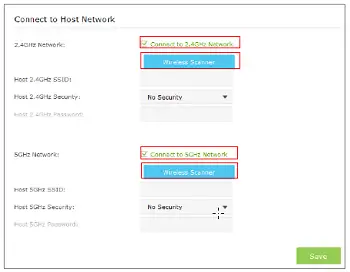
3. Select the network you want to extend from the list.
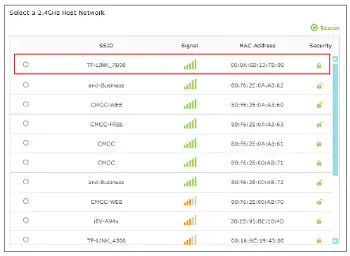
If the network you want to extend is on but not shown in the list, please try by following the steps below.
<<>> Move the extender closer to your router/ AP. Then click Refresh on the top-right corner of the list to scan the network again.
<<>> You can also enter the information of the network manually you want to extend on the Connect to
Network page. Then click Save to connect to the host network.
4. Once a network is selected, the SSID and security settings of that network will automatically fill in. If the host network is encrypted, enter the password in the box of the host wireless security.
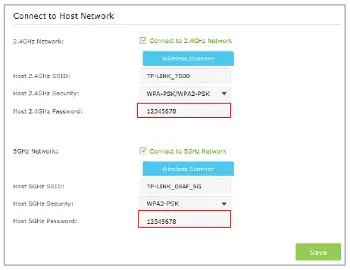
>>> When Host 2.4GHz/5GHz Security is WEP, please select the index same with the host network.
5. Click Save to save the settings.
6. Relocate.
Plug in the extender halfway between your wireless router/AP (Host Network) and the Wi-Fi dead zone.
Wait for the extender to reconnect and the LED turns solid blue. If not, relocate it closer to the router to achieve a good (or better) signal quality.
Enjoy!
The extender shares the same wireless network name (SSID) and wireless password as your host network. If you want to change the wireless network name (SSID), please refer to Extender Settings.
Extender Setting
On the Extended Network page, you can enable or disable the wireless network of the extender, change and hide the wireless network name (SSID) of the extender.
1. Launch a web browser and type in http://tplinkrepeater.net, then go to Settings->Wireless-> Extended Network webpage.
2. Configure the settings as shown in the figure below.
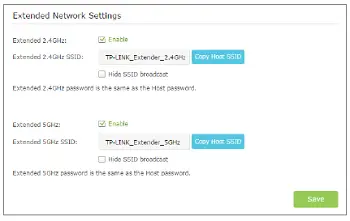
>>> Extended 2.4GHz/5GHz: Enable or disable the 2.4GHz/5GHz host network.
>>> Extended 2.4GHz/5GHz SSID: Either copy the host SSID or create a new name using up to 32 characters. This field is case-sensitive.
>>> Hide SSID broadcast: Select this checkbox if you want to hide the extender’s SSID (of the 2.4GHz/5GHz wireless network) from the Wi-Fi network list. If you want to connect to the hiden SSID, please enter the SSID and the password manaully.
3. Click Save to save the settings.
Manage The Extender’s Wi-Fi Security Settings
Change your Admin Account
1. Launch a web browser and type in http://tplinkrepeater.net, then go to Settings->System Tools->Admin Account webpage.
2. Create a new username and password as shown in the figure below.
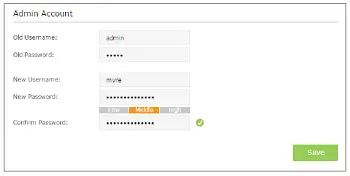
>>> Old Username:Enter your current username.
>>> Old Password: Enter your current password.
>>> New Username: Enter your new username.
>>> New Password: Enter your new password.
>>> Confirm Password: Re-enter your new password.
3. Click Save to save the settings.
Control the Wireless Devices Access to the Extender
The Access Control function controls the devices connected to the extender by the wireless connection. For increased security, you can restrict access to the Wi-Fi network of your extender to allow only specific Wi-Fi devices in the white list. Devices that are in the black list cannot join the wireless network of the extender.
Blacklist Mode
The devices in the Blacklist are not allowed to connect to the extender.
1. Launch a web browser and type in http://tplinkrepeater.net, then go to Settings->Wireless-> Access Control webpage.
2. Click the button to enable the Access Control function.
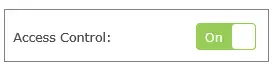
3. Select Blacklist as shown in the figure below, then click Save to save the settings.
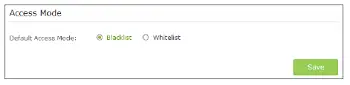
4. Add the device to the blacklist by following the ways.
>>> Add the Online Devices to the blacklist.
In the Online Devices list, you can view the information about the devices connected to the extender. For one device, you can click the icon to add the device to the blacklist. For several devices, select them and click Block to add them at the same time.
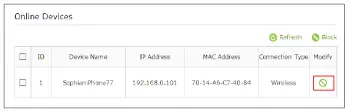
>>> Add the device to the blacklist manually, if the device is not in the Online Devices list.
Click Add. Then enter the device name and MAC address in the figure below.
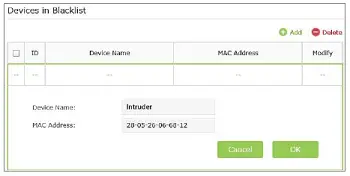
>>> Device Name: Enter the device name.
>>> MAC Address: Enter the MAC address of the host in XX-XX-XX-XX-XX-XX format (e.g. 00-11-22-33-44-AA). You can find more information on MAC address and the associated hardware manufacturing by looking up the MAC address on mac.lc
5. Click OK to save your settings
Whitelist Mode
Only the devices in the Whitelist are allowed to connect to the extender.
1. Launch a web browser and type in http://tplinkrepeater.net, then go to Settings->Wireless-> Access Control webpage.
2. Click the button to enable the Access Control function.
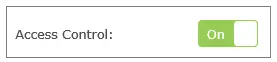
3. Select Whitelist as shown in the figure below, then click Save to save the
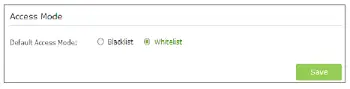
4. Click the Add button.
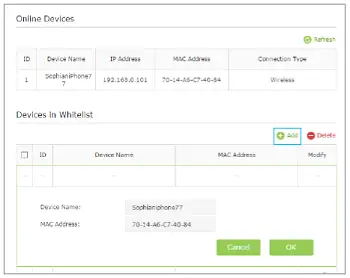
>>Device Name: Enter the device name.
>>> MAC Address: Enter the MAC address of the host in XX-XX-XX-XX-XX-XX format (e.g. 00-11-22-33-44-AA).
5. Click OK to save your settings.
Modify or Remove a Device in the Blacklist/Whitelist
1. Launch a web browser and type in http://tplinkrepeater.net, then go to Settings->Wireless-> Access Control webpage.
2. You can modify or remove the devices in the Blacklist or Whitelist.
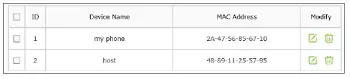
Modify a Device in the Blacklist or Whitelist.
Click the icon , and then enter the device name and MAC address. Click OK to save the setings.
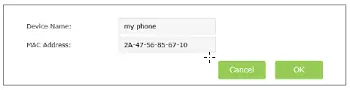
Remove a Device in the Blacklist or Whitelist.
For one device, you can click the icon to remove the device from the list. For several devices, select them and click Delete to remove them at the same time.
Change the Extender’s IP Address
By default, the extender is set to obtain an IP address automatically from the front router. If you want to use a specific IP address appropriate to your network demand, please refer to the steps below.
>>> We do NOT recommend you change the IP address unless you are quite sure about the IP setting for special network demand, random changes may lead to Internet disconnection.
1. Launch a web browser and type in http://tplinkrepeater.net, then go to Settings->Network webpage.
2. Select Use the following IP address, then enter the IP address and gateway manually.
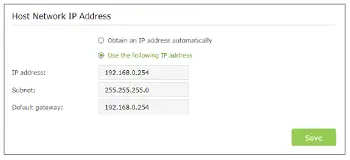
>>> IP Address: Enter the IP address in dotted-decimal notation (192.168.0.254 by default).
>>> Subnet: Enter the subnet mask in dotted-decimal notation that determines the size of the network (255.255.255.0 by default).
>>> Default Gateway: Enter the gateway that is in the same subnet as the IP address in dotted-decimal notation. It is usually the LAN IP address of your router.
3. Click the Save button to save the settings.
DHCP Server
DHCP stands for Dynamic Host Configuration Protocol. The DHCP Server will automatically assign dynamic IP addresses to the devices on the network. This protocol simplifies network management and allows new wireless devices to be set to IP addresses automatically.
<<>> To use the DHCP server function of the device, you should configure all computers in the LAN as “Obtain an IP Address automatically” mode.
Settings
>>> Set the DHCP Server status to Auto (by default)
When the DHCP Server is Auto, the extender automatically detects to find the devices enabling the DHCP Server. If the DHCP Server of the device is enabled, the extender’s DHCP Server is disabled. Otherwises, the extender’s DHCP Server is enabled. The default is Auto.
>>> Enable DHCP Server
When the DHCP Server is On, please make sure that IP Address Pool, Default Gateway for the DHCP server and LAN IP address are in the same segmengt as the router. Otherwises, the extender cannot access the Internet.
1. Launch a web browser and type in http://tplinkrepeater.net, then go to Settings->Network webpage.
2. If the DHCP Server is On, please configure it as shown in the figure bleow.
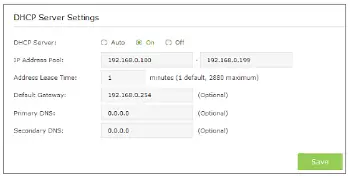
>>> IP Address Pool: Enter a range of IP address that can be leased to the clients. By default, the starting IP address is 192.168.0.100 and the ending IP address is 192.168.0.199.
>>>Address Lease Time: Enter the time duration that an IP address is leased to the client, between 1 and 2880 minutes. The default is 1 minute.
>>> Default Gateway (Optional): Enter the LAN IP address of your host network.
>>> Primary DNS (Optional): Enter the DNS IP address provided by your ISP.
>>> Secondary DNS (Optional): Enter the second DNS IP address provided by your ISP.
3. Click Save to save your changes.
Disable DHCP Server
If the DHCP server of the extender is Off, please make sure the DHCP server of your router is on. Otherwise, you have to configure the IP address for each client manually.
1. Launch a web browser and type in http://tplinkrepeater.net, then go to Settings->Network webpage.
2. Select Off, then click Save to save the settings.
View the DHCP Client List
The DHCP Client List displays the Client Name, MAC Address, Assigned IP and Lease Time for each DHCP Client attached to the device.
1. Launch a web browser and type in http://tplinkrepeater.net, then log in to Settings->Network webpage.
2. You can view the information of the DHCP clients connected to the extender in the DHCP Client List.
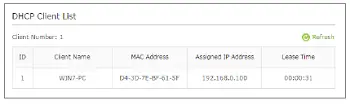
>>> Client Name: The name of the DHCP client.
>>> MAC Address: The MAC address of the DHCP client.
>>>Assigned IP Address: The IP address that is allocated to the client by the DHCP server.
>>> Lease Time: The time duration that the IP address is leased to the DHCP client.
Click Refresh to refresh the DHCP Client List.
More Functions
Entertainment Adapter
The extender RE450 can be used as a wireless adapter to connect any Ethernet-enabled device, such as a Blu-ray player, game console, DVR, or smart TV, to your wireless network.
After the extender connected to the Internet, you can connect an Ethernet-enabled device to the extender using an Ethernet cable.
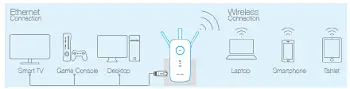
By default, the Ethernet ports connect to the 5GHz wireless network. If you want the extender to connect to the 2.4GHz wireless network only, please follow the steps below to finish the settings:
1. Launch a web browser and type in http://tplinkrepeater.net, then go to Settings->Network webpage.
2. Select the radio button 2.4GHz in the following figure.
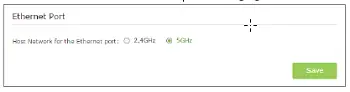
Click Save to save the settings.
Manage The Extender
LED Control
LED Control can turn off the LEDs at the specific time. The extender can still work normally after the LEDs are off.
1. Launch a web browser and type in http://tplinkrepeater.net, then go to Settings-> System Tools -> Time Settings webpage. Select the Time Zone of your location. Click Save to save your settings.
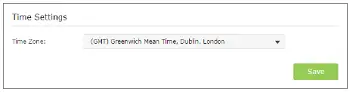
2. Go to Settings-> System Tools -> LED Control webpage, then set the time to turn off the LEDs.
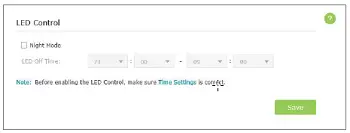
Night Mode:If the Night Mode box is checked, all the LEDs are off in the setting time.
LED Off Time: Set the time to turn off the LEDs.
Click Save to save your settings.
Firmware Upgrade
1. Launch a web browser and type in http://tplinkrepeater.net,then go to Settings->System Tools->Firmware Upgrade webpage.
2. You can view the firmware version and the software version. Search the latest firmware of your extender from the Support page at www.tp-link.com. Then download the latest firmware upgrade file to your computer.
3. Click Browse to locate and select the downloaded file.
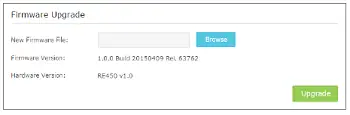
4. Click Upgrade. The upgrade takes a few minutes to complete and the extender will automatically reboot itself when finished.
>>> Please DO NOT power off the extender during the upgrade process.
Backup & Restore
It is highly recommended to backup your current configurations, in case a recovery is needed to restore the system to a previous state or from the factory defaults.
1. Launch a web browser and type in http://tplinkrepeater.net, then go to Settings->System Tools->Backup & Restore webpage.
2. Backup and restore the configuration on the Backup & Restore page.
>>> Configuration Backup
Click Backup to save your current configurations as a config.bin file on your computer. Make sure to save it in a safe location where you can retrieve it when needed.
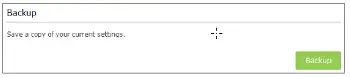
>>> Please DO NOT power off the extender during the backup process.
Configuration Restore
Click Browse to locate and select your backup file. Click Restore and then YES to restore the extender. The restore process may take a few minutes to complete and the extender will automatically reboot itself when finished.
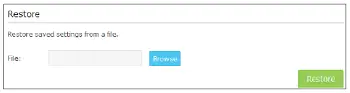
>>> Please DO NOT power off the extender during the restore process.
Factory Defaults
1. Launch a web browser and type in http://tplinkrepeater.net, then go to Settings->System Tools-> Backup & Restore webpage.
2. Click Factory Restore to reset your extender to its factory default settings in the figure below.
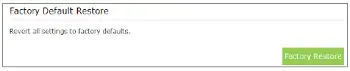
Factory Restore will erase all settings that you have configured for the extender. To re-login to the extender’s management page, use the default admin for both username and password.
System Log
1. Launch a web browser and type in http://tplinkrepeater.net,then go to Settings->System Tools-> System Log webpage.
2. You can select the Log Type and Log Level in the Log Filter drop-down list. Here you can quickly trace the logs which you want to view.
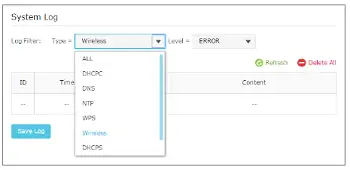
You can also click the following buttons to apply the settings.
– Click Refresh to update the system log.
– Click Delete All to permanently remove all logs.
– Click Save Log to save the system log as a .txt file on your computer.
Reboot
1. Launch a web browser and type in http://tplinkrepeater.net.
2. Click Reboot on the top right corner to reboot the extender.
Logout
1. Launch a web browser and type in http://tplinkrepeater.net.
2. Click Logout on the top right corner to log out the management webpage safely.
Appendix
Factory Defaults
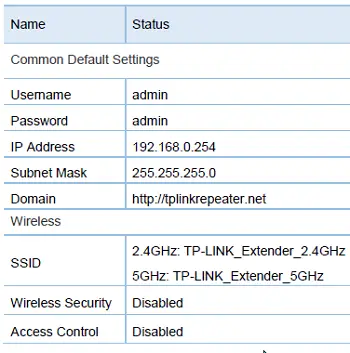
Troubleshooting
T1. How do I restore my extender’s configuration to its factory default settings?
There are two ways to reset the extender:
● Option One: With the extender powered on, use a pin to press and hold the RESET button until all LEDs turn on momentarily, then release the button.
● Option Two: Restore the default settings from “System Tools > Restore & Backup” of the extender’s Web-based Management page.
>>> Once the extender is reset, the current configuration settings will be lost and you will need to reconfigure it.
T2. What can I do if I forget my password?
● Restore the extender’s configuration to its factory default settings. If you don’t know how to do that, please refer to previous T1;
● Use the default username and password: admin, admin;
● Try to reconfigure your extender by following the instructions of this guide.
T3. What can I do if I cannot access the web-based configuration page?
● Check to verify all the connections (either wireless or wired ones) are proper. If yes, please proceed to the next step; otherwise, check the connections again.
● Try to obtain an IP address and gateway; if succeed, open your web-browser, enter the default domain http://tplinkrepeater.net in the address field and get logged in. If you are unable to log in, please RESET the device, and then use the default IP address to get into the web-based configuration page, reconfigure the device.
● Feel free to contact our technical support, if the problem still persists.
T4. How can I know that my wireless signal has been repeated and boosted by RE450?
An easy way is to compare the signal strength of your target wireless network (symbolized by its SSID), with RE450 in operation vs. out of operation. Before comparison, you’d better make sure your computer can obtain an IP address from your target wireless network and thus access the Internet, either via RE450 or without.
T5. Will the extender work if I connect the ETHERNET port of it to the router via Ethernet cable?
Sorry, it won’t work. The extender is designed to connect wirelessly to the router, while the ETHERNET port is designed to connect with a wired device, like Internet TV, Gaming console, DVR and so on.
T6. Why does the wireless transmission rate speed down, while the wireless signal is stronger after repeated by RE450?
In compliance with the wireless transmission protocol, all the extender devices are set to work in half-duplex instead of full-duplex mode. In other words, the extender has to process one-way communication between your root Wireless router (or AP) and the terminal clients; so the transmission time will be double-increased, while the speed will be decreased. TP-LINK recommends that you connect to the extender when your home network connection is poor, or when you want a larger wireless coverage to eliminate “dead zones”.
Specifications
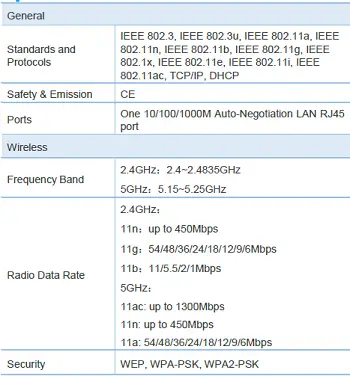
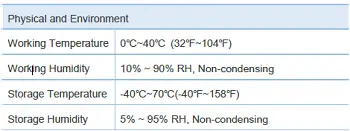
Glossary
● 802.11b – The 802.11b standard specifies a wireless networking at 11 Mbps using direct-sequence spread-spectrum (DSSS) technology and operating in the unlicensed radio spectrum at 2.4GHz, and WEP encryption for security. 802.11b networks are also referred to as Wi-Fi networks.
● 802.11g – specification for wireless networking at 54 Mbps using direct-sequence spread-spectrum (DSSS) technology, using OFDM modulation and operating in the unlicensed radio spectrum at 2.4GHz, and backward compatibility with IEEE 802.11b devices, and WEP encryption for security.
● 802.11n – 802.11n builds upon previous 802.11 standards by adding MIMO (multiple-input multiple-output). MIMO uses multiple transmitter and receiver antennas to allow for increased data throughput via spatial multiplexing and increased range by exploiting the spatial diversity, perhaps through coding schemes like Alamouti coding. The Enhanced Wireless Consortium (EWC) was formed to help accelerate the IEEE 802.11n development process and promote a technology specification for interoperability of next-generation wireless local area networking (WLAN) products.
● Access Point (Range Extender) – A wireless LAN transceiver or “base station” that can connect a wired LAN to one or many wireless devices. Access points can also bridge to each other.
● DNS (Domain Name System) – An Internet Service that translates the names of websites into IP addresses.
● Domain Name – A descriptive name for an address or group of addresses on the Internet.
● DoS (Denial of Service) – A hacker attack designed to prevent your computer or network from operating or communicating.
● DSL (Digital Subscriber Line) – A technology that allows data to be sent or received over existing traditional phone lines.
● ISP (Internet Service Provider) – A company that provides access to the Internet.
● MTU (Maximum Transmission Unit) – The size in bytes of the largest packet that can be transmitted.
● SSID – A Service Set Identification is a thirty-two character (maximum) alphanumeric key identifying a wireless local area network. For the wireless devices in a network to communicate with each other, all devices must be configured with the same SSID. This is typically the configuration parameter for a wireless PC card. It corresponds to the ESSID in the wireless Access Point and to the wireless network name.
● WEP (Wired Equivalent Privacy) – A data privacy mechanism based on a 64-bit or 128-bit or 152-bit shared key algorithm, as described in the IEEE 802.11 standard.
● Wi-Fi –A trademark of the Wi-Fi Alliance and the brand name for products using the IEEE 802.11 family of standards.
● WLAN (Wireless Local Area Network) – A group of computers and associated devices communicate with each other wirelessly, which network serving users are limited in a local area.
● WPA (Wi-Fi Protected Access) – WPA is a security technology for wireless networks that improves on the authentication and encryption features of WEP (Wired Equivalent Privacy). In fact, WPA was developed by the networking industry in response to the shortcomings of WEP. One of the key technologies behind WPA is the Temporal Key Integrity Protocol (TKIP). TKIP addresses the encryption weaknesses of WEP. Another key component of WPA is built-in authentication that WEP does not offer. With this feature, WPA provides roughly comparable security to VPN tunneling with WEP, with the benefit of easier administration and use. This is similar to 802.1x support and requires a RADIUS server in order to implement. The Wi-Fi Alliance will call this, WPA-Enterprise. One variation of WPA is called WPA Pre Shared Key or WPA-Personal for short – this provides an authentication alternative to an expensive RADIUS server. WPA-Personal is a simplified but still powerful form of WPA most suitable for home Wi-Fi networking. To use WPA-Personal, a person sets a static key or “passphrase” as with WEP. But, using TKIP, WPA-Personal automatically changes the keys at a preset time interval, making it much more difficult for hackers to find and exploit them. The Wi-Fi Alliance will call this, WPA-Personal.
