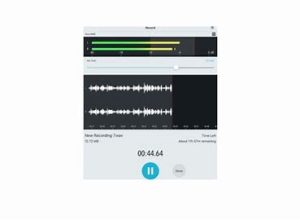
ShurePlus MOTIV
ShurePlus MOTIV™ Recording App for Android
General Description
The ShurePlus MOTIV app provides instant recording for your Android device. Adjust your microphone settings and record uncompressed audio. Then share your files via text, email, Google Drive , and more.
Features
- Plug-and-Play operation
- Flexible recording control includes gain settings
- Dark and light display options
- Support for mono and stereo USB audio devices
- Bluetooth playback support
- Multiple bit depth and sample rate options
- Preset mode options when used with MOTIV microphones
- Automatic file save in case your microphone becomes disconnected.
Connect Android Device
Cable order is important to ensure that audio reaches your Android device.
- Plug your MOTIV device into the included Micro-B USB cable.
- Connect the other end of the Micro-B USB cable to an On-The-Go (OTG) cable.
- Connect the OTG cable to your Android device.

MOTIV device to Micro-B USB cable to On-The-Go (OTG) cable to Android device.
Quick Setup
- Plug the microphone into the USB Input on the Android device.
The LED on the MOTIV device illuminates when the connection is made. - Download and open the app.
Android requests permission to use the external device each time. Check “Use by default for this USB Device”. - Turn on Airplane Mode and Do Not Disturb before recording.
This will prevent phone calls or notifications from interrupting your recording. - Check audio levels and adjust microphone settings.
Select a preset mode or manually adjust microphone gain. See the “Advanced Mic Settings” topic for information on advanced features. - Start recording.
Tip: Gain adjustments can be made while recording, but to avoid audible artifacts, test settings prior to pressing record.
Mic Setup
Use the Mic Setup screen to access presets and advanced settings when connected to a MOTIV device.
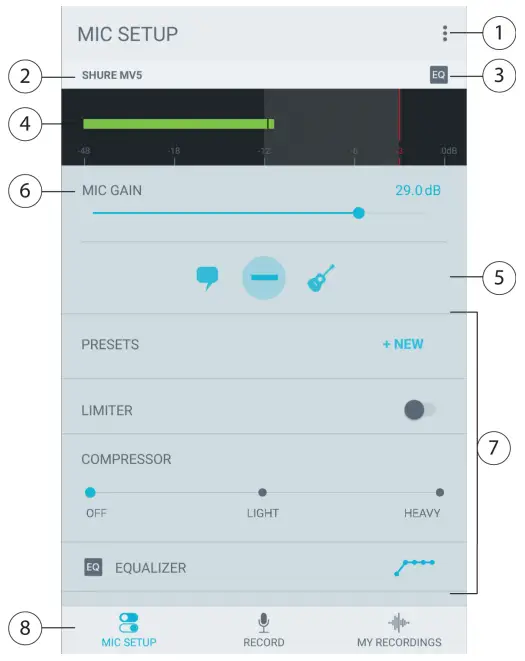
① Menu
Tap the three dots to access app settings, version information, and the user guide.
② Connected Device Status
Displays the model name of the connected MOTIV device.
③ Advanced Settings Status
Displays the icons for the advanced settings currently enabled.
④ Input Meter
Displays the strength of the input signal. The loudest peaks should fall within the target range indicated by the shaded region.
⑤ Preset Modes
Select your mode to set equalization and compression for specific applications. Refer to the “Preset Modes” topic for more details.
⑥ Mic Gain
Adjust gain to ensure that levels are in the target range indicated by the shaded region of the input meter.
⑦ Advanced Settings
Fine-tune your audio with limiter, compressor controls, and equalization settings. Your mic level and settings will be preserved when using any other audio applications. Refer to the “Advanced Mic Settings” topic for more details.
⑧ Navigation Bar
Tap to access Mic Setup, Record, and My Recordings.
Preset Modes
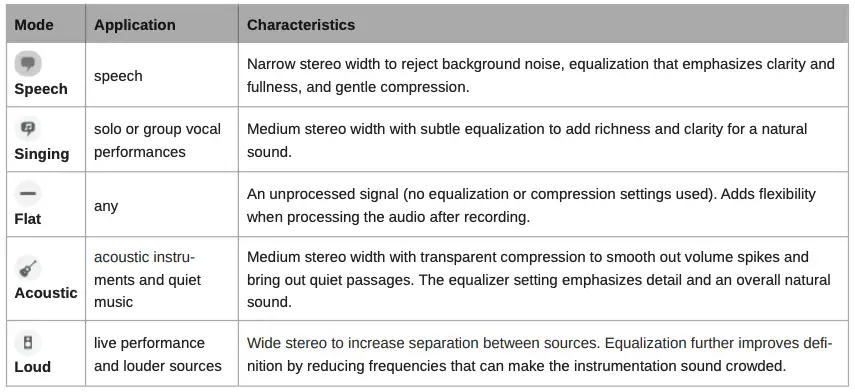
Advanced Mic Settings
After selecting the preset mode, fine-tune your sound with limiter, compressor, and equalizer settings. These settings are retained in the microphone when using other audio and video recording applications.
Limiter
Toggle the limiter on or off to prevent distortion from volume peaks in your recording.
Compressor
Choose no compression, or select light or heavy compression to control volume when your sound source is dynamic. Quiet signals are boosted and loud signals are lowered.
Equalizer

Change the preset modes to hear the DSP changes, and use the equalizer to boost or cut bands of frequencies to improve sound clarity.
Note: Equalization within presets will not be displayed. However, the EQ icon in the advanced settings status bar indicates user-selected equalization.

Equalization changes are displayed in the equalizer image.
EQ persists between preset mode changes.
Record
Access the Record screen for instant recording control.
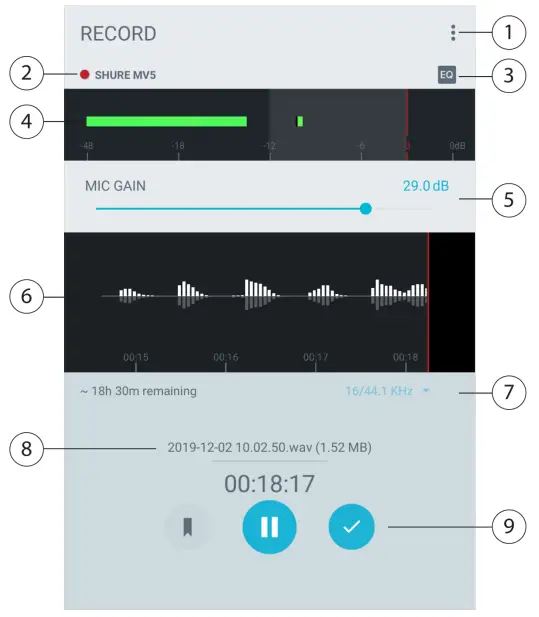
① Menu
Tap the three dots to access app settings and version information, and the user guide.
② Connected Device Status
Displays the model name of the connected MOTIV device.
③ Advanced Settings Status
Displays the icons for the advanced settings currently enabled.
④ Input Meter
Displays the strength of the input signal. The loudest peaks should fall within the target range indicated by the shaded region.
⑤ Mic Gain
Adjust gain to ensure that levels are in the target range indicated by the shaded region of the input meter.
⑥ Timeline Display
Displays the waveform of the sound while recording.
⑦ Record Time Remaining/ Bit Depth and Sample Rate
Displays the drop-down menu to select bit depth and sample rate. Refer to the “Bit Depth and Sample Rate” topic for more information. During recording, the record time remaining is displayed.
⑧ Track Information
Displays the name, file type, and size of the current recording.
⑨ Record Controls
One button for Record/Pause and a Done check button to save your recording.
The MOTIV app automatically names files with the date and time of the recording. Save the file with the name of your choice, or use the automatic time stamp to identify the file and rename it later.
Bit Depth and Sample Rate
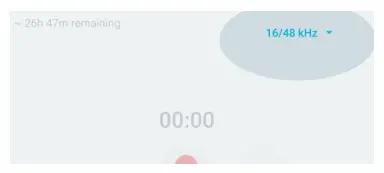
Find the Bit Depth and Sample Rate settings in the drop-down menu on the right side of the record window under the timeline. Select a lower sample rate for a smaller file, for example, when recording speech or a podcast for download. Select a higher sample rate for music and dynamic recordings.
By default the app will record audio at 24/48 kHz. The following bit depths and sample rates are supported. However, some Android phone models will only support certain sample rates. Your available sample rates will be displayed.


Recording Tips
Turn Off Notifications
When you plug a MOTIV device into your Android device, a message prompts you to enable Airplane Mode and Do Not Disturb mode. Enable these modes to avoid interference from phone calls, messages, and notifications which add static to recordings. Android devices can’t make calls and record USB audio at the same time. When you receive a phone call, recording stops.
Use the Dark Theme
Select the Dark screen option to change the app display from light gray to very dark gray. The darker display is ideal for discreet recording in low-light situations. A darker screen also conserves battery life.
You can access the theme appearance setting by going to Menu > Settings > Appearance
Capture the Complete Performance
To ensure that you capture the entire sound source, start your recording before the performance starts and edit the recording later to trim any silence.
Note: If your microphone accidentally becomes disconnected during recording, MOTIV will automatically stop the recording. The save file dialog will appear, prompting you to name and save your audio.
Keep Screen Awake During Recording
Select the Keep Awake While Recording option so you can continuously monitor gain levels during longer recording sessions without the screen going dark.
You can access the Keep Screen Awake option by going to Menu > Settings > Keep Screen Awake During Recording.
Note: Disabling sleep mode will affect battery time while recording.
Select Your Orientation
If you are using the Shure MOTIV app to record video, set your screen orientation to either landscape or portrait before pressing record.
My Recordings
View and manage your recorded files in the My Recordings screen. Here you can listen to and edit your files, then share them with friends.
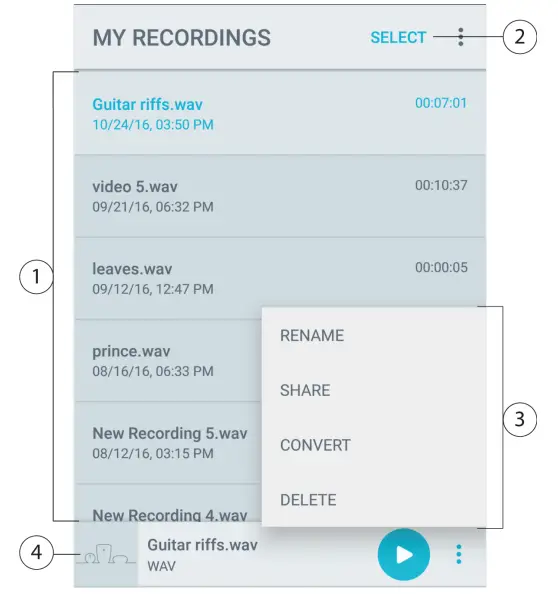
① Track List
Displays your list of recorded tracks.
② Select
Tap Select to perform share, convert, and delete functions on multiple files at a time.
③ Advanced Menu
Tap the three dots in the audio player to access advanced menu options.
• Rename: Rename your audio files.
• Share: Share files to connected apps in your device.
• Convert: Convert WAV files to AAC.
• Add Artwork: Attach an image to your audio file. Delete: Delete unwanted files. Note: Deleted recordings are unrecoverable.
④ Audio Player Bar
Tap the Play button to play back and pause recordings. Or tap the bar to bring up the Playback window.
Sharing Files
Export your recorded files to share with friends on social media or to free up space on your device. Sharing options are dependent on applications installed, like Google Drive, Gmail, SoundCloud , Dropbox , and Android Beam, and on the available hardware features on your Android device.
Tip: Convert large WAV files to the AAC format before sharing.
- Tap My Recordings.
- Select the file you’d like to share.
- Tap the 3 dots on the audio player, then tap the Share button. A dialog box opens to show all of your sharing options.
Note: You may need to grant access between MOTIV and other apps. Selecting “Allow” links the apps. - The file will appear in the selected app. It may show up as an attachment in Gmail or a new post in Soundcloud. Large files may take longer to upload. If the app opens but the attachment is not visible, the file might be too large to share.
Converting Files
Only files with the same format can be converted at the same time.
Note: Longer conversion time may require power.
- Tap Select in the top-right corner of My Recordings.
- Select the files that you want to convert. A blue check mark will appear next to selected files.
- Tap the 3 dots in the bottom right corner and Convert to convert the files to the AAC file format. The new files will be added to the My Recordings list.
Deleting Files
- Tap Select in the top-right corner of My Recordings.
- Select the file or files that you want to delete. A blue check mark will appear next to selected files.
- Tap Delete to remove files permanently.
Note: Deleted recordings are unrecoverable.
Playback
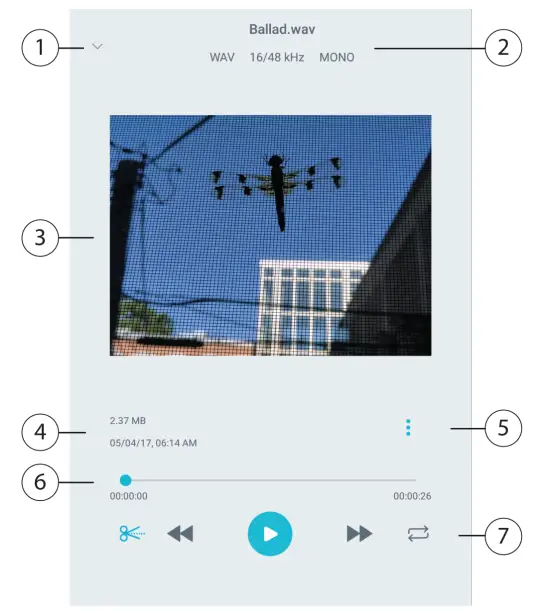
① Return
Tap the caret to return to the My Recordings screen.
② Track Information
Information of the currently playing track is displayed, including title, file format, bit depth, sample rate, and whether the track is in stereo and mono.
③ Track Artwork
Add your own track artwork or use the MOTIV iconography to accompany your recording.
④ Recording History
Displays the time and date that the track was recorded and the microphone that was used.
⑤ Advanced Menu
Tap the three dots in the audio player to access advanced menu options.
• Rename: Rename your audio files.
• Share: Share files to connected apps in your device.
• Convert: Convert WAV files to AAC.
• Add Artwork: Attach an image to your audio file.
• Delete: Delete unwanted files. See the “Deleting Audio Files” topic for more information.
⑥ Playback Timeline
The timeline displays your place in the track as it progresses. Tap anywhere on the timeline to play from that point. The time elapsed and time remaining are displayed just below.
⑦ Playback Controls
Edit, Rewind, Play/Pause, Fast-Forward, and Loop your track.
Editing Your Audio

Tap Edit to access editing controls for each track.
The MOTIV Editor allows you to polish your recordings before sharing them with friends or online. There are two edit mode options:
- Split Mode allows you to split a long audio file into one or more separate tracks. This is useful when you’ve recorded a long performance and want to be able to listen to different sections individually.
- Trim Mode lets you trim the start and end of your recorded track.
Navigating The Timeline
There are three ways to move around the timeline.
- Double tap the timeline to bring playhead to current view.
- Use the markers to move the playhead to a specific point.
- Tap and drag the red playhead bar to a new point in the timeline.
Press Play to begin playback from that selected point.
Pinch two fingers together to zoom out. Pinch apart to zoom in.
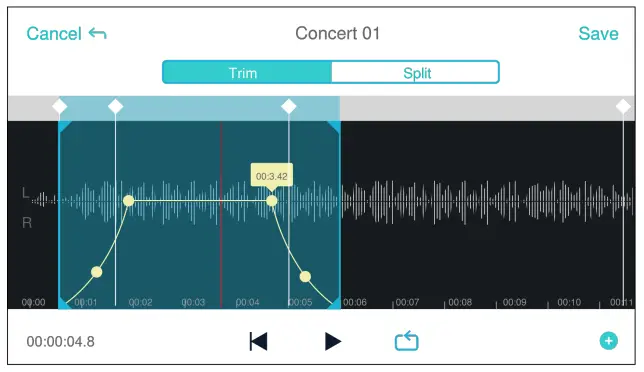
Use Landscape mode in the Editor to view more of the waveform.
Creating A Loop

Create a loop to isolate and repeat a selection of audio.
- Select the Loop button to select the entire track. The waveform in the highlighted blue area will be looped.
- Select and drag the markers on the timeline to adjust your loop.
- Press Play to hear the loop and adjust until you find the best sound.
Markers

Markers are audio bookmarks that allow you to return to specific points in your recording. They do not affect playback start and stop points but are useful for reference. When used in Split mode, the marker placement determines the split point for the file. Markers are identified by hour, minute, second, and millisecond (00:00:00:00), however they cannot be placed closer than one second apart from one another.
Markers in Record Mode
Adding a marker: Tap the Marker button to insert a marker at the playhead location.
Markers in Edit Mode
The marker list opens with Start and End markers for your audio track.
Playback from a specific point: Tap any marker to begin playback from that marker point.
Adding a marker: Press the plus sign to insert a marker at the playhead location.
Moving a marker: Press and drag an existing marker to a new location on the timeline.
Using the marker list: Tap the marker in the list to move the playhead to that location.
Renaming markers: Press and hold the marker label in the list.
Deleting markers: Swipe left on the marker in the list to reveal the delete option.
Editor
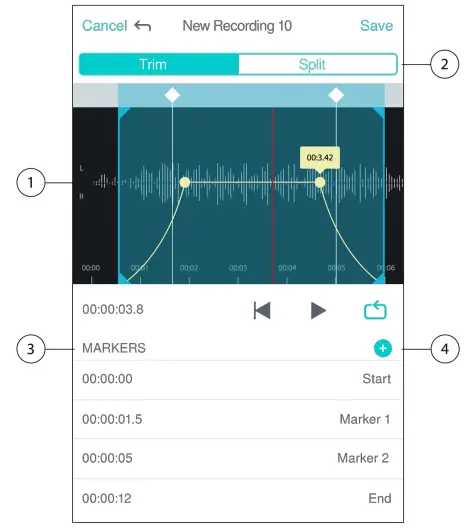
① Timeline Display See your entire timeline. Zoom in for precise editing.
② Trim / Split Select Select your edit mode.
③ Marker List All recordings begin with Start and End markers. See “Markers” for more information.
④ Add Markers Click to add a marker at the playhead position.
Editing in Trim Mode
Trim mode is used to trim the extra space from the Start and End of your audio track.
- Go to My Recordings to select the audio file that you would like to edit.
- Select the Edit icon to open the Editor.
- The blue lines represent the Start and End points of your track. Select and drag the blue line to adjust Start and End times.
- Select Loop to have the loop play in a circle and allow you to hear your track before committing to edits.
Tip: To undo the last action on your iOS device, just shake the device. You will receive a pop-up asking you to Undo the last action or Cancel.
Editing in Split Mode
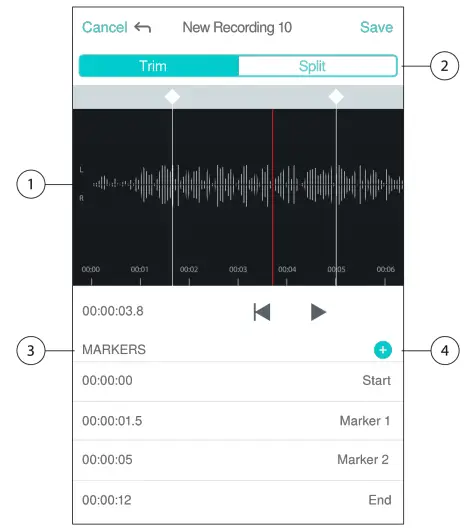
① Timeline Display See your entire timeline. Zoom in for precise editing.
② Trim / Split Select Select your edit mode.
③ Playback Controls Loop, Rewind, Play/Pause, or Add Bookmarks to your track.
④ Marker List Item Displays name and position in hours, minutes, seconds, and milliseconds.
Use Split Mode when you have a long audio file that you’d like to divide into smaller audio files. Create new edited files while keeping your original file intact.
- Go to My Recordings to select the audio file that you would like to edit.
- Select the Edit icon to open the Editor.
- Place a marker at the point where you want to split the audio.
- Select Split.
- Keep the original file format or select a new one.
- MOTIV uses the file name but adds numbers to the names of your new, separated tracks. In Split mode, when you divide a track in half, My Recordings now displays three tracks. The original track remains intact and the first and second tracks that were created with the Split edit.
Note: Double tap on the timeline to zoom in to a location. The closest possible zoom length is two seconds. After you reach the closest zoom, the double-tap will zoom out.
Troubleshooting

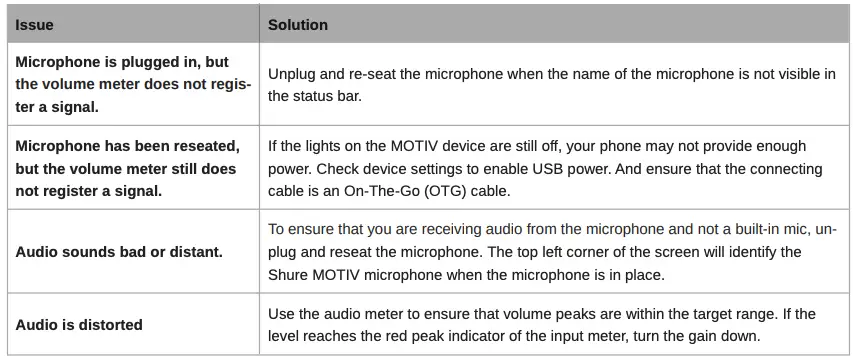
System Requirements and Compatibility: Android
Will work with any Android device that has:
- Android Oreo 8.0 and higher
- USB Host Power Requirement of ≥100 mA
- USB Audio Class 1.1 support and higher
Android is a trademark of Google Inc.
Note: See https://www.shure.com/MOTIVcompatibility for information on supportive Android devices.
Note: See https://wwww.shure.com/MOTIVcompatibility for information on recommended Android devices.
Certifications
Android Compatibility
This equipment is compatible with Android devices that support USB Audio Class 2.0 and USB-C connectivity. Not all Android devices are compatible. Android is a trademark of Google Inc.
The ShurePlus MOTIV App for Android is not affiliated with or otherwise sponsored by Dropbox, Inc.