

iclever IC-DK03 Bluetooth+ 2.4G Dual Mode Wireless Keyboard

iclever IC-DK03 Bluetooth+ 2.4G Dual Mode Wireless Keyboard
Thank you for choosing Clever! Please read this user manual carefully and save it for future reference.
Package Contents
- 1x Dual-mode Wireless Keyboard
- 1x 2.4G USB Receiver (for 2.4G connection only)
- 1X Keyboard Cover
- 1x Micro USB Cable
- 1x User Manual
- 1x Warranty Card
Specification of Keyboard
| Connection | Bluetooth & 2.4G Wireless |
| Operating distance | <8 m / 26 ft |
| Dimensions | 428*125*16mm / 16.85 *4.92 *0.63 in |
| Net weight | 438g |
| Rechargeable lithium battery | 280mAh |
| Working time | 90 hours |
| Standby time | 90 days |
| Compatibility | Windows, Mac OS, iOS, Android |
Indicator Lights Description
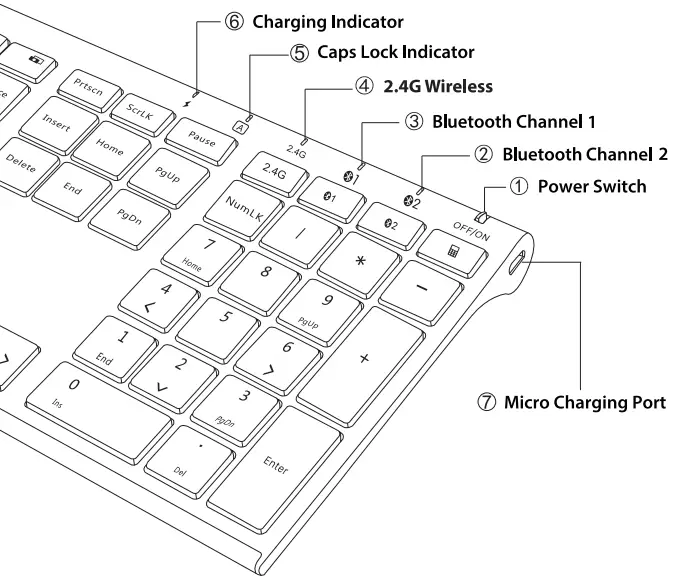
- Power Switch: slide right to turn on and left to turn off.
- Bluetooth Channel Indicator: to indicate which Bluetooth channel 1/2 you are in.
- 2.4G Wireless Channel Indicator: flash green after switching to the 2.4G wireless mode.
- Caps lock Indicator: press “Caps lock” key to switch between uppercase and lowercase, and indicator will be green when switch to uppercase.
- Charging Indicator: stay in red color when charging, and it will turn green after fully charged.When battery capacity is low, it will keep flashing red.
- Micro Charging Port: for charging.
Pairing Steps
2.4G Wireless Connection
- Step 1. Plug the 2.4G USB receiver into the port of computer.
- Step 2. Slide right to power on the keyboard.
- Step 3. Press key of
 to switch to 2.4G wireless mode.
to switch to 2.4G wireless mode. - Step 4. Done. Ready to use
If connection fail, please read the FAQ first, then follow below steps:
- Step 1. Slide right to power on the keyboard.
- Step 2. Press key of
 to switch to 2.4G mode.
to switch to 2.4G mode. - Step 3. Press key of ”
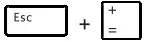 ” 3 seconds simultaneously, then the 2.4G indicator will flash green quickly.
” 3 seconds simultaneously, then the 2.4G indicator will flash green quickly. - Step 4. Immediately plug the 2.4G USB receiver into the computer within 10s and keep the keyboard close to the receiver within 30cm (0.98 ft ).
- Step 5. The 2.4G indicator will turn to be green for 2 seconds and then to be off after connection successfully.
NOTE:
- Keep the keyboard off the ground
- If re-pairing success, it is able to use.If failed, please repeat above steps again.
B. Bluetooth Wireless Connection
Pair with 1st device
- Step 1. Slide right to power on the keyboard.
- Step 2. Press key of
 for 5 seconds to enter pairing mode in channel 1 and Bluetooth channel 1 indicator will quickly flash blue and start to search the available Bluetooth device.
for 5 seconds to enter pairing mode in channel 1 and Bluetooth channel 1 indicator will quickly flash blue and start to search the available Bluetooth device. - Step 3. On your Bluetooth device, find the Bluetooth name “iClever IC-DK03 KB” and click to connect it.
- Step 4. The status indicator will be off after successfully paired.
Pair with 2nd device
- Step 1. Slide right to power on the keyboard.
- Step 2. Press key of
 for 5 seconds to enter pairing mode in channel 2, and Bluetooth channel 2 indicator will quickly flash blue and start to search the available Bluetooth device.
for 5 seconds to enter pairing mode in channel 2, and Bluetooth channel 2 indicator will quickly flash blue and start to search the available Bluetooth device. - Step 3. On your Bluetooth device, find the Bluetooth name ” Clever IC-DK03 KB ” and click to connect it.
- Step 4. The status indicator will be off after successfully paired.
NOTE:
- Re-connection function: when turn on the keyboard, it can connect with the last used device automatically.
- If fail to connect:
- restart both the keyboard and your devices;
- on your device, delete all the Bluetooth pairing records
- on your device, turn off your Bluetooth function and turn it on again
- repeat above “.Bluetooth Wireless Connection” pairing procedures again.
Switch among 3 devices
- Press key of
 /
/  /
/  to switch among connected devices.
to switch among connected devices.
D. Re-pair the channel that already connected
If you already connect channel 1/2 with device A, and you want to use device B to re-connect channel 1/2, please pressing key of  /
/  5 seconds to enter pairing mode, then on your device to find “iClever IC-DK03 KB” to re-connect it.
5 seconds to enter pairing mode, then on your device to find “iClever IC-DK03 KB” to re-connect it.
Keys and Functions
Under 2.4g mode, for iOS users(iphone and ipad), use function keys by pressing F1~F12 key directly;
For android, windows and Mac OS users, use function keys by pressing Fn + F1~F12 keys simultaneously.
For windows and Mac OS users, use F1~F 12 keys by pressing F1~F12 directly.
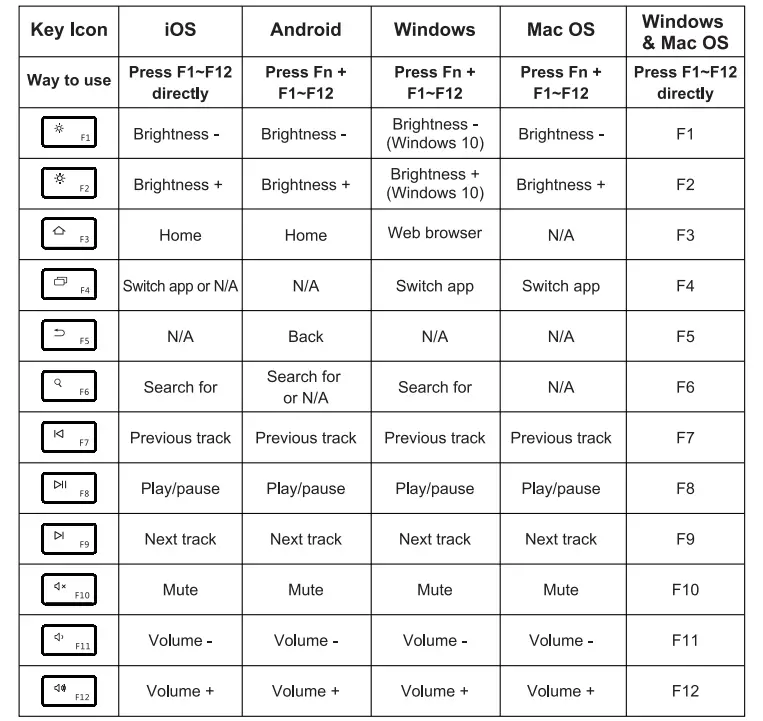
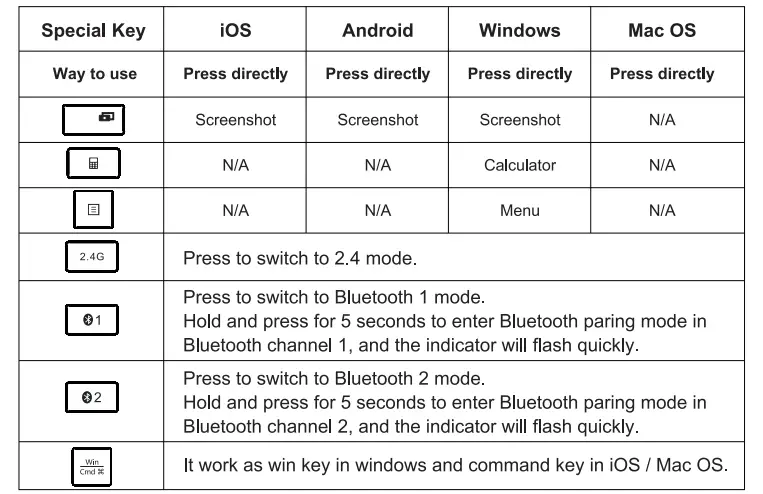
Sleep Mode
The keyboard will enter sleep mode if idle for 30 minutes. Press any key to exit sleep mode. With the activation of sleep mode, it may lead a typing delay within 3 seconds.
Charging the Keyboard
Step 1. Connect one end of the included USB cable to a USB charger, and connect the opposite end to the charging slot on the keyboard.
(Note: Output: DC 5.0 V / 500mA; USB charger is not included)
Step 2. The charging indicator will glow red while the keyboard is charging. A full charge takes approximately 2 hours.
Q/A
Is the keyboard fully compatible with Macbook/iMac/iPhone and iPad.
- A: No, it is not fully compatible.
Under 2.4g mode, keys of 
 are not working for apple devices. In addition, keys of
are not working for apple devices. In addition, keys of 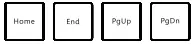 can work under text only, not for safari.
can work under text only, not for safari.
Under Bluetooth mode, keys of  are not working for apple devices. In addition, keys of
are not working for apple devices. In addition, keys of 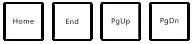 can work under text only, not for safari.
can work under text only, not for safari.
Connect by USB mode, keys are laggy, miss the words, respond intermittently when typing or do not work correctly.
Possible solutions:
- Clean the key with compressed air.
- Verify the product or receiver is connected directly to the computer and not to a hub, extender, switch or something similar.
- Move the keyboard closer to the USB receiver. If your receiver is in the back of your computer, it may help to relocate the receiver to a front port. In some cases the receiver signal gets blocked by the computer case, causing a delay.
- Keep other electrical wireless devices away from the USB receiver to avoid interferences.
- Unpair/repair or disconnect/reconnect hardware.
- Windows only – check if there are any Windows updates running in the background that may cause the delay.
- Mac only – check if there are any background updates that may cause the delay.
- Try on a different computer /smart phone/ tablet.
Connect by 2.4G Mode, keys are laggy, miss the words, respond intermittently when typing.
Possible solutions:
- Restart your Bluetooth device
- Make sure that your Clever device and computer are within close proximity of each other.
- Try moving away at least 8 inches (20 cm) from metal and other sources of wireless signal : microwave, cordless phone, baby monitor, wireless speaker, garage door opener, WiFi router, computer power supplies, metal or metal wiring in the wall.
- Do not using your wireless keyboard on metal surfaces
- Charge your Clever keyboard for 30 minutes . Low battery power can adversely affect connectivity and overall functionality.
- Make sure your operating system (OS) is up to date.
- Try on a different computer/smarphone/tablet.
My keyboard fail to connect by 2.4G wireless connection.
Possible solutions:
- Make sure you already press the key of
 .
. - Change a port to insert 2.4G USB receiver.
- Charge keyboard for 10 minutes.
- Try to connect keyboard to other device to test whether is working or not.
- Restart both the keyboard and your device.
- Read above “Pairing steps” to re-pair your keyboard
My keyboard fail to connect by Bluetooth connection.
Possible solutions:
- Make sure the device you are trying to pair with is Bluetooth wireless-capable
- Make sure you already press key of
 /
/  and do as “Pairing Steps” introduce.
and do as “Pairing Steps” introduce. - Charge keyboard for 10 minutes.
- Delete all the Bluetooth connection records and turn off the Bluetooth function on your devices and turn it on again.
- Minimize the distance between the keyboard and your device as close as possible (30cm).
- Restart the device and try pairing it with the keyboard again.
Contact
For more questions, please free to contact us by [email protected].
FCC Statement
Changes or modifications not expressly approved by the party responsible for compliance could void the user’s authority to operate the equipment.
This equipment has been tested and found to comply with the limits for a Class B digital device, pursuant to Part 15 of the FCC Rules. These limits are designed to provide reasonable protection against harmful interference in a residential installation. This equipment generates, uses and can radiate radio frequency energy and, if not installed and used in accordance with the instructions, may cause harmful interference to radio communications. However, there is no guarantee that interference will not occur in a particular installation. If this equipment does cause harmful interference to radio or television reception, which can be determined by turning the equipment off and on, the user is encouraged to try to correct the interference by one or more of the following measures:
- Reorient or relocate the receiving antenna.
- Increase the separation between the equipment and receiver.
- Connect the equipment into an outlet on a circuit different from that to which the receiver is connected.
- Consult the dealer or an experienced radio/TV technician for help.
This device complies with Part 15 of the FCC Rules. Operation is subject to the following two conditions:
- this device may not cause harmful interference.
- this device must accept any interference received, including interference that may cause undesired operation.
Pdf Download Resources
- iclever IC-DK03 Bluetooth+ 2.4G Dual Mode Wireless Keyboard [pdf] User Manual
- IC-DK03, Bluetooth 2.4G Dual Mode Wireless Keyboard
- Read more: https://manuals.plus/iclever/ic-dk03-bluetooth-2-4g-dual-mode-wireless-keyboard-manual#ixzz7cvIgVOkJ
FAQ’S
What is the difference between IC-DK03 and IC-DK01?
IC-DK03 have a cover for keyboard, which can protect your keyboard from dust and water.
How to connect with computer by 2.4G wireless mode?
Please switch to 2.4G wireless mode by slide the power switch to right position. Then you can search for it in Bluetooth devices list on your computer. If you can’t find it, please check if your computer’s Bluetooth function is on.
How to switch between 2.4G wireless mode and Bluetooth mode?
Please press Fn+F2 key to switch between two modes.
Does this keyboard support Mac OS?
Yes, it does support Mac OS system. But please note that the function keys are not supported in Mac OS system.
How do I connect my iClever wireless keyboard?
Slide right to power on the keyboard. for 5 seconds to enter pairing mode in channel 1 and Bluetooth channel 1 indicator will quickly flash blue and start to search the available Bluetooth device. Step 3. On your Bluetooth device, find the Bluetooth name “iClever IC-DK03 KB” and click to connect it.
How do I check the battery on my iClever keyboard?
Power Indicator: the indicator will be green for 3s when the keyboard is on. Press MFN” + MF6″ keys to check the power reminding, and each flash represents 25% battery power, 4 flashes in total.
How do I clean my Iclever keyboard?
You can use a cleaning wipe to get the large spaces and the underside of the keyboard. Finally, go back over the entire keyboard with a lint-free cloth to remove any remaining dust and to dry the device off.
How do I reset my Iclever keyboard?
Reset the BK10 by pressing fn+left shift+backspace for 5s. Those 3 BT indicators will light up 3s.
Why is my Iclever wireless keyboard typing the wrong letters?
Press “NumLock” or press “FN” + “NumLock” keys to make sure that it is disabled. Try typing again to see if your keys are fixed. If this doesn’t fix your problem, you may have the wrong language selected. Switch between your active keyboard layouts.
How do I know if my keyboard is low on battery?
To examine the battery status in Control Panel, follow these steps:
Click Start, click Run, type main. cpl, and then click OK.
On the Wireless tab, verify the status of the battery. If the status of the battery is Good, the batteries most likely do not have to be changed.
How do I open the keyboard menu?
The Iclever keyboard combination Ctrl+Esc also brings up this menu. The up and down arrow keys allow you to move through the menu items. Those items with a submenu are visually indicated with a small black triangle/arrowhead.
How do I turn on iClever?
Power on: Switch the button to the “ON” direction. Then the LED indicator flashes blue for 1 second, and the colorful lights are on.
Shutdown: Switch the button to “OFF” direction, and the headphone is turned off. The LED indicator flashes blue for 1 second and then goes off.

iclever IC-DK03 Bluetooth+ 2.4G Dual Mode Wireless Keyboard
www://iclever.com/

