
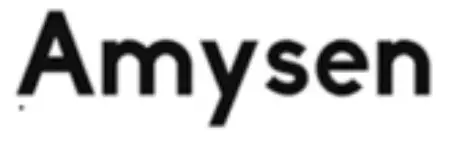
AMYSEN 4993653161364 Smart Plug

Specifications
- Power Supply: AC 100-240V, 50/60 Hz
- Load Current: 10A Max. Resistive load
- Wi-Fi Standard: Only Supports 2.4GHz Network
- IEEE 802.11 b/g/n
- Operation temperature: -20℃ to +55℃
Control with App.
- Download App.
You can scan the QR code to download App. You can also search the “Cloud Intelligence” App in either App Store or Google Play to install it. - Register & Login App.
- Open the App.
- Register a new account with an e-mail address or phone number. Please follow the registration steps one by one.
- Login with your account & password.
Note:
Press and hold the Power Button for 5 seconds to reset and erase the plugs’ current settings.
Indicator Light Status
- Blue light: Power is on
- No light: Power is off
- the blue light blinks every 0.5 seconds: Add new device
- The blue light is on for 3 seconds and blinks for 5 times: The device is disconnected from the router
Add new devices
Requirements: 2.4Ghz Wi-Fi at home
- If you only have 5Ghz Wi-Fi router, you will not be able to complete the connection.
- If you are using a dual Wi-Fi router, and it broadcast 2 Wi-Fi signals, make sure that your phone was connected with a 2.4Ghz Wi-Fi signal
- If you are using a dual Wi-Fi router but it broadcast only 1 Wi-Fi signal, you will have to manage your Wi-Fi router and change the setting to have 2.4Ghz Wi-Fi.
Method 1: Automatically add equipment
Turn on the Bluetooth function of your phone. Turn on the WLAN function of your phone.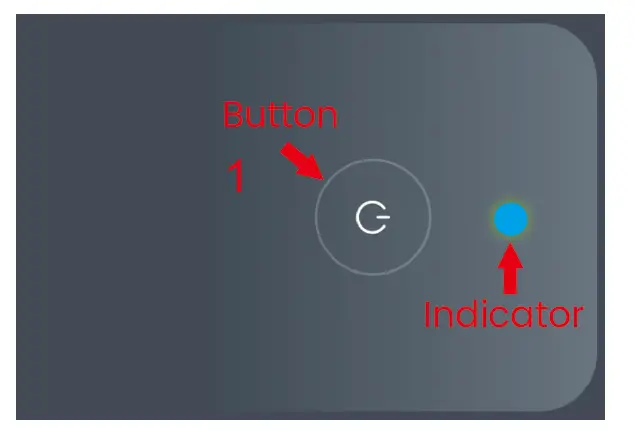
- Please press and hold the button for 5 seconds until the indicator is blinking at a uniform speed.
- On the App “Cloud Intelligence”,Click”+”.
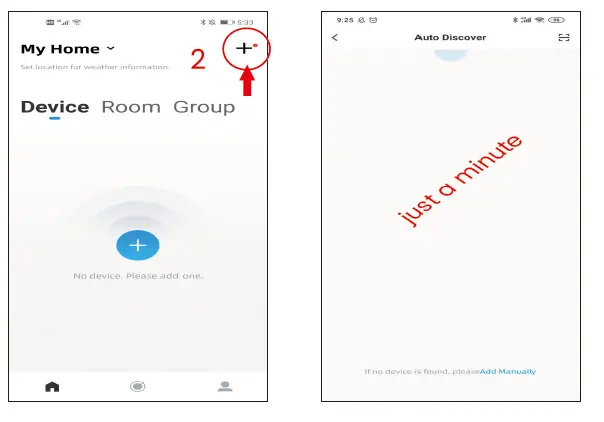
- Just a minute, click the “+” icon to add a device.
- Select the Wi-Fi to which the mobile phone is connected, enter the Wi-Fi password, and click “Next “.
- After a device is added, please click “COMPLETE”.
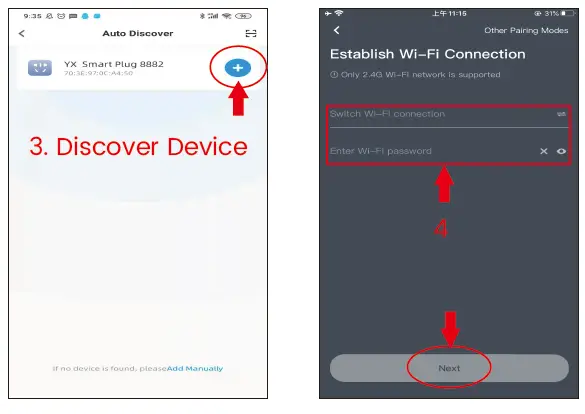
If method 1 is successful, please ignore Method 2.
Turn on the Bluetooth function of your phone. Turn on the WLAN function of your phone.
- Press and hold the Button for 5 seconds until the indicator is blinking at a uniform speed.
- On the App “Cloud Intelligence”,Click”+”, Click
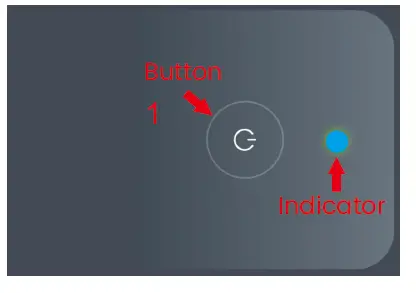
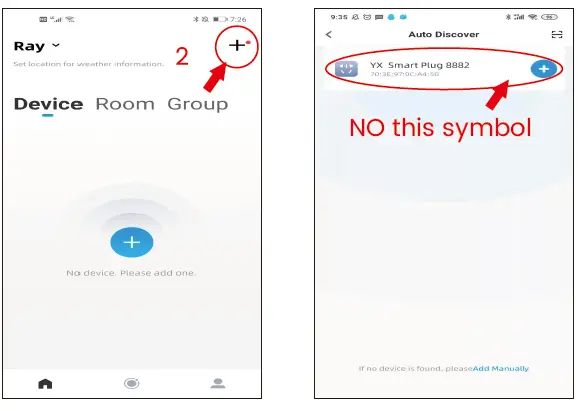
- Click”Socket(BLE+Wi-Fi)” icon to add device.
- Select the Wi-Fi to which the mobile phone is connected, enter the Wi-Fi password, and click “Next “.
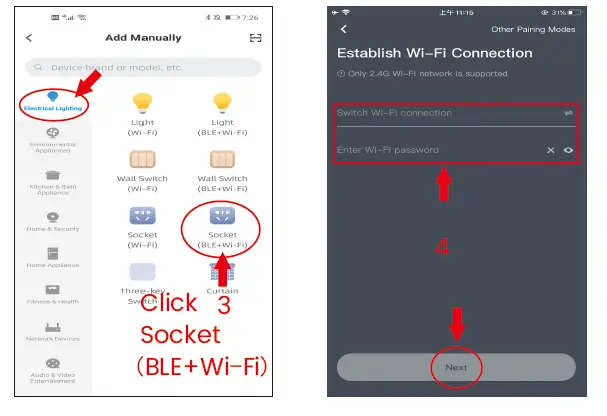
- Confirm that the indicator is blinking at a uniform speed.
- Select “I have completed the preceding operations”, then click “Connect”
- After a device is added, please click “COMPLETE”.
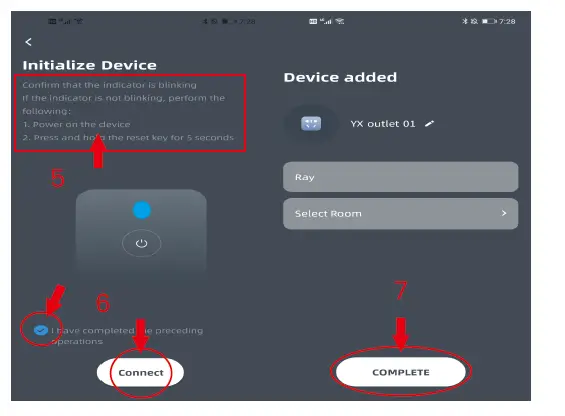
how to rename the smart plug?
- Press the connected plug
- Click “rename”
- Then start to name the plug, like Bedroom smart plug, Bathroom smart plug
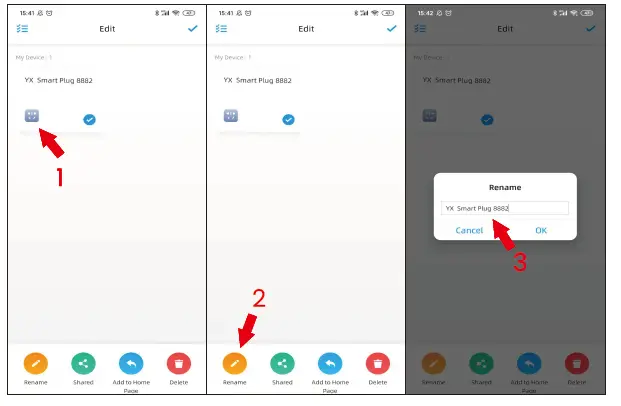
how to share the smart plug?
- Press the connected plug
- Click “share”
- Enter the other party’s Cloud intelligence account
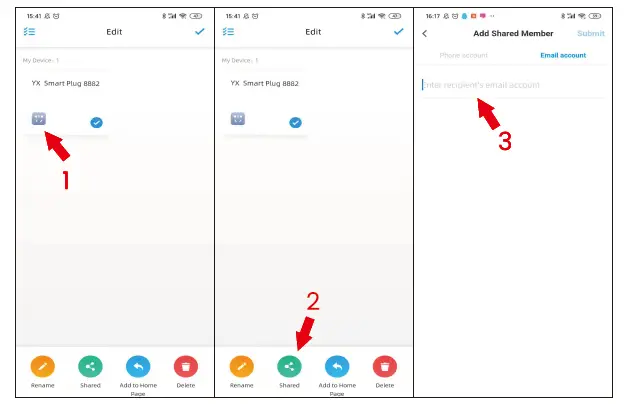
how to connect with Amazon Alexa?
Requirements:
- Amazon Alexa Device and Alexa App
- The Smart Plug is connected with Cloud Intelligence App
- Cloud Intelligence App user ID and password There are two ways to connect the cloud intelligence app to Alexa. One way is to directly link Alexa through the cloud intelligence app, and the other way is to search the cloud intelligence app through the skills & Games column of Alexa app to connect (choose one of the two methods)
Method 1:
Alexa connection through cloud intelligence app
- Step 1:
open Cloud Intelligence App. - Step 2:
Select Amazon Alexa.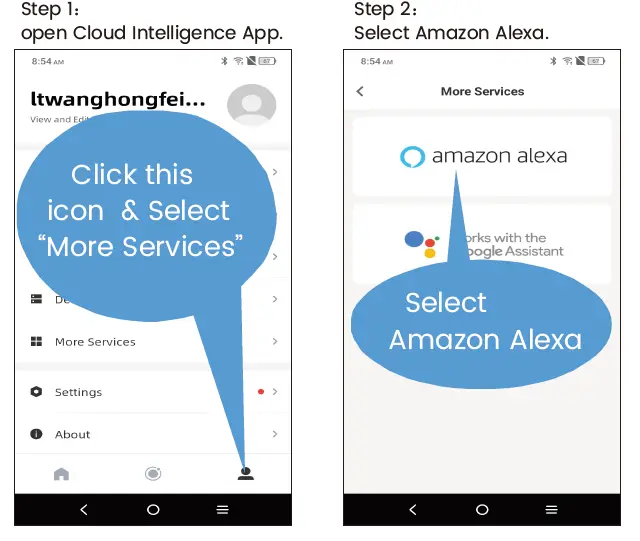
- Step 3:
Select Bind Account. - Step 4:
Select LINK.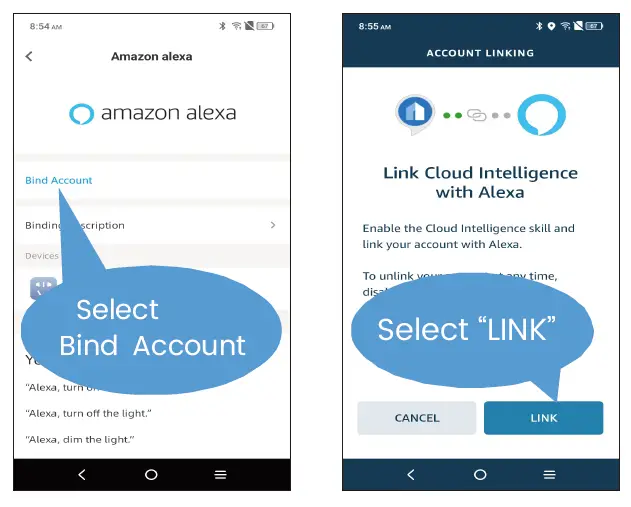
Method 2: connect via the Alexa app
- Step 1:open Alexa app Select Skills & Games.
- Step 2: Search Cloud intelligence.
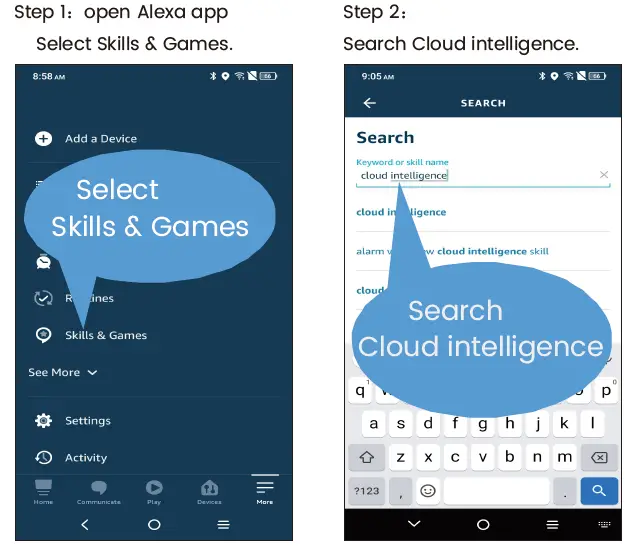
- Step 3:
Select Cloud intelligence. - Step 4:
Select ENABLE TO USE.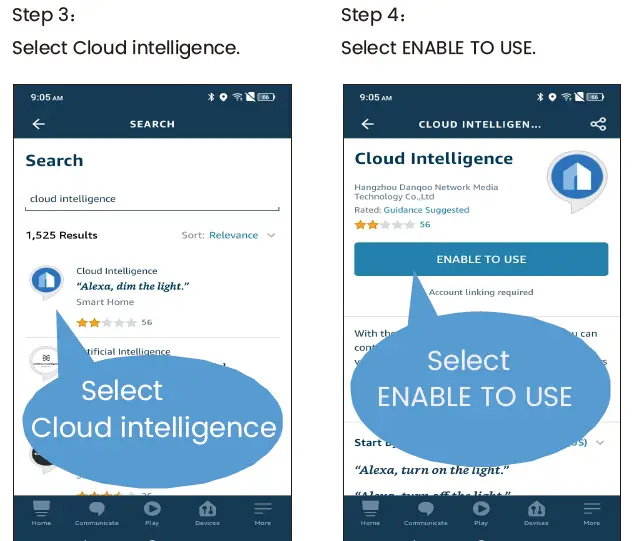
- Step 5:
Select OK to connect. - Step 6:
select discover devices.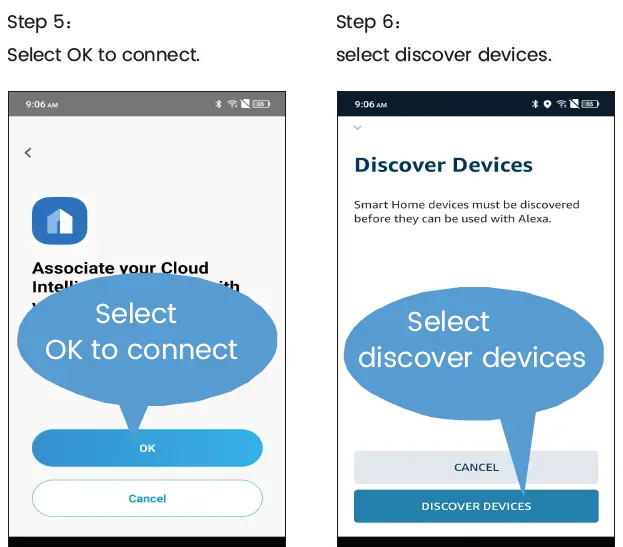
how to ask Alexa to turn on/off the smart plug?
First, you need to set an exact name for the smart plug on the Cloud Intelligence app, if not, Alexa may tell you: “Sorry, I can’t find the device named xxx…” You can say to Alexa “Alexa, turn on/off bedroom smart plug”.
Things you can do with Alexa
- Remote Control the smart plug via Alexa App.
- Voice Control the smart plug.
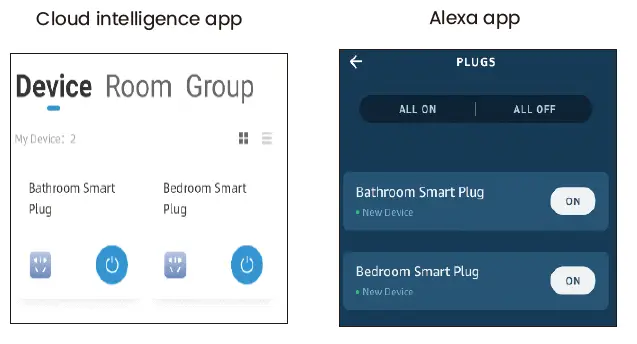
how to connect with Google Home?
Requirements:
- Google Home Device and App
- The Smart Plug is connected with Cloud Intelligence App
There are two ways to connect the cloud intelligence app to Google Home. One way is through the cloud intelligence app to select -More Services-works with the Google Assistant-Bind Account- to link. And another way is to connect through the Google Home app. Please refer to the cloud intelligence app-More services-works with the Google Assistant-Binding description- for detailed steps.
WARNING
- The plugin is fully to the wall outlet while using.
- Do not insert a conductor or other tools to the socket hole.
- If there is radio frequency interference, it might affect the operation.
- Indoor use only.
- Do not use in the bathroom and other damp locations.
- Please ensure the security of the electricity, resistive load current 10A Max.
- Please keep the device out of the reach of children to avoid danger.